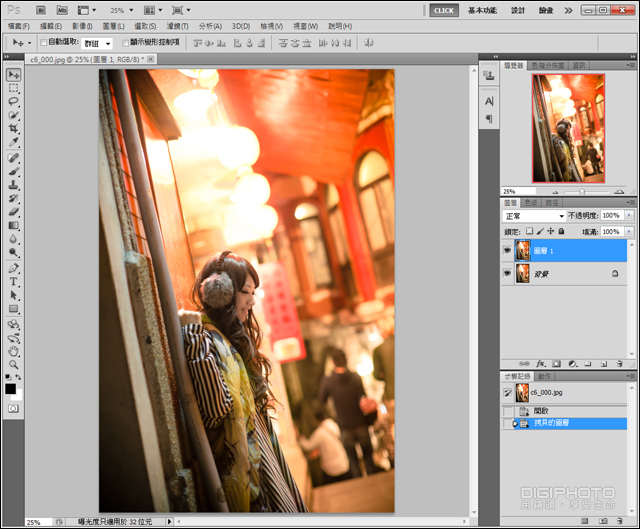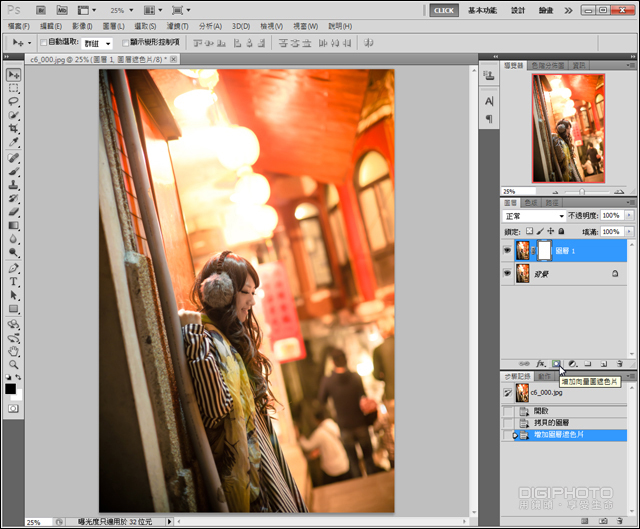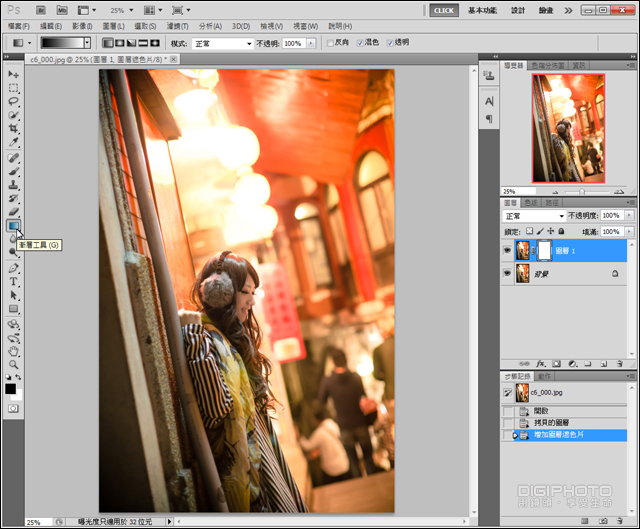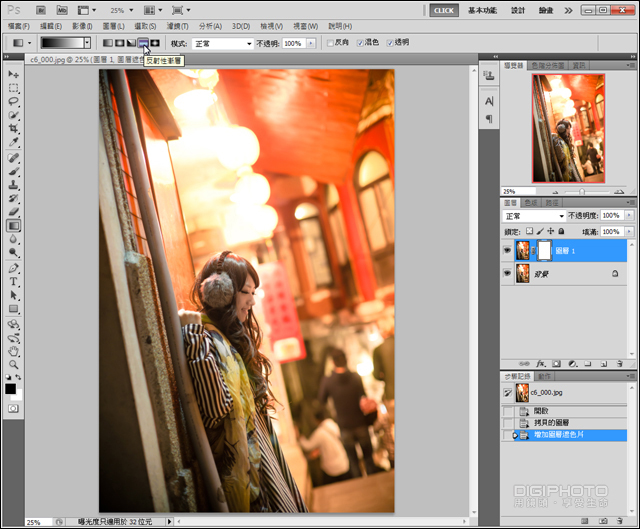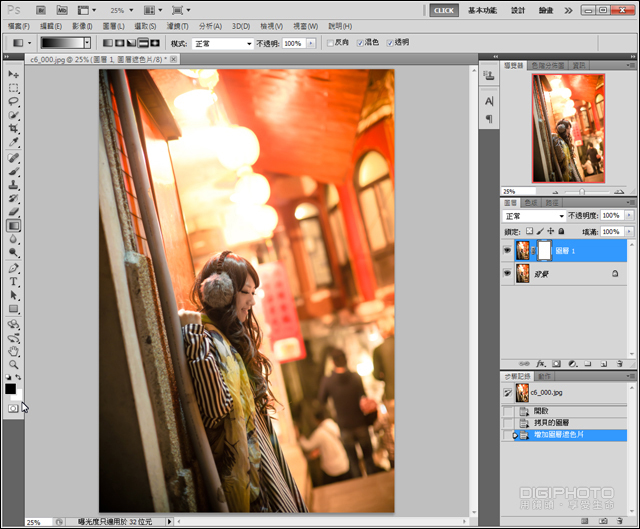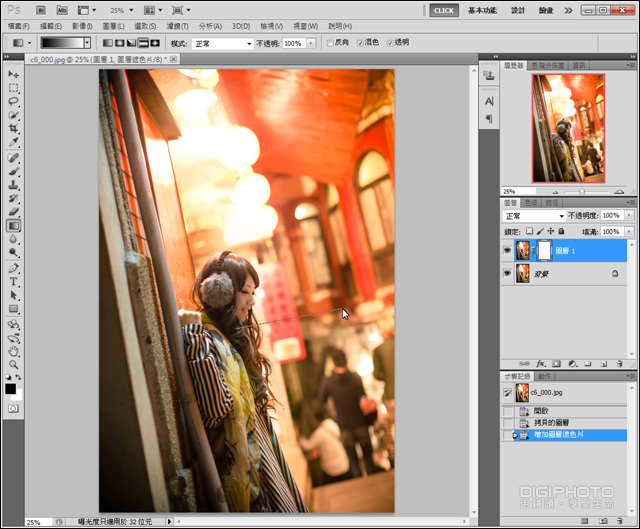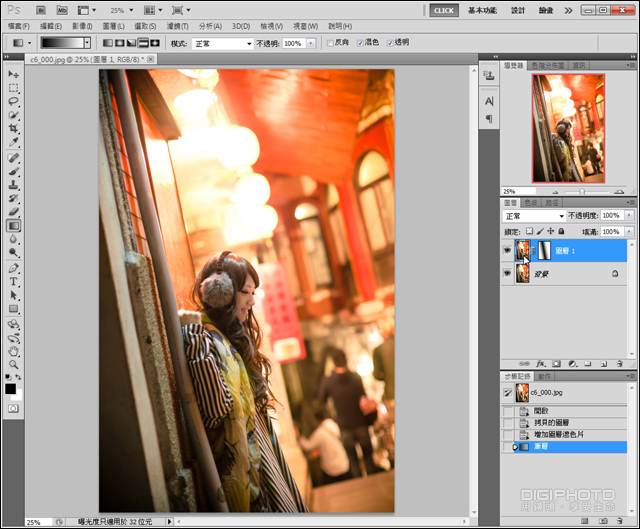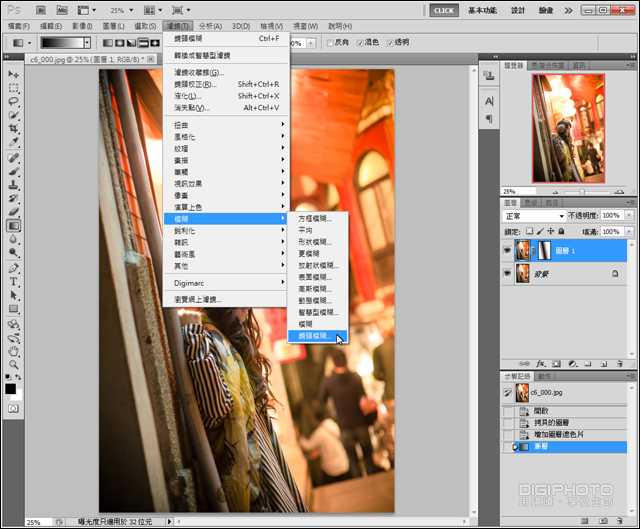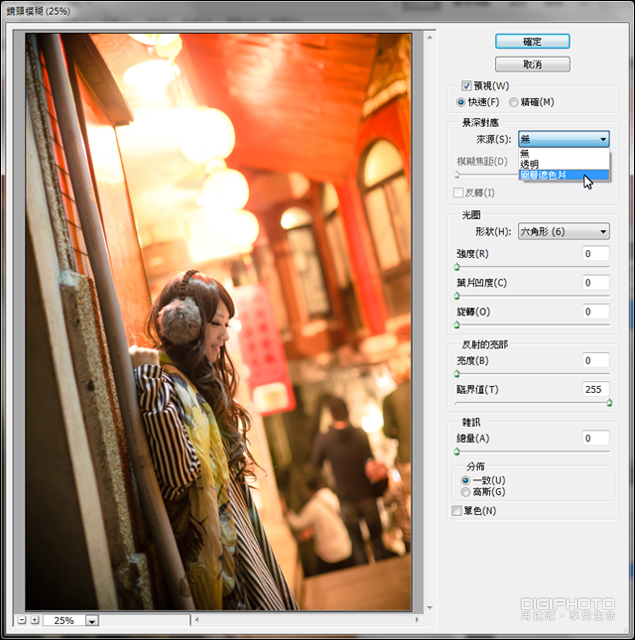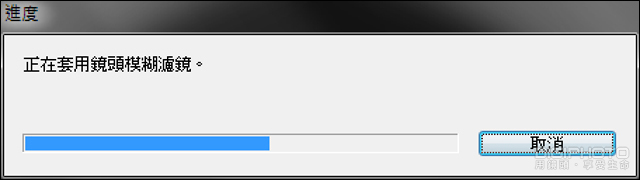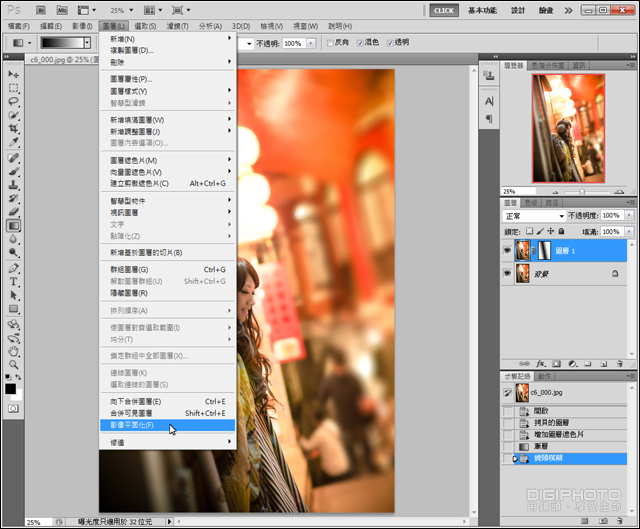镜头模糊滤镜不仅可以很轻松的制造出各种光圈的模糊效果,并且还可以手动调整景深!接下来让我们一起学习如何使用这些强大的功能吧。
关键字:摄影 后期 技巧
这张照片,拍摄的地点是在九份。九份的特点是愈晚人潮愈多,所以每一个地点不论怎么拍,背景都是人??。当背景太杂,或想制造浅景深的效果时,真恨不得手边有一颗超大光圈的镜头。还好贴心的Photoshop 为摄影爱好者们订制了一个专用的【镜头模糊】滤镜。镜头模糊滤镜不仅可以很轻松的制造出各种光圈的模糊效果,并且还可以手动调整景深!接下来让我们一起学习如何使用这些强大的功能吧。

▲原始图。
灯光美、气氛佳的九份,总是人潮汹涌,哪里也避不开杂乱的背景;如果又没有大光圈神镜,难道注定拍不出好照片了吗?
STEP1.首先要复制一个新的图层,然后在这个新图层做模糊效果。
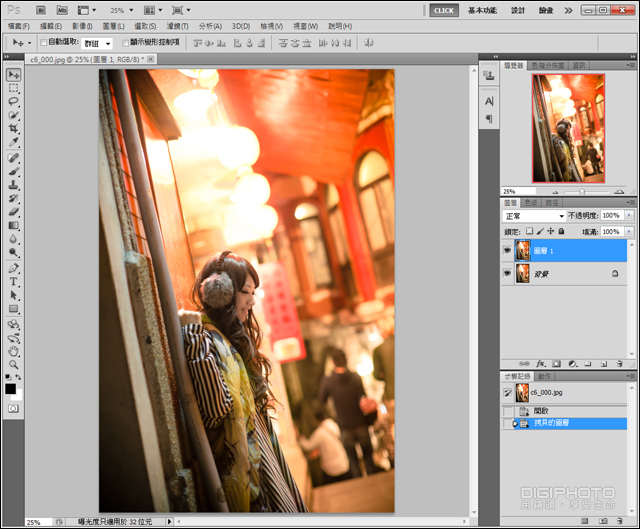
▲开启图档后,按下快速键Ctrl+J键,复制一个背景图层【图层1】。
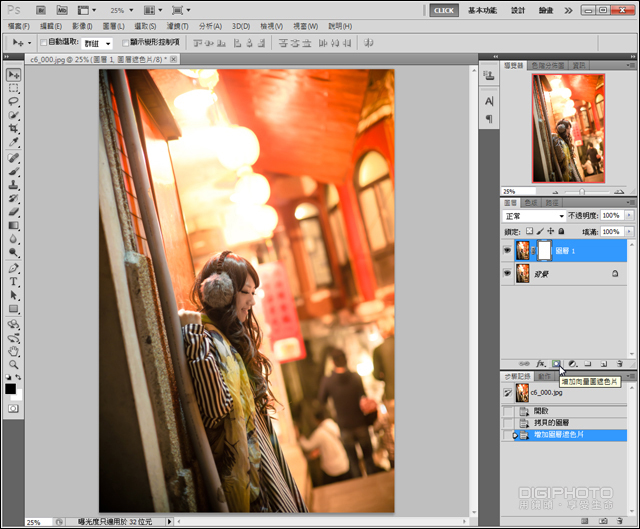
▲按下图层面板下方的【增加图层遮色片】按钮,在【图层1】加上一个图层遮色片。
在做模糊效果的时候,人像的部分要保持原样不要模糊,所以要在图层1加上遮色片。
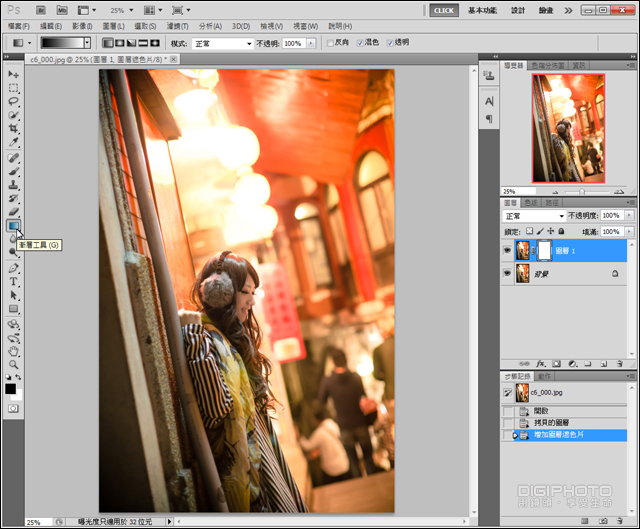

▲选取左方工具列中的【渐层工具】,我们要为遮色片加上一个渐层。
STEP2.接着要选取一个最适合的渐层做遮色片。这是一张有前景也有延伸的照片,所以【反射性渐层】的效果最适合。
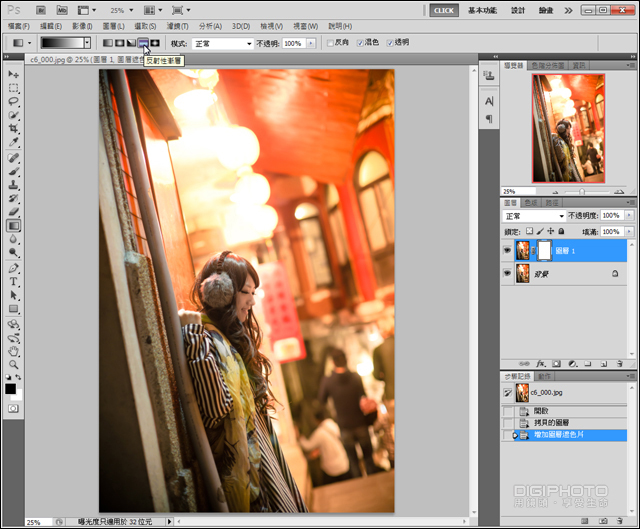
▲移至上方的工具参数列中,选取【反射性渐层】。
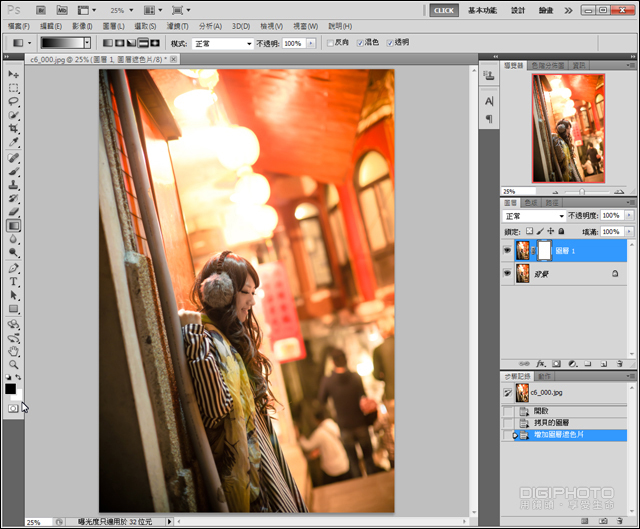
▲检查工具列下方的【检色器】, 确定前景色为黑色,背景色为白色。如果不是,按下快速键X键可以反转前景色与背景色。
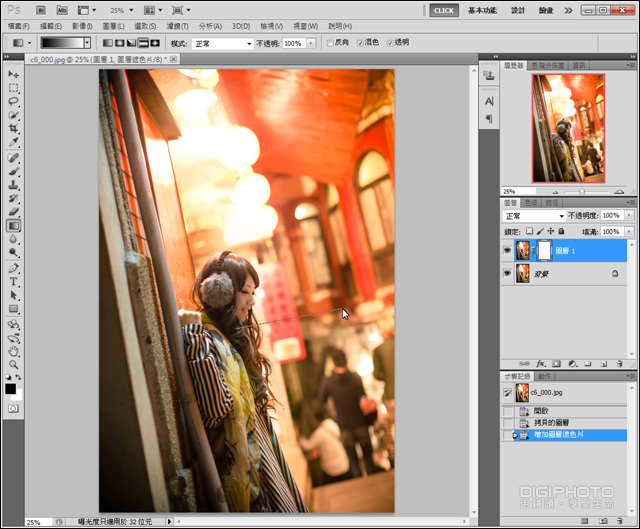
▲在人像中间按住鼠标左键向右拖曳。这张照片人物的角度有点逆时针倾斜,拖曳的时候要稍微朝右上方,让鼠标拖曳出的线条与人物垂直。
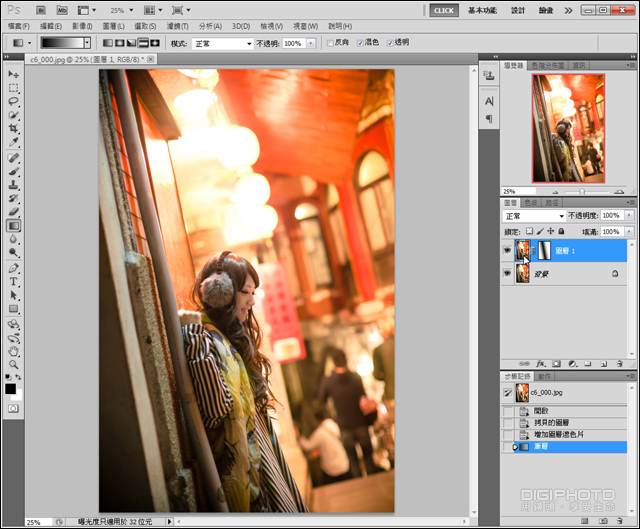
▲检查图层1的遮色片,看看渐层的角度和宽度是否满意。如果不满意,不用回复到上一个步骤,直接在图片上重复拖曳,即可覆盖掉原本的渐层。完成后在图层1的图片上单击一下,选取图片的位置。
STEP3.接下来,我们开始对图层1做镜头模糊效果。
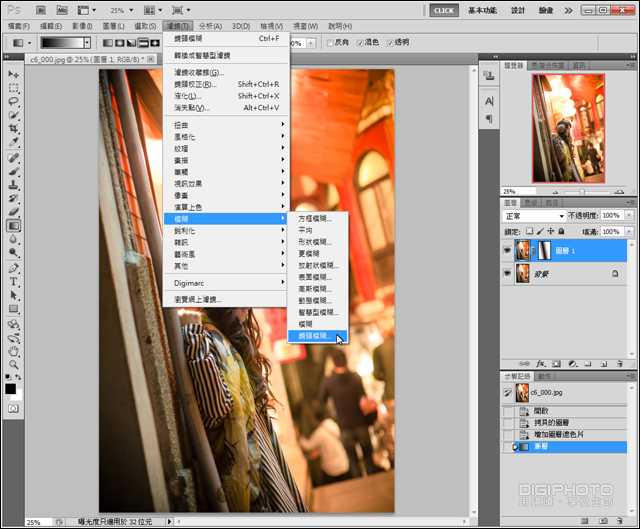
▲从主选单中选取【滤镜→模糊→镜头模糊】。
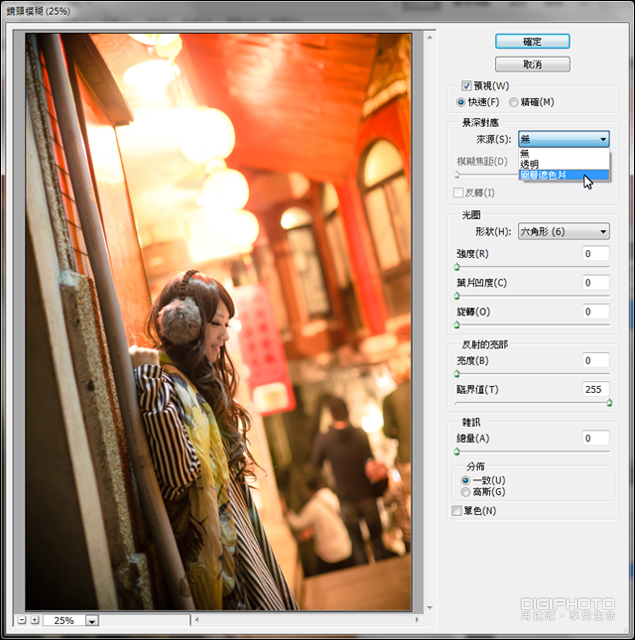
▲画面切换到镜头模糊窗口。从上方的【景深对应来源】选项中,选取【图层遮色片】。景深对应是用来调整焦点位置,等一下就知道它多好用了。

▲接着调整中间的【光圈强度】选项,设定模糊程度。本例设到最大100。

▲结果人脸的地方也有一些模糊了,这时候就要靠景深对应来调整。回到上方的景深对应调整【模糊焦距】,调整模糊焦距时,可以看到人脸逐渐变清楚;如果觉得景深不够,表示之前拉的渐层不够宽,请回头重拉一个较大的渐层。本例中模糊焦距调整到26,人物的部位就清楚了。
STEP4.下面几个步骤可以调整散景,请依自己的喜好做调整。

▲改变光圈的【形状】,就可以改变散景的形状。

▲选择【三角形】光圈叶片, 将【叶片凹度】设定为50。
小叮咛
叶片愈多光圈就愈圆,下面这些参数设定的效果就愈有限。如果想要改变散景的话,形状设定为三角形或正方形较佳。

▲最后还可以设定散景光点亮部强度。设定【亮度】的值为2,然后降低一点【临界值】, 本例中设定为250,就可以看到光点变更亮了。临界值愈低, 亮度影响范围愈大。
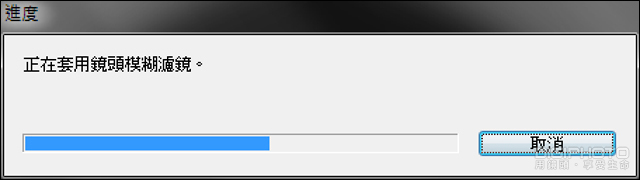
▲设定完成后按下确定键,Photoshop会开始计算镜头模糊效果。这个步骤会花一点时间,请耐心等候。
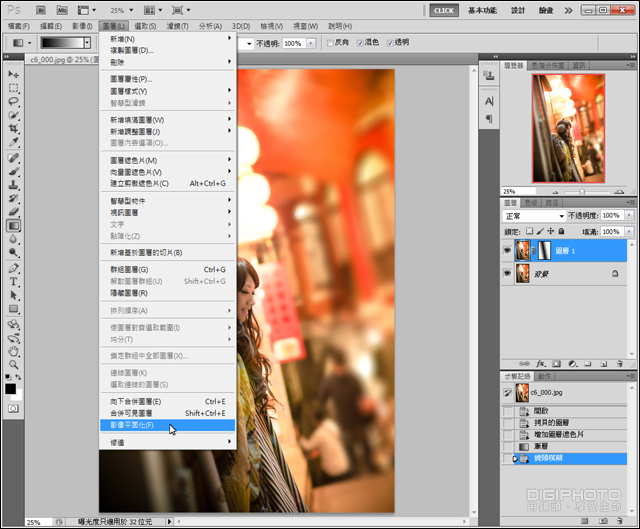
▲完成后将影像平面化即可。从主选单选取【图层→影像平面化】。如果做一次的模糊效果不够,可以多做几次。
完成图
使用镜头模糊效果后,散景更朦胧了!以后手边没有大光圈镜头也不用烦恼啰!

修图步骤复习:
复制背景图层为图层1→新增图层1遮色片→选择反射性渐层工具→设定前景色为黑色,背景色为白色→在人像中间按住鼠标左键向右拖曳→检查图层1 的遮色片,确认渐层角度和宽度→选取镜头模糊滤镜→景深对应来源选取图层遮色片→调整光圈强度→调整模糊焦距→选择散景形状→设定散景光点亮部强度→影像平面化,完成。