原图
最终效果
1、打开素材图片,创建可选颜色调整图层,对黄,绿色进行调整,参数设置如图1,2,效果如图3。这一步先把背景部分的主色转为黄绿色。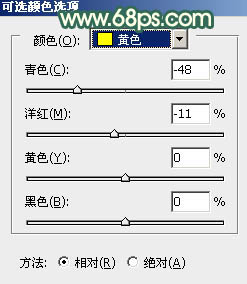
<图1> 
<图2> 
<图3>
2、创建可选颜色调整图层,同样会黄,绿色进行调整,参数及效果如下图。这一步给图片增加黄色。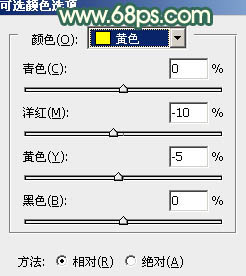
<图4> 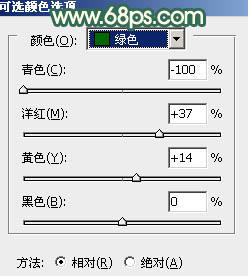
<图5> 
<图6>
3、创建色相/饱和度调整图层,对黄色进行调整,参数及效果如下图。这一步把图片中的黄色转为橙黄色。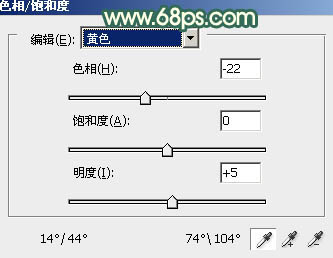
<图7> 
<图8>
4、创建曲线调整图层,对RGB、红、蓝通道进行调整,参数设置如图9 - 11,效果如图12。这一步主要给图片高光部分增加淡黄色。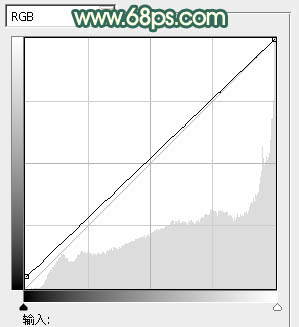
<图9> 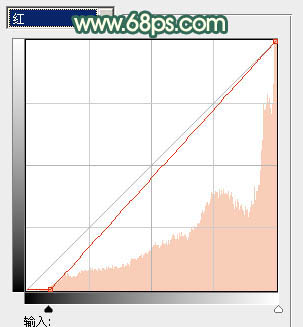
<图10> 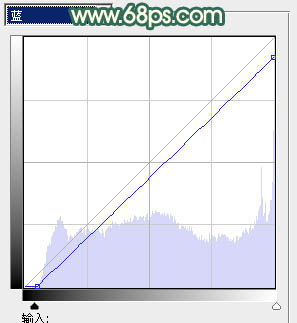
<图11> 
<图12>
5、创建可选颜色调整图层,对红、黄、绿、白、中性色进行调整,参数设置如图13 - 17,效果如图18。这一步把背景主色转为橙红色。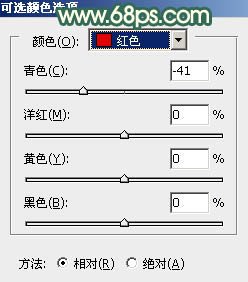
<图13>
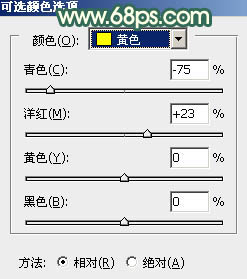
<图14> 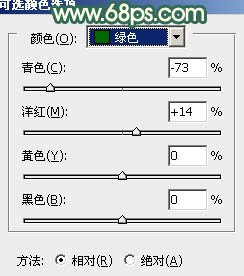
<图15> 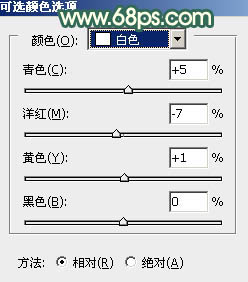
<图16> 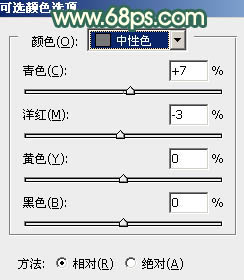
<图17> 
<图18>
6、创建可选颜色调整图层,对红、黄、白、中性色进行调整,参数设置如图19 - 22,效果如图23。这一步同样给图片增加橙红色。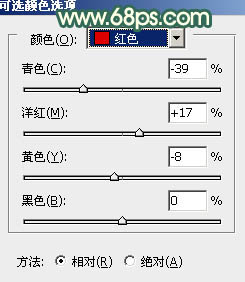
<图19> 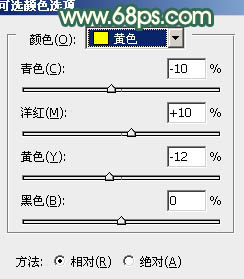
<图20> 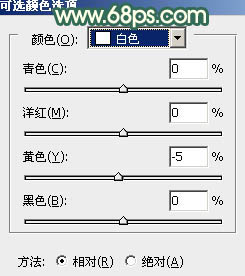
<图21> 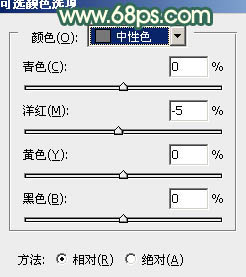
<图22> 
<图23>
7、根据需要再给图片增加一点橙红色,效果如下图。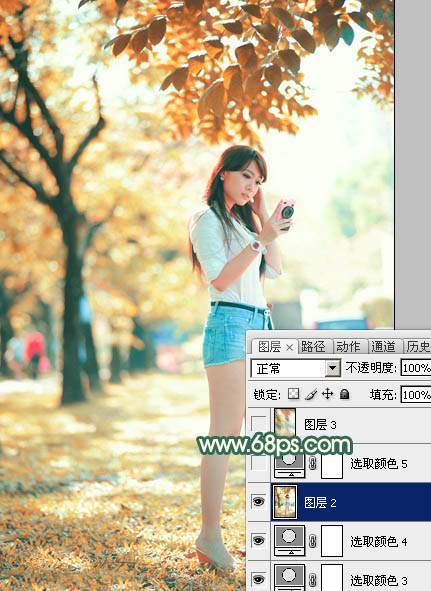
<图24>
8、新建一个图层,按Ctrl + Alt + Shift + E 盖印图层。执行:滤镜 > 模糊 > 动感模糊,角度设置为-45度,距离设置为200,确定后把图层混合模式改为“柔光”,不透明度改为:50%,效果如下图。这一步把图片柔化处理。
<图25>
9、新建一个图层,盖印图层。用模糊工具把背景有杂色的部分模糊处理,效果如下图。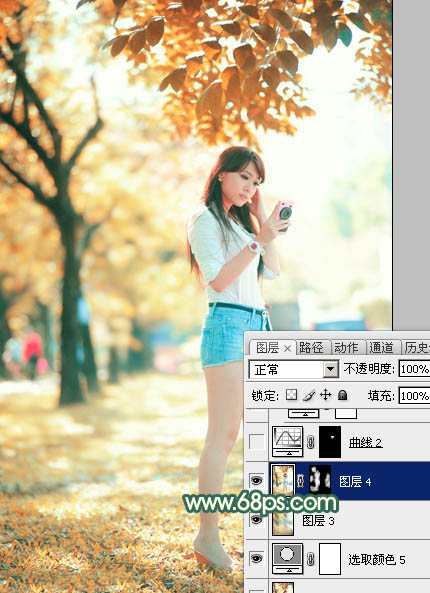
<图26>
10、用套索工具把人物脸部选取出来,羽化2个像素后创建曲线调整图层,适当调亮一点,效果如下图。
<图27>
11、创建亮度/对比度调整图层,适当增加一点对比度,参数及效果如下图。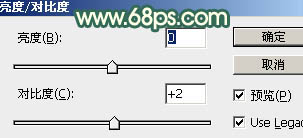
<图28> 
<图29>
给图片局部增加一点高光,再微调一下颜色,完成最终效果。





















