原图
最终效果
1、打开素材图片,选择菜单:图像 > 模糊 > Lab颜色,确定后按Ctrl + J 把背景图层复制一层,然后选择菜单:图像 > 应用图像,参数及效果如下图。这一步主要把人物肤色部分调红润。
<图1> 
<图2>
2、创建曲线调整图层,对明度,a通道进行调整,参数及效果如下图。这一步把背景颜色稍微调亮。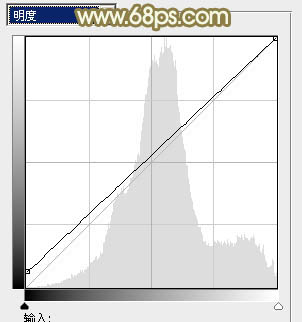
<图3> 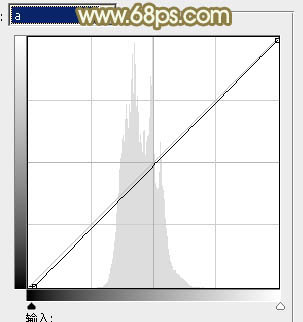
<图4> 
<图5>
3、合并所有图层,选择菜单:图像 > 模式 > RGB颜色。然后创建可选颜色调整图层,对红、黄、绿、白、中性、黑进行调整,参数设置如图6 - 11,效果如图12。这一步给图片增加红色,并把背景中的绿色转为黄绿色。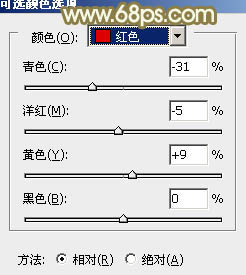
<图6> 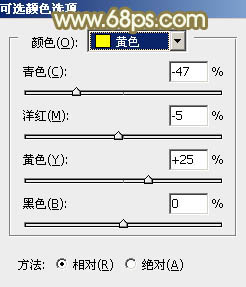
<图7> 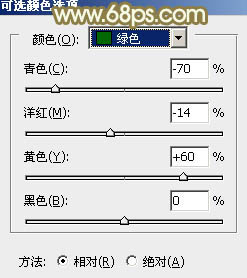
<图8> 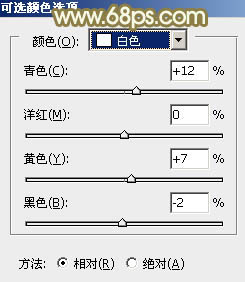
<图9> 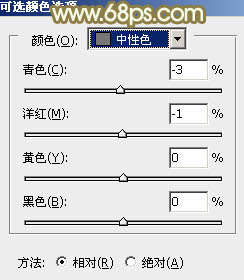
<图10> 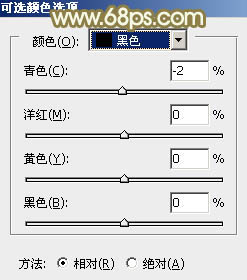
<图11> 
<图12>
4、创建曲线调整图层,对红、绿、蓝通道进行调整,参数设置如图13 - 15,效果如图16。这一步给图片增加淡黄色。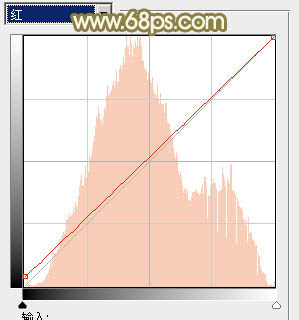
<图13> 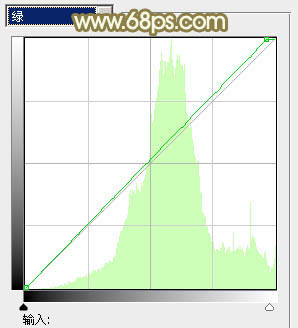
<图14> 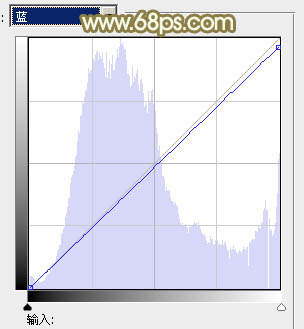
<图15> 
<图16>
5、创建可选颜色调整图层,对红,绿进行调整,参数及效果如下图。这一步主要把图片中的绿色转为黄褐色。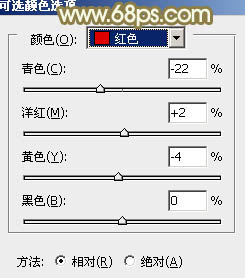
<图17> 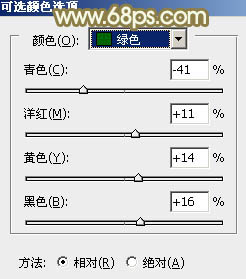
<图18>

<图19>
6、创建色彩平衡调整图层,对中间调,高光进行调整,参数设置如图20,21,效果如图22。这一步微调人物肤色。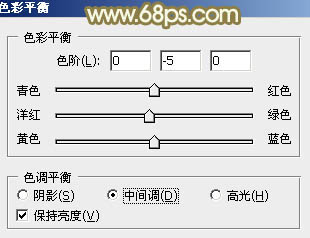
<图20> 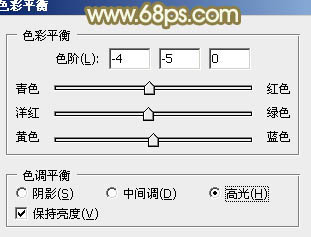
<图21> 
<图22>
7、创建可选颜色调整图层,对红、黄、白进行调整,参数设置如图23 - 25,效果如图26。这一步微调人物肤色及高光部分的颜色。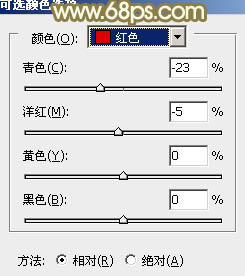
<图23> 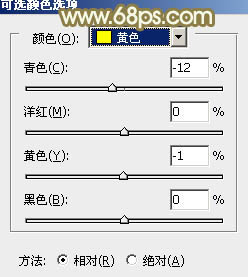
<图24> 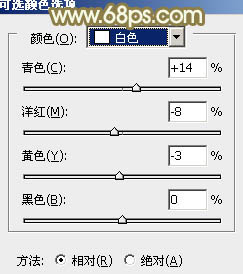
<图25> 
<图26>
8、创建色相/饱和度调整图层,对黄色进行调整,参数及效果如下图。这一步把图片中的黄色转为黄褐色。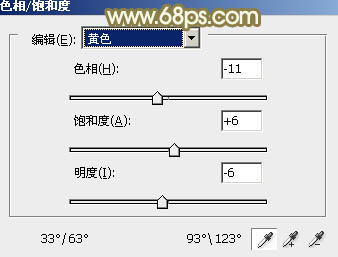
<图27> 
<图28>
9、按Ctrl + Alt + 2 调出高光选区,按Ctrl + Shift + I 反选,新建一个图层填充黄褐色:#826344,混合模式改为“滤色”,不透明度改为:50%,效果如下图。这一步增加图片暗部亮度。
<图29>
10、创建曲线调整图层,对RGB,红通道进行调整,参数及效果如下图。这一步给图片增加淡红色。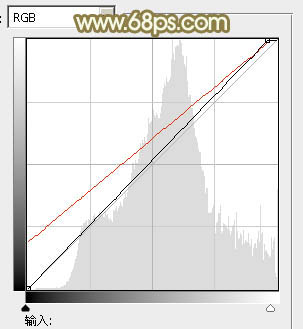
<图30> 
<图31>
11、创建可选颜色调整图层,对红、黄、白进行调整,参数设置如图32 - 34,效果如图35。这一步微调背景部分的颜色,并给高光部分增加淡青色。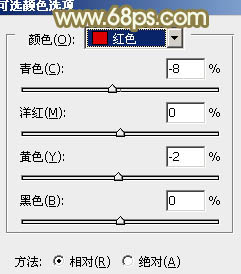
<图32> 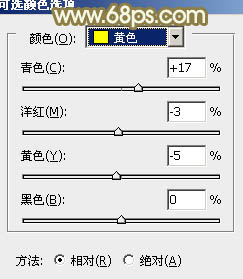
<图33> 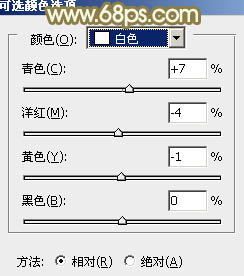
<图34> 
<图35>
12、新建一个图层,按Ctrl + Alt + Shift + E 盖印图层,简单给人物磨一下皮,微调一下人物肤色,效果如下图。
<图36>
13、新建一个图层填充黄绿色:#B9B059,混合模式改为“滤色”,添加图层蒙版,用黑白渐变拉出右上角透明效果,如下图。
<图37>
最后微调一下肤色及整体颜色,完成最终效果。





















