原图
最终效果
1、打打开素材图片,创建可选颜色调整图层,对黄,绿进行调整,参数设置如图1,2,效果如图3。这一步把背景部分的绿色转为暖色。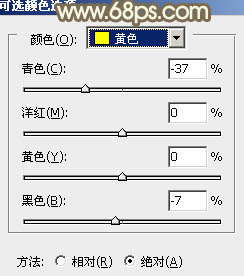
<图1> 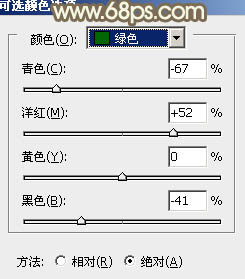
<图2> 
<图3>
2、创建可选颜色调整图层,再对黄,绿进行调整,参数及效果如下图。这一步同样给图片增加暖色。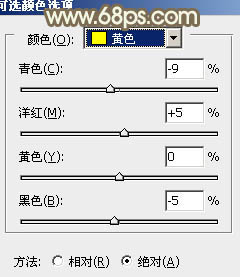
<图4> 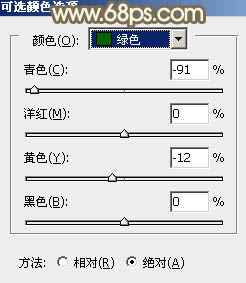
<图5> 
<图6>
3、创建色彩平衡调整图层,对中间调进行调整,参数及效果如下图。这一步给图片增加黄褐色。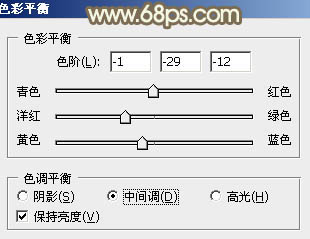
<图7> 
<图8>
4、创建可选颜色调整图层,对RGB、红、绿、蓝通道进行调整,参数设置如图9 - 12,效果如图13。这一步把整体颜色调淡。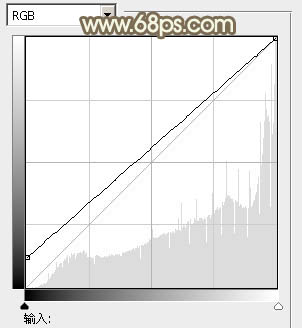
<图9> 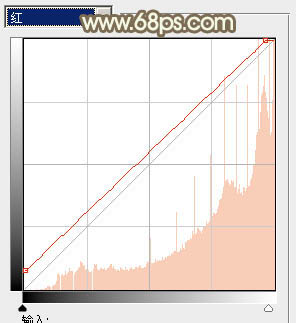
<图10> 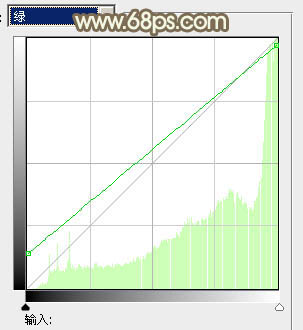
<图11> 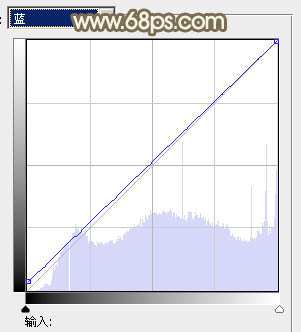
<图12> 
<图13>
5、创建色相/饱和度调整图层,适当降低全图饱和度,参数及效果如下图。这一步把图片转为中性色效果。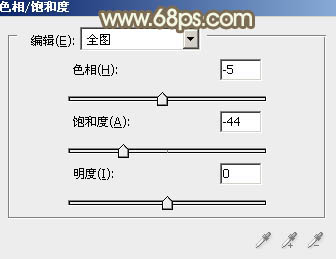
<图14> 
<图15>
6、创建曲线调整图层,对RGB,蓝通道进行调整,参数及效果如下图。这一步加强图片明暗对比。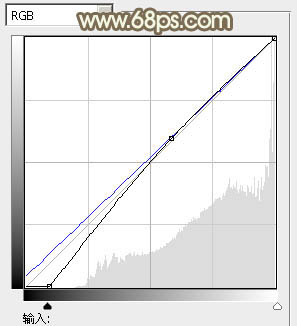
<图16> 
<图17>
7、创建色彩平衡调整图层,对阴影、中间调、高光进行调整,参数设置如图18 - 20,效果如图21。这一步主要加强图片高光部分的颜色。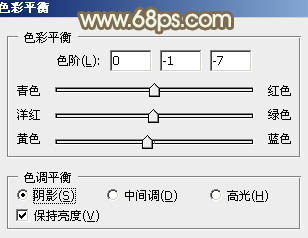
<图18> 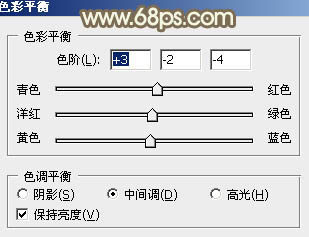
<图19> 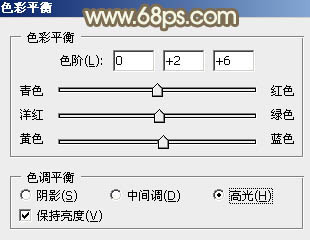
<图20> 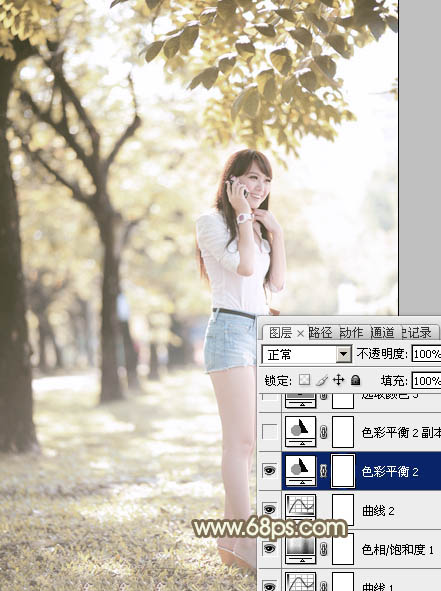
<图21>
8、按Ctrl + J 把当前色彩平衡调整图层复制一层,效果如下图。
<图22>
9、创建可选颜色调整图层,对红,白进行调整,参数设置如图23,24,效果如图25。这一步给图片高光部分增加一点淡青色。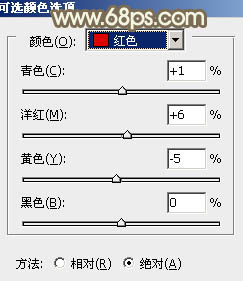
<图23> 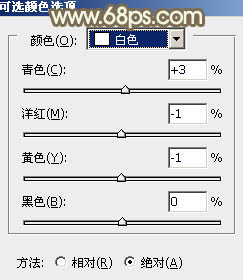
<图24> 
<图25>
10、新建一个图层,按Ctrl + Alt + Shift + E 盖印图层,简单给人物磨一下皮,再把整体柔化处理,效果如下图。
<图26>
11、按Ctrl + Alt + 2 调出高光选区,按Ctrl + Shift + I 反选,新建一个图层填充黄褐色:#AD9764,混合模式改为“滤色”,不透明度改为:30%,效果如下图。这一步把图片暗部颜色调淡。
<图27>
最后微调一下颜色,完成最终效果。





















