原图
最终效果
1、打开素材图片,创建可选颜色调整图层,对黄、绿、白、黑进行调整,参数设置如图1 - 4,效果如图5。这一步主要把图片中的暖色转为冷色,高光部分增加淡蓝色。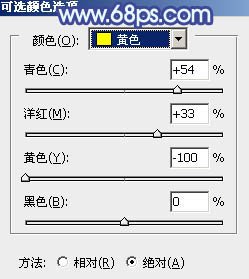
<图1> 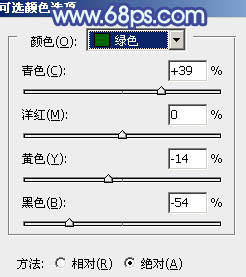
<图2> 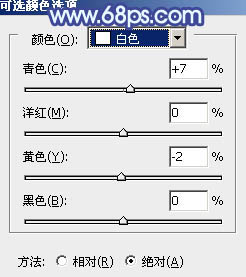
<图3> 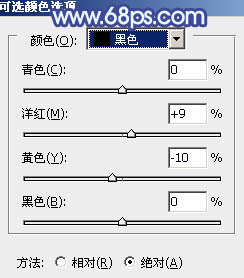
<图4> 
<图5>
2、按Ctrl + J 把当前可选颜色调整图层复制一层,不透明度改为:60%,效果如下图。
<图6>
3、创建曲线调整图层,对RGB、红、绿、蓝通道进行调整,参数设置如图7 - 10,效果如图11。这一步把图片颜色稍微调淡,并增加冷色。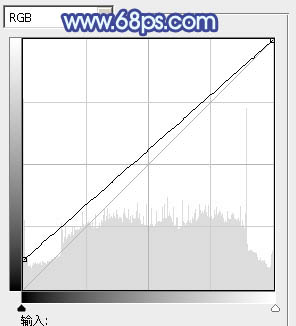
<图7> 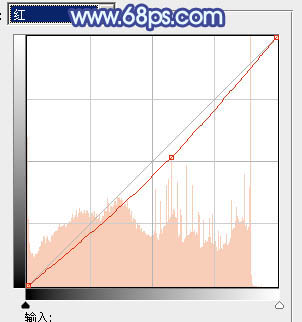
<图8> 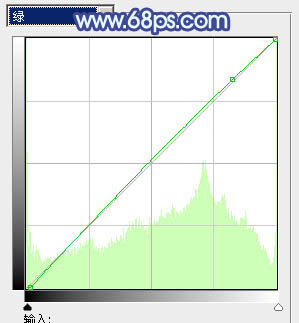
<图9> 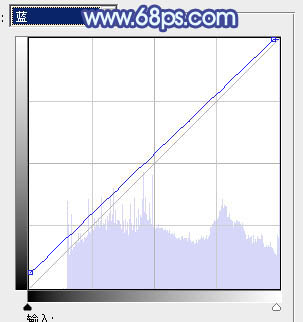
<图10> 
<图11>
4、按Ctrl + J 把当前曲线调整图层复制一层,不透明度改为:50%,效果如下图。
<图12>
5、按Ctrl + Alt + 2 调出高光选区,创建纯色调整图层,颜色设置为淡蓝色:#C3DAE6,确定后把混合模式改为“滤色”,不透明度改为:20%。效果如下图。
<图13>
6、创建色彩平衡调整图层,对阴影,高光进行调整,参数设置如图14,15,效果如图16。这一步加强图片暗部及高光部分的颜色。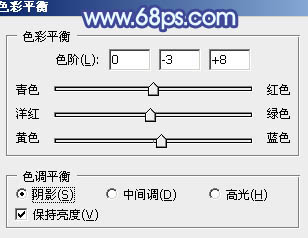
<图14> 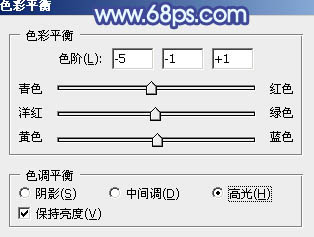
<图15> 
<图16>
7、创建可选颜色调整图层,对绿,青进行调整,参数设置如图17,18,效果如图19。这一步把图片中的绿色稍微调淡。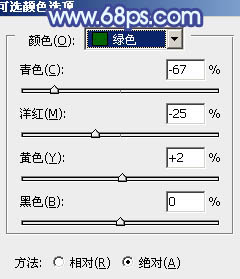
<图17>
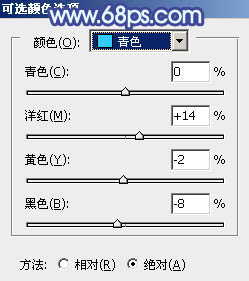
<图18> 
<图19>
8、创建曲线调整图层,对RGB、红、绿、蓝通道进行调整,参数设置如图20 - 23,效果如图24。这一步主要给图片增加蓝色。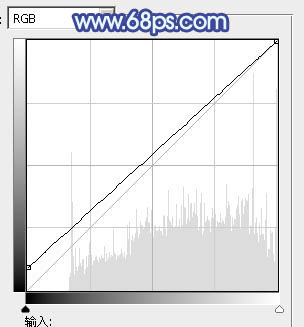
<图20> 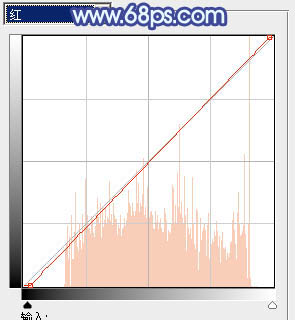
<图21> 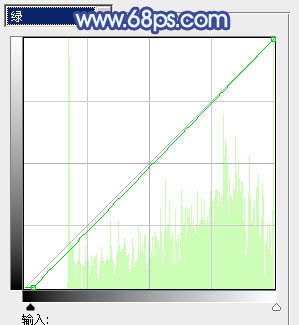
<图22> 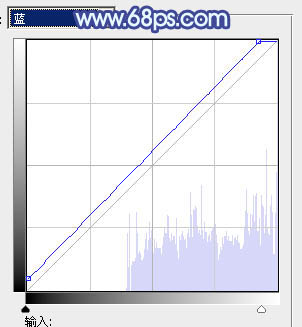
<图23> 
<图24>
9、创建纯色调整图层,颜色设置为淡蓝色:#D3D8EC,混合模式改为“滤色”,不透明度改为:10%,效果如下图。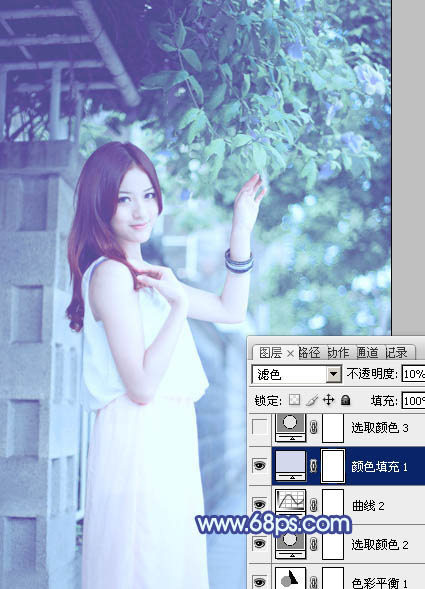
<图25>
10、创建可选颜色调整图层,对红、绿、青、蓝进行调整,参数设置如图26 - 29,效果如图30。这一步微调图片主色。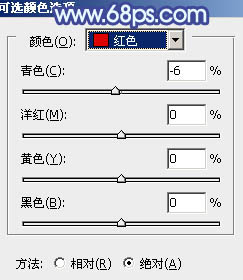
<图26> 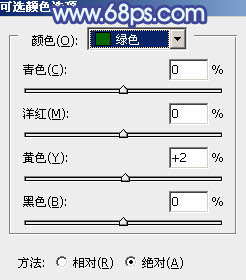
<图27> 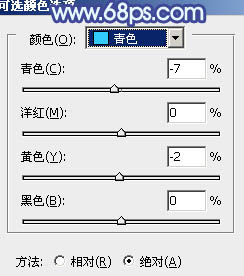
<图28> 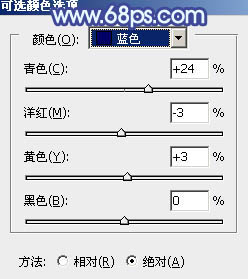
<图29> 
<图30>
11、新建一个图层,按Ctrl + Alt + Shift + E 盖印图层,用模糊工具把背景部分有杂色的部分模糊处理。
<图31>
12、根据需要微调一下人物肤色。
<图32>
13、创建色彩平衡调整图层,对阴影,高光进行调整,参数及效果如下图。这一步主要给图片高光部分增加蓝色。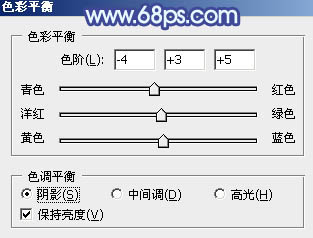
<图33> 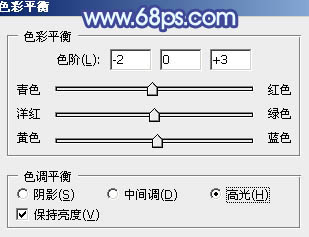
<图34> 
<图35>
最后微调一下颜色,再把图片柔化处理,完成最终效果。





















