商业人像中的中性灰修图,大概是指新建一个空白图层,填充50%中性灰,图层模式用叠加灰柔光。这样的修图手法能特别强地还原皮肤的质感,令光影更分明,适合商业人像的精修。人像摄影师默香映画用自己一幅精修4小时的作品作为实例,让大家了解这个修图法的主要步骤,学习走起来。
成果对比预览
由此可以看出,经中性灰修图处理后,皮肤质感保留了下来,有别一般的磨皮效果,十分符合商业人像摄影的需求。
前后对比图
后期方向步骤
一、首先观察照片,照片上人物皮肤上有很多的色块、班点等。这里我们先用Photoshop的“修补工具”去掉明显的印痕,我们把这一步叫做“除痕”。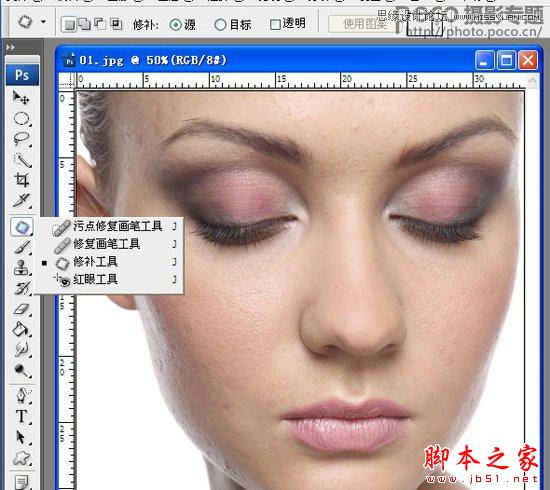
选用“修补工具”,在上面一栏里选取“源”
框选需要修补的地方,然后拖移至其他皮肤良好的位置进行修补,把画面放大来检查,尽量把瑕疵的地方都消除掉。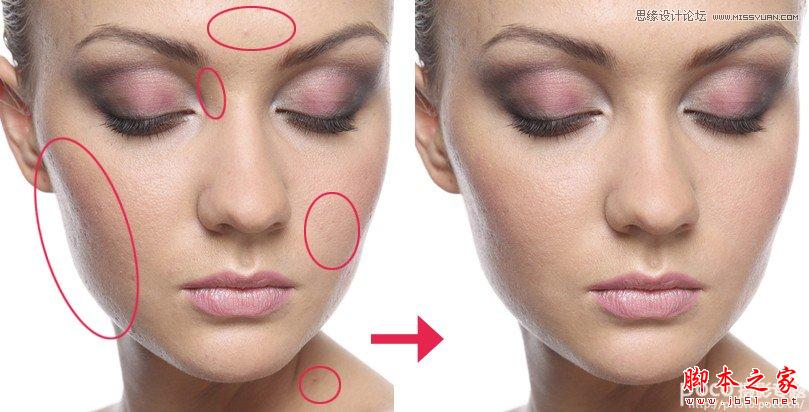
进行除痕后的效果前后对比
二、为了能更好地看到照片的细节,我们要把相片变为黑白的。这是因为消除了颜色之后,在黑白色彩下光影质感才能明显地凸显出来。在人像图层之上新建一个图层,并填充为黑色,图层模式改为“颜色”。
然后新增一层调整图层,选择“曲线”,并拉出高反差,这样能更好地看到我们需要修的细节。
把图层模式改为“颜色”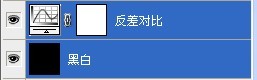
这两个图层我们称为“观察图层”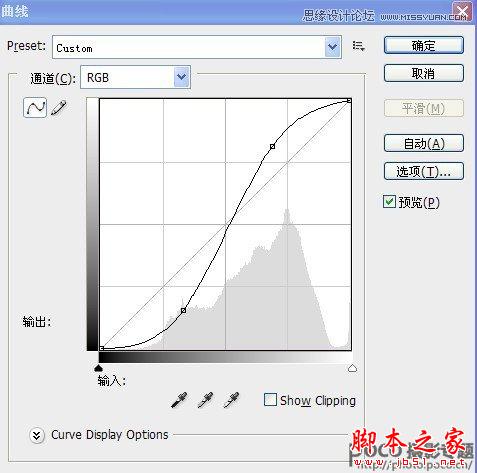
拉曲线的例图
这就是经上述处理后呈现出的图像效果
三、再新建一个图层,填充为灰色,放在那两层观察图层的下面,图层模式选择为“柔光”。另外在左侧工具栏的拾色器里,设前景和背景为黑白模式(见图一)。选择画笔工具,画笔大小为5,透明度也为5。然后参考这张中性灰的图来修片吧(见图二)。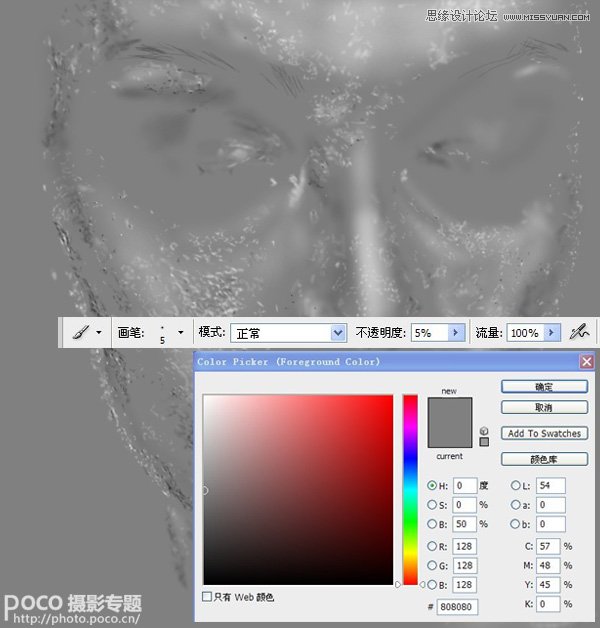
图二:经上述处理后所得效果,瑕疵都十分明显地呈现出来
图一:点击“默认前景色与背景色”即可
然后在用画笔的时候,对黑色的色块用白色画笔来涂抹,使它与周边色彩一致,对白色的色块反之,整个步骤最耗时就是这里,可是个体力活!
这是涂抹前隐藏了上述灰色图层的预览图
经过几个小时的奋斗涂抹后,我们得到了一张想要的效果图!
四、用画笔工具选取红色(具体见图下设置),对人物的眼妆进行加强,透明度为15,色彩模式为“颜色”,再选择适合的画笔大小在上面适当涂抹即可。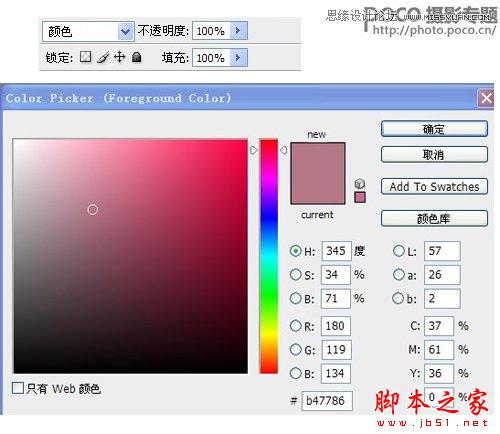
相关参数设置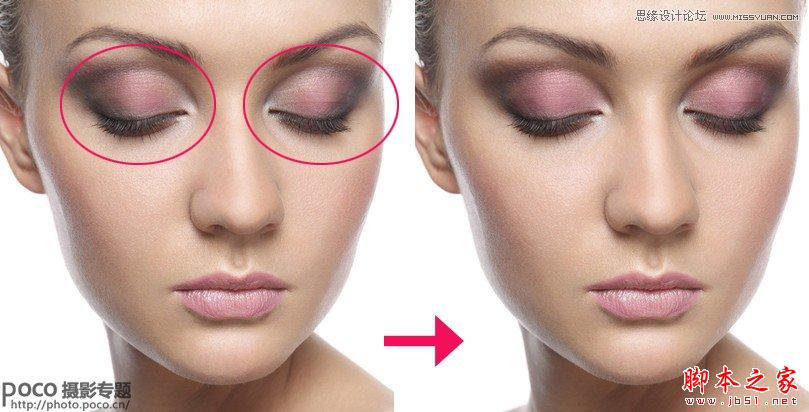
加强眼妆的对比图
五、到了这一步,最大的问题已经解决了,这里就是整个画面的调色步骤,为了让人物的脸色好看或者符合理想的要求。这里的例子运用了色阶、照片滤镜和色彩饱和度,具体参数请看下图。


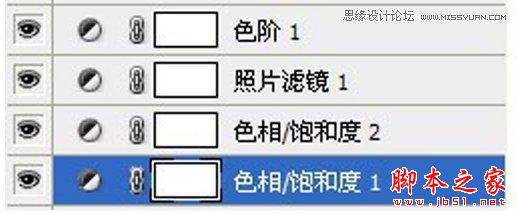
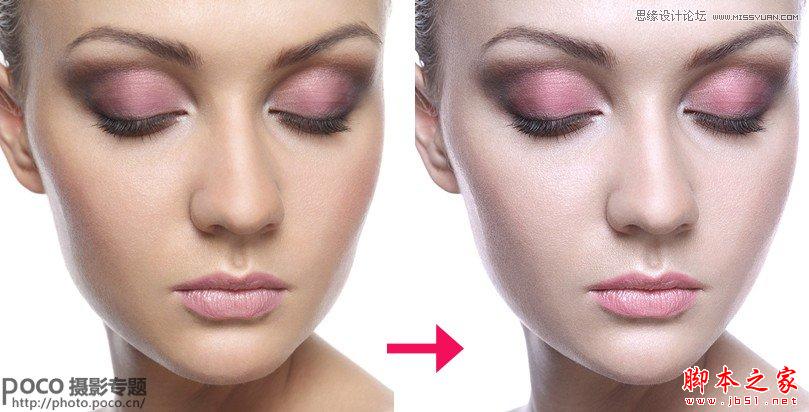
最后大功告成





















