原图
最终效果
1、打开素材图片,创建可选颜色调整图层,对黄、绿、青、中性、黑进行调整,参数设置如图1 - 5,效果如图6。这一步给图片增加橙黄色。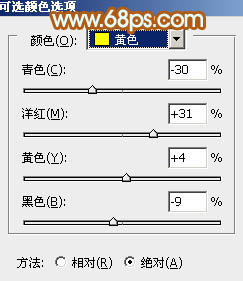
<图1> 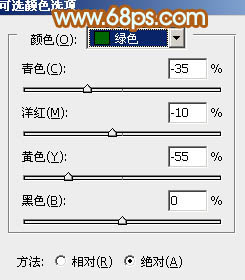
<图2> 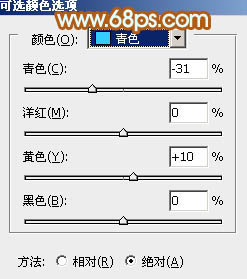
<图3> 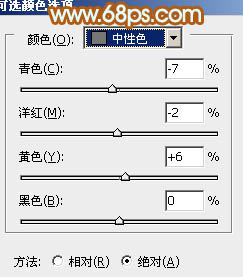
<图4> 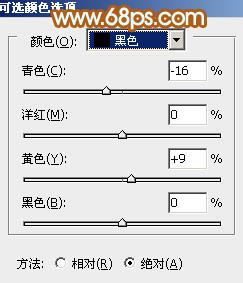
<图5> 
<图6>
2、创建曲线调整图层,对红、绿、蓝通道进行调整,参数设置如图7 - 9,效果如图10。这一步主要给图片暗部增加红褐色。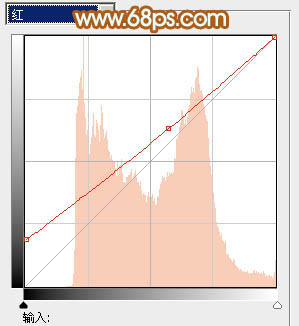
<图7> 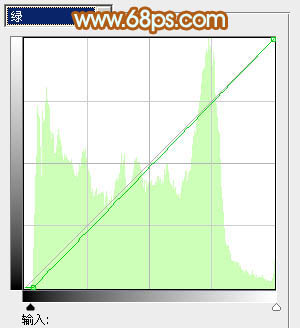
<图8> 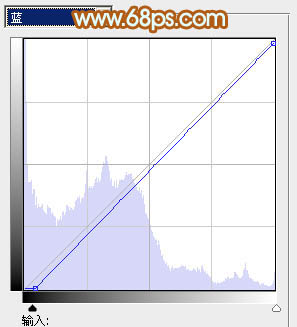
<图9> 
<图10>
3、创建可选颜色调整图层,对红、黄、绿、白进行调整,参数设置如图11 - 14,确定后把图层不透明度改为:50%,效果如图15。这一步给图片增加橙黄色。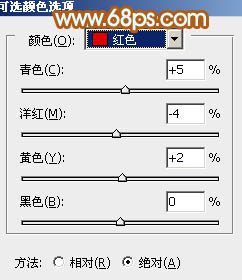
<图11> 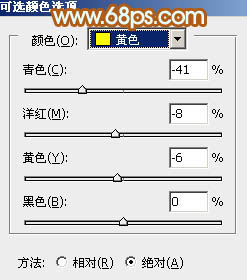
<图12> 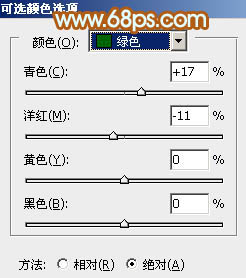
<图13> 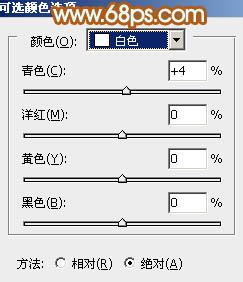
<图14> 
<图15>
4、再创建可选颜色调整图层,对红、黄、白、黑进行调整,参数设置如图16 - 19,效果如图20。这一步给图片增加橙红色。
<图16> 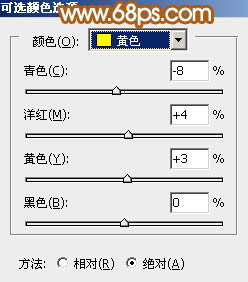
<图17> 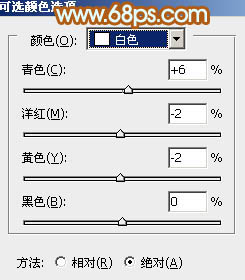
<图18>
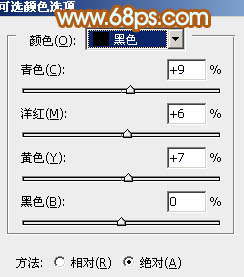
<图19> 
<图20>
5、创建曲线调整图层,对RGB、红、绿、蓝通道进行调整,参数设置如图21 - 24,效果如图25。这一步主要增加图片暗部亮度,并给图片增加红色。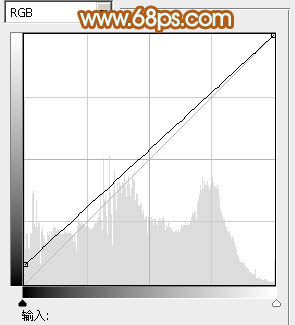
<图21> 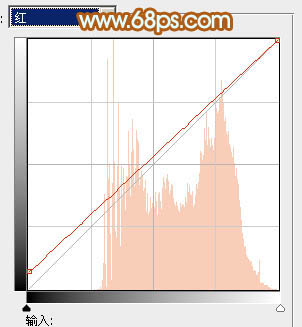
<图22> 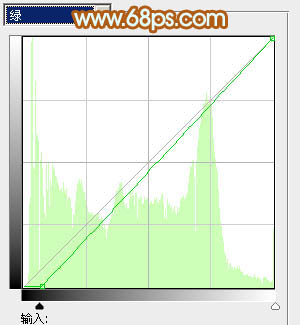
<图23> 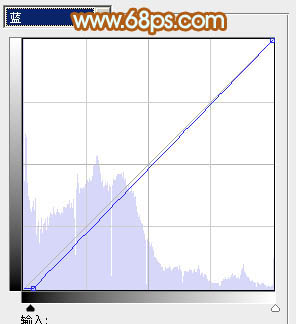
<图24> 
<图25>
6、创建色彩平衡调整图层,对阴影、中间调、高光进行调整,参数设置如图26 - 28,效果如图29。这一步微调图片暗部及高光部分的颜色。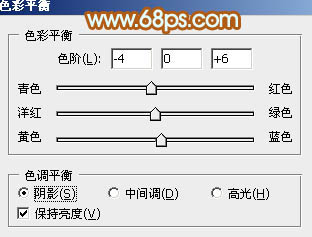
<图26> 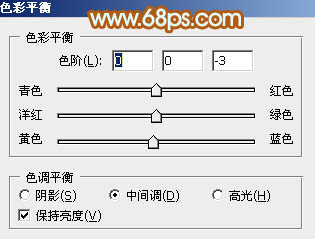
<图27> 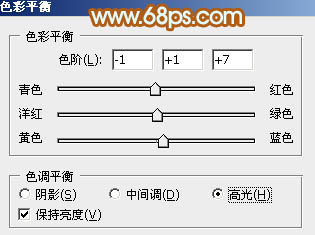
<图28> 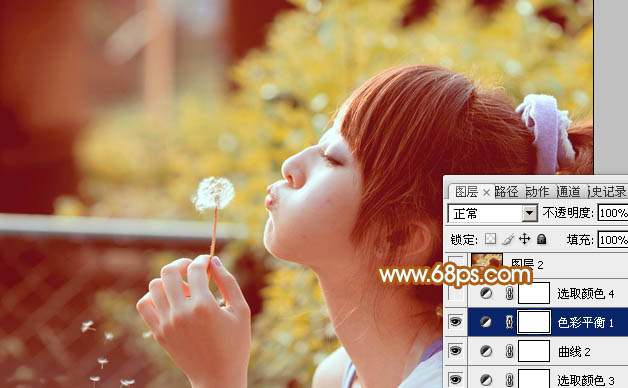
<图29>
7、创建可选颜色调整图层,对红、黄、白、黑进行调整,参数设置如图30 - 33,效果如图34。这一步主要增加图片中暖色亮度。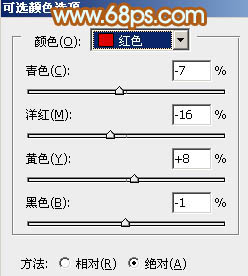
<图30> 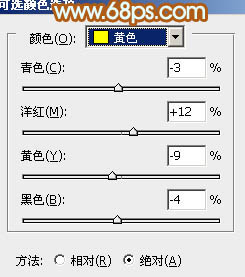
<图31> 
<图32> 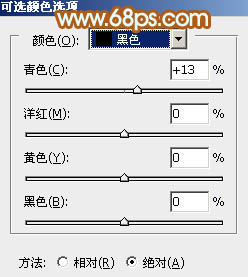
<图33> 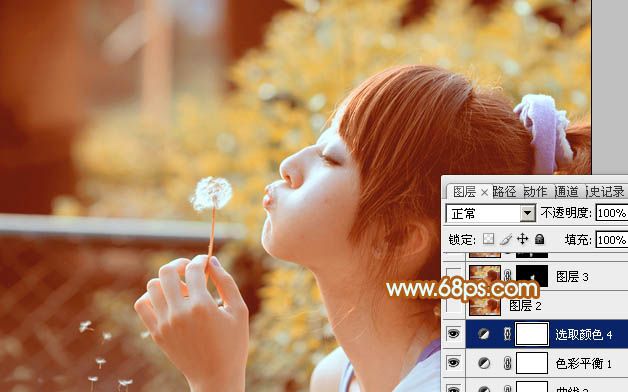
<图34>
8、新建一个图层,按Ctrl + Alt + Shift + E 盖印图层,简单给人物磨一下皮,再把背景中需要模糊的部分模糊处理,效果如下图。
<图35>
9、按Ctrl + Alt + 2 调出高光选区,按Ctrl + Shift + I 反选,新建一个图层填充黄褐色:#6A640D,混合模式改为“滤色”,不透明度改为:60%,效果如下图。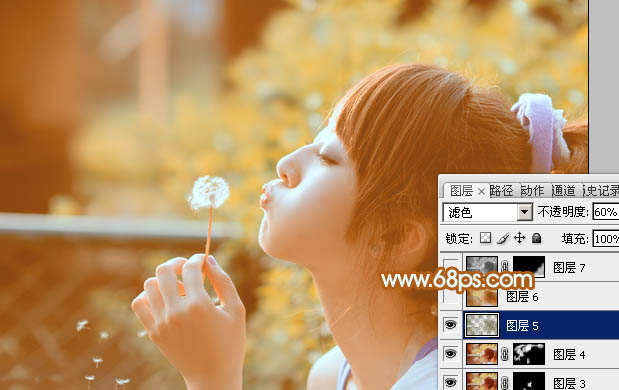
<图36>
10、新建一个图层,盖印图层,简单把图片柔化处理,方法任选,大致效果如下图。
<图37>
最后微调一下细节和颜色,局部再增加一些高光,完成最终效果。





















