原图
最终效果
1、复制图层,用曲线或者色阶对复制图层画面整体进行稍微的提亮(当然建议大家用---图层栏下的“创建新的填充或调整图层”内的工具进行操作,这样有利于保留图层不被破坏。
2、整个过程中最重要的部分,也是塑造整体画面色调的过程,也是最考验操作对色调的个人理解和敏感度,同样也是通过(图层栏下的“创建新的填充或调整图层”内的工具进行操作),具体参数如图所示。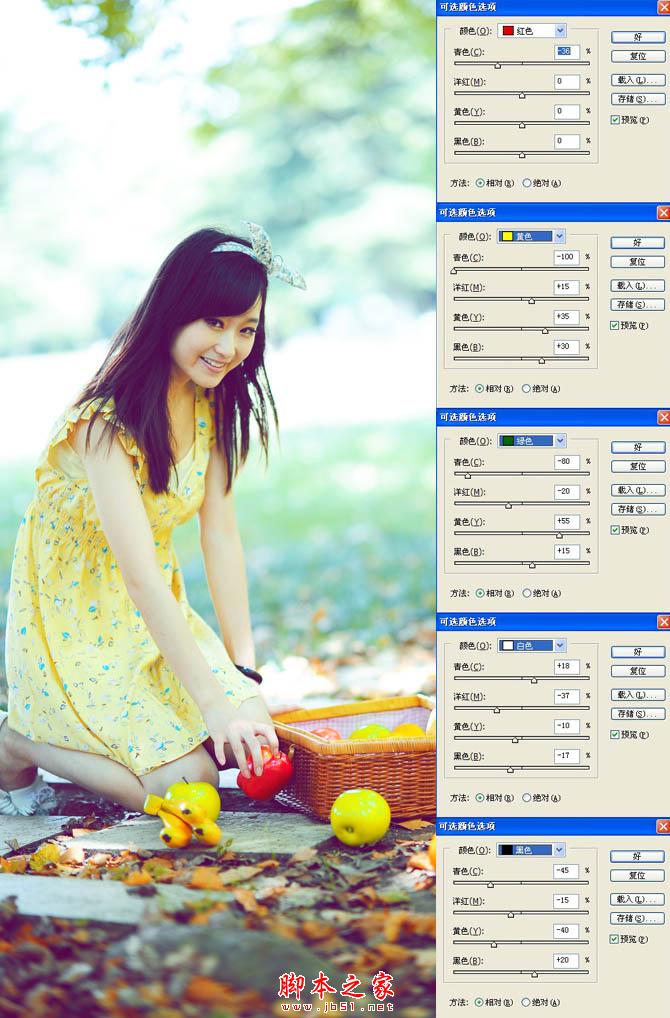
3、曲线不光是用来提高或降低明度的,目录下的红/绿/蓝 也是调色不错的工具 弥补上一步不能达到的色彩效果,(同样采用图层栏下的工具“创建新的填充或调整图层”内的曲线工具进行操作)。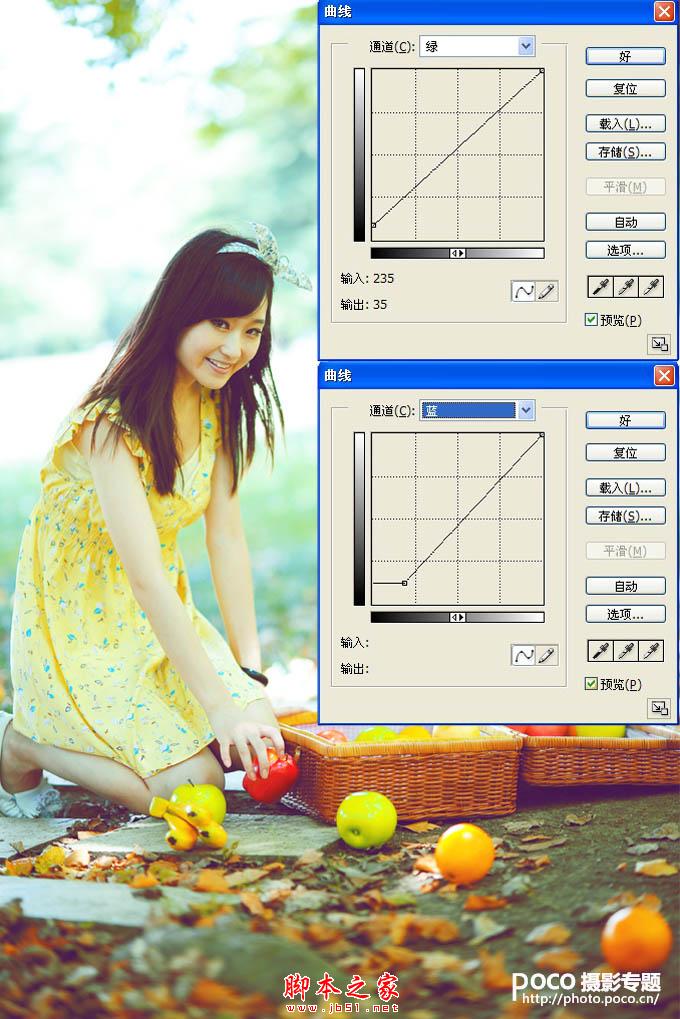
4、到上一步为止我们都是在对整体色调进行调整,难免会影响到人物的肤色导致严重失真,因此这一步是对人物肤色单独进行修整,(我采用的方式是:复制一个副本(命名“皮肤”)将此图层用色彩平衡进行肤色色调还原调整,调整之后用“添加图层蒙版”填充为黑色,然后用画笔工具前景色为白色将调整好的皮肤部分慢慢的涂抹出来,就可以还原肤色并且和背景有所区分。

5、这一步主要是对面部的细节部分进行调整,主要有:祛斑/液化/眼睛/嘴唇等…不同情况而定。
6、这一步也是最后一个,这是需要根据画面的故事情节和诉求目的而定,类似这样的小清晰,个人习惯增加一些环境彩光进行气氛烘托。新建图层建立圆形选区填充自己想要的色块—高斯模糊(参数100)---颜色减淡模式—不透明50%。最后在整体换面缩小放大仔细观看还需要进行修改的细节部分—完毕。
最终效果:





















