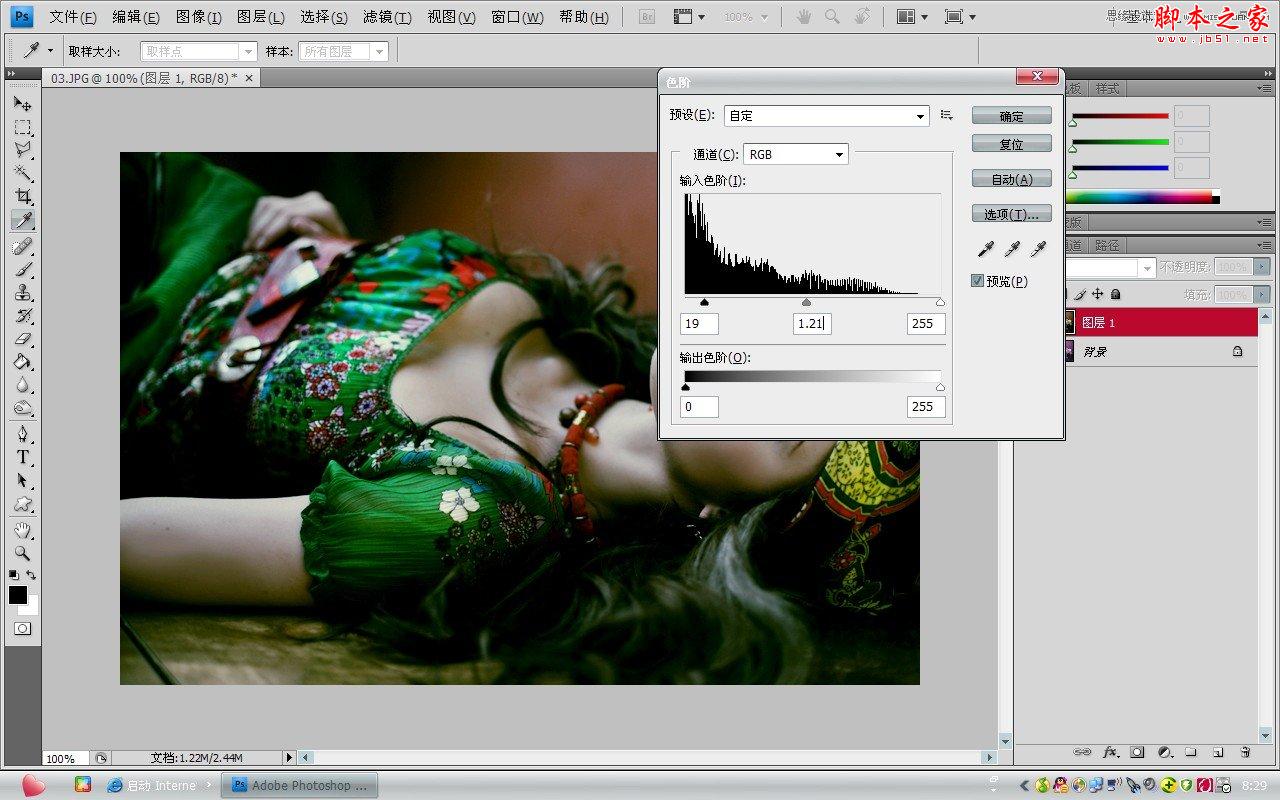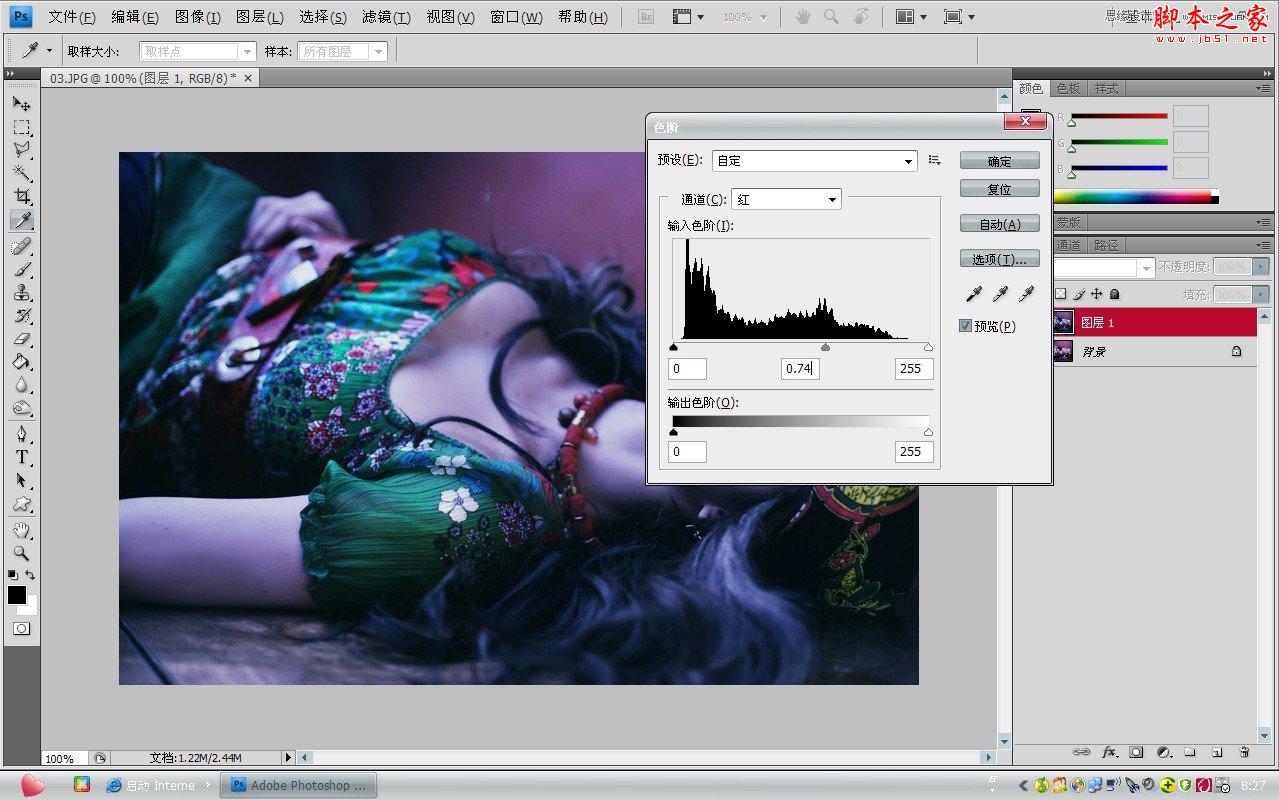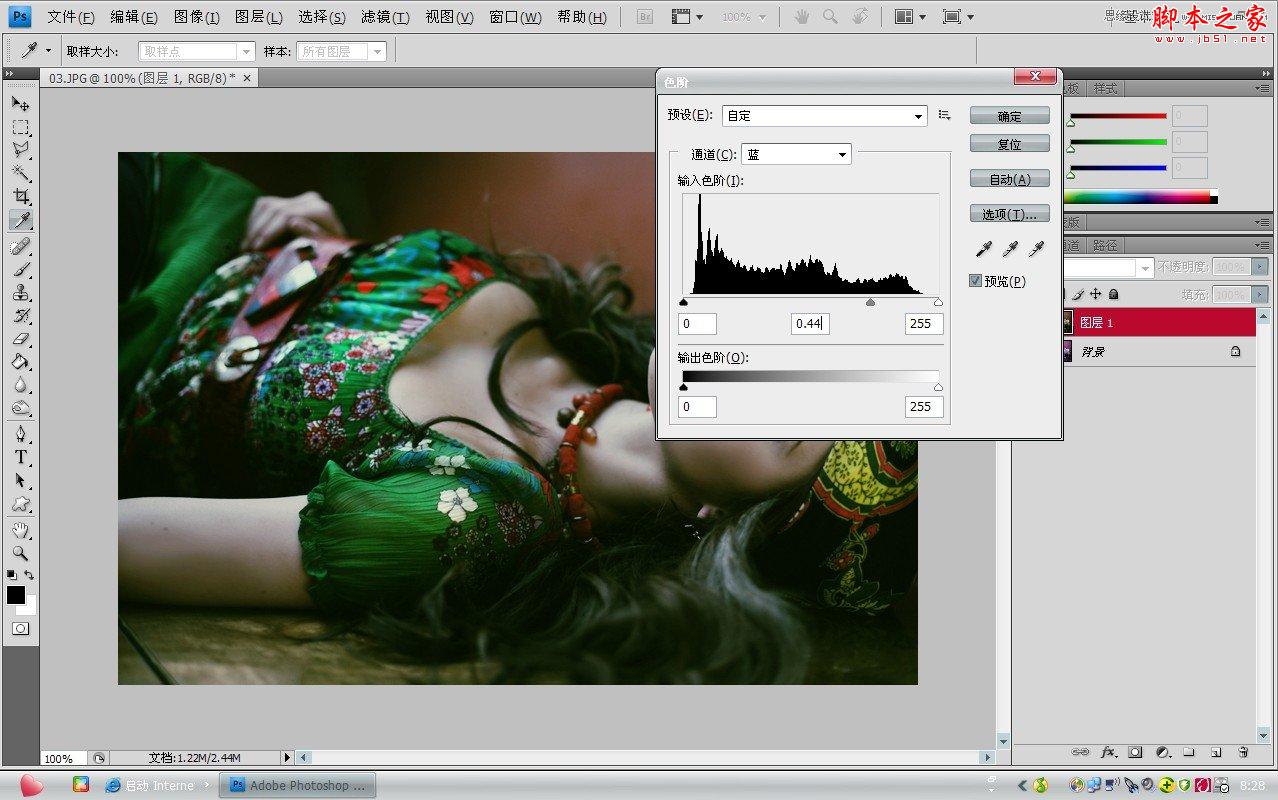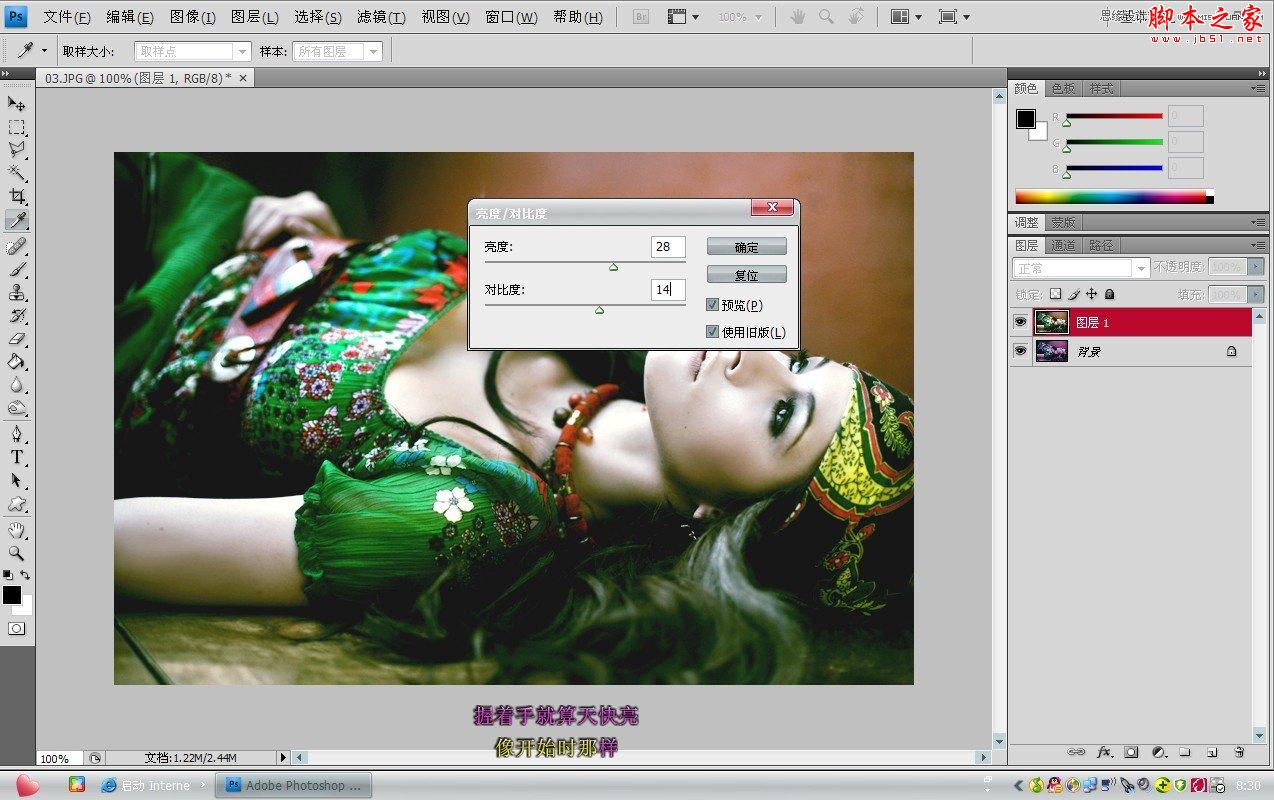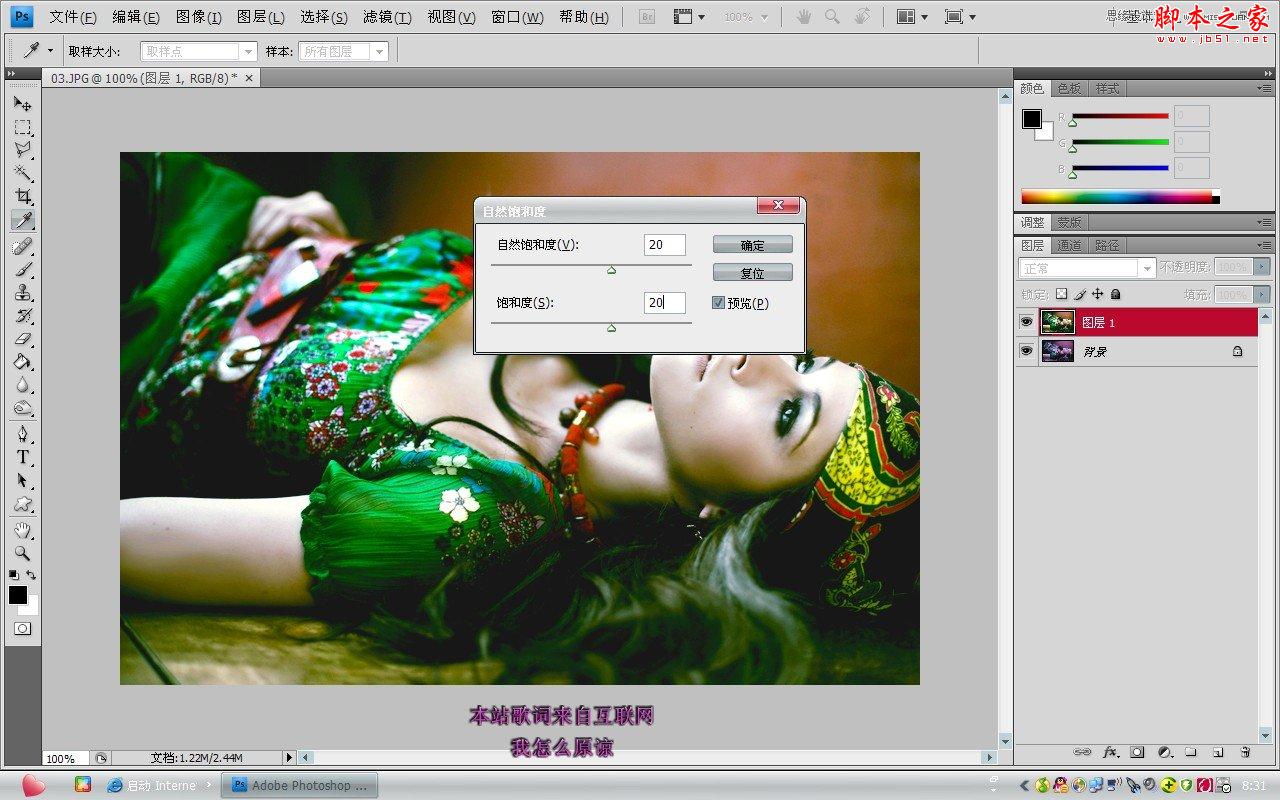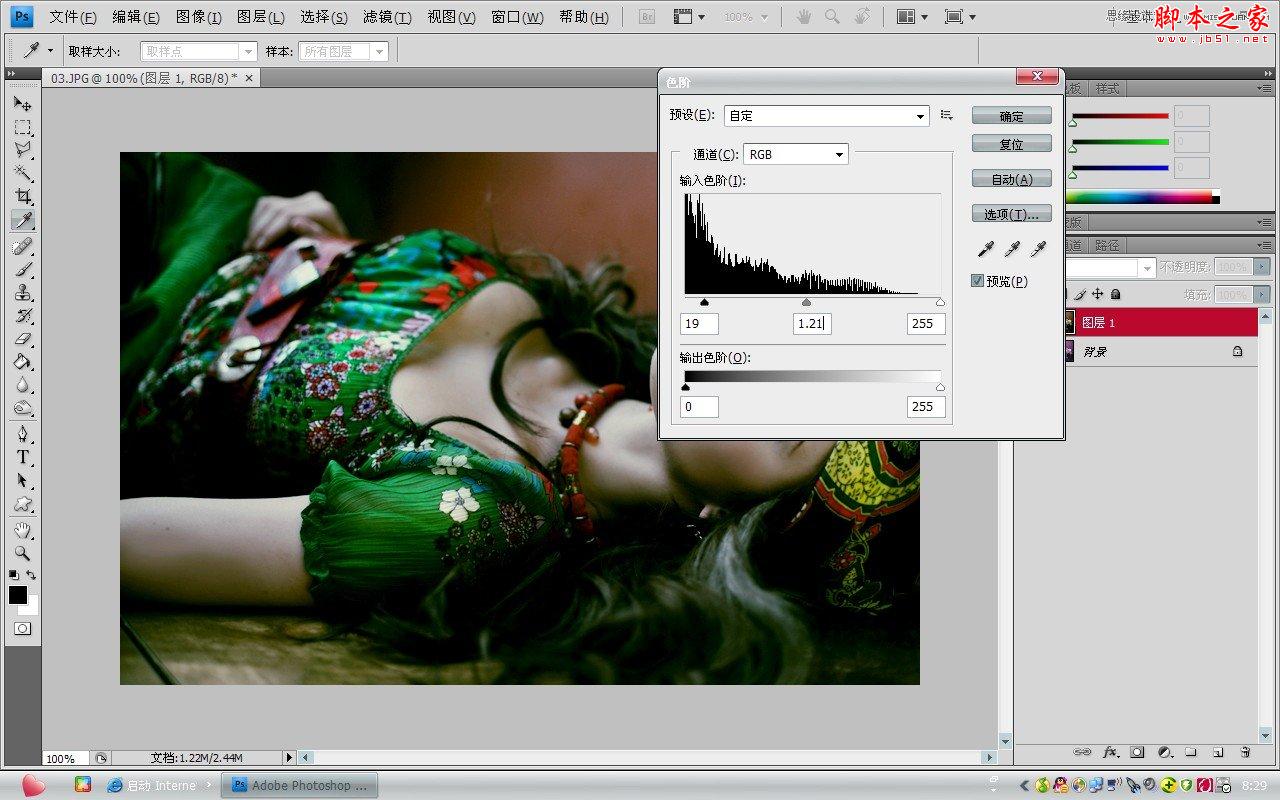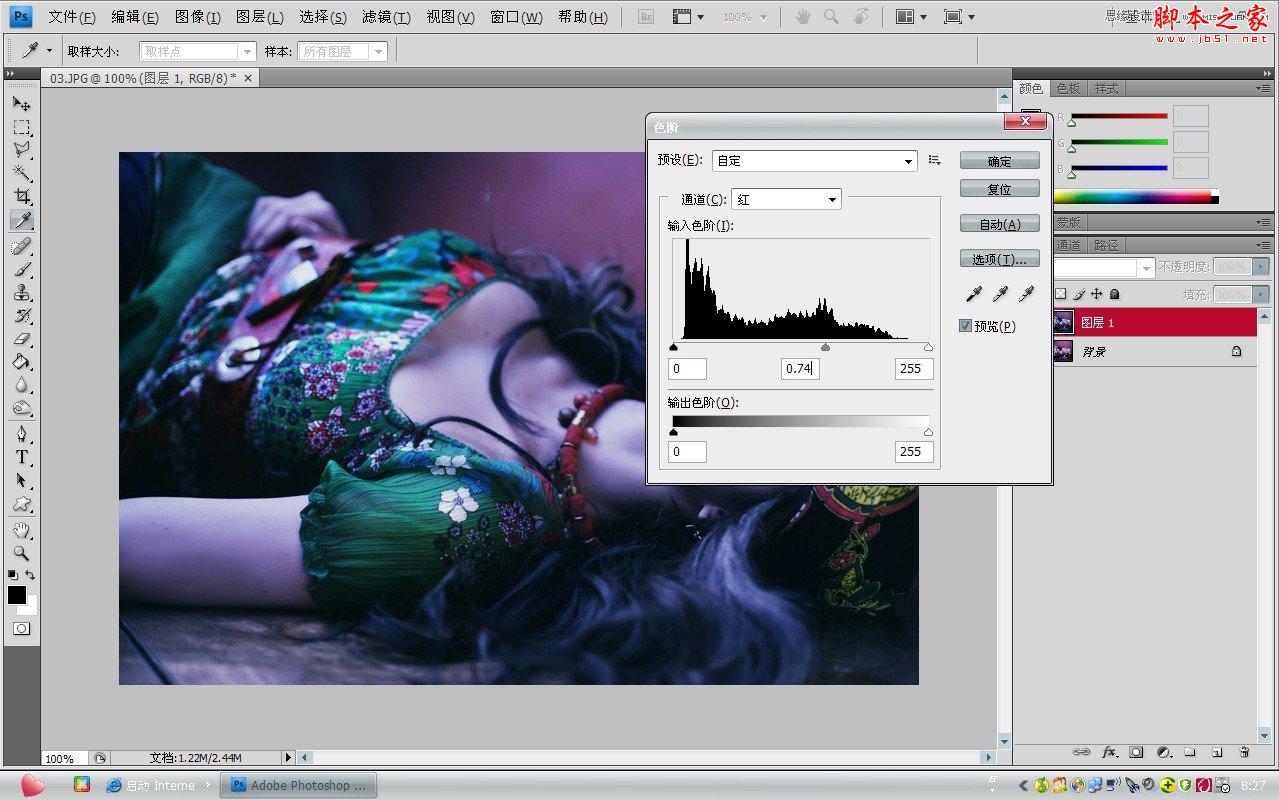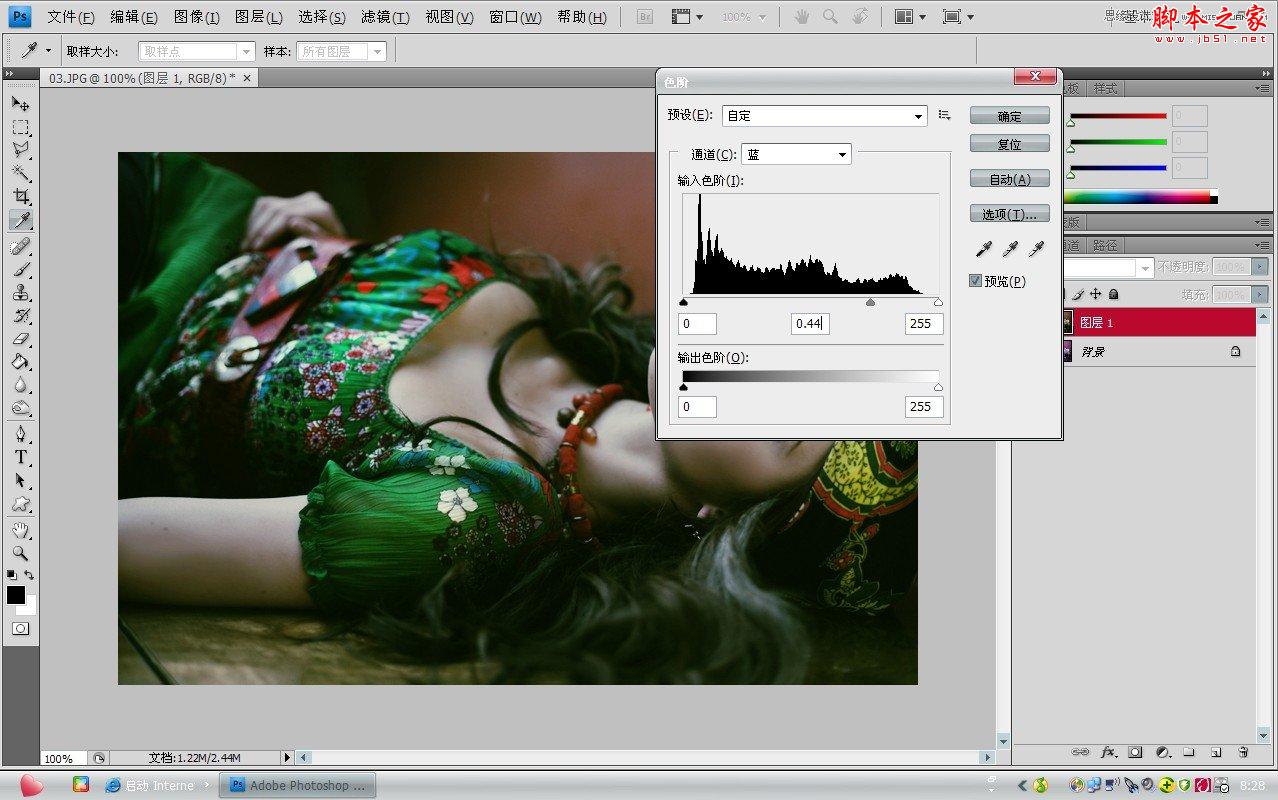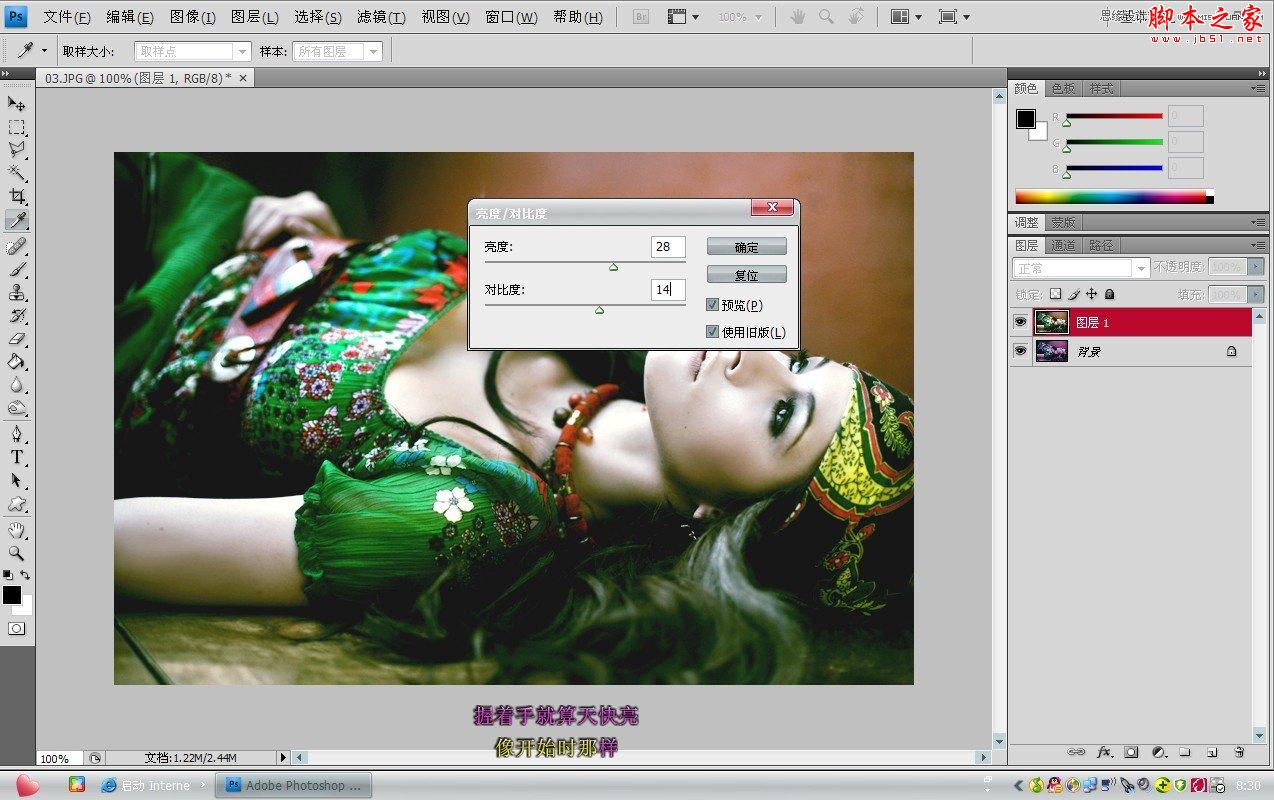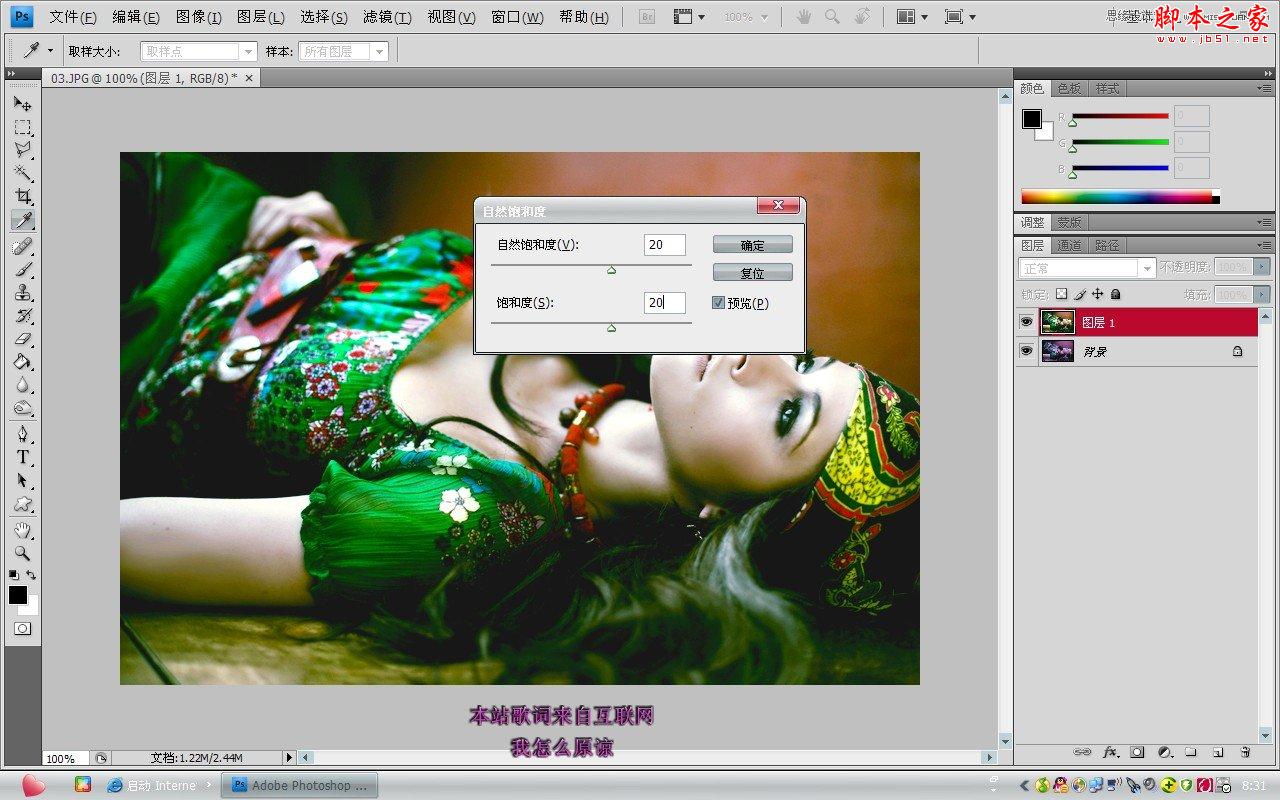效果图

photoshop教程原始图片

1.复制得到图层1、执行“图像>调整>色阶”菜单命令、打开色阶对话框、设置红通道参数为0、0.74、255、图像中的红色被消除、设置蓝通道的参数为0、0.44、255、图像中的蓝色调被消除、设置RGB参数为19、1.21、255、色彩渐渐恢复正常、、
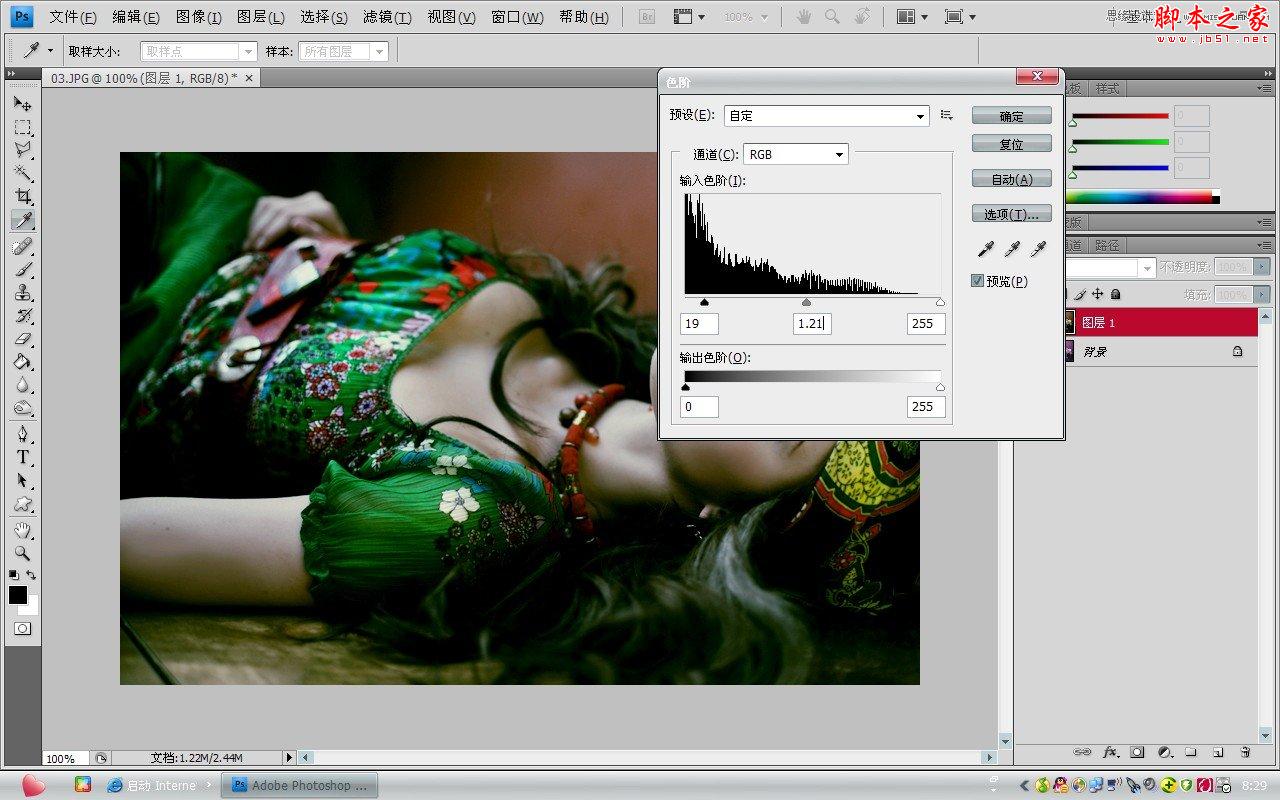
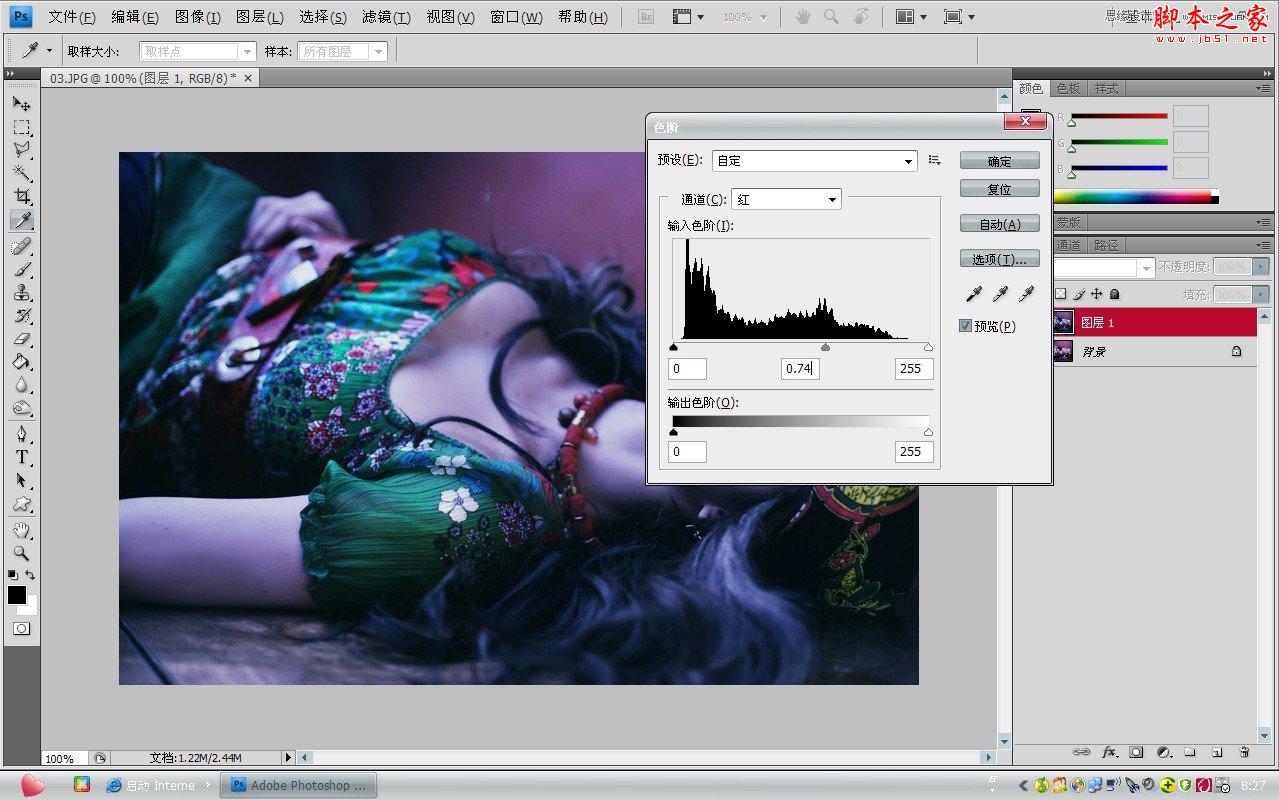
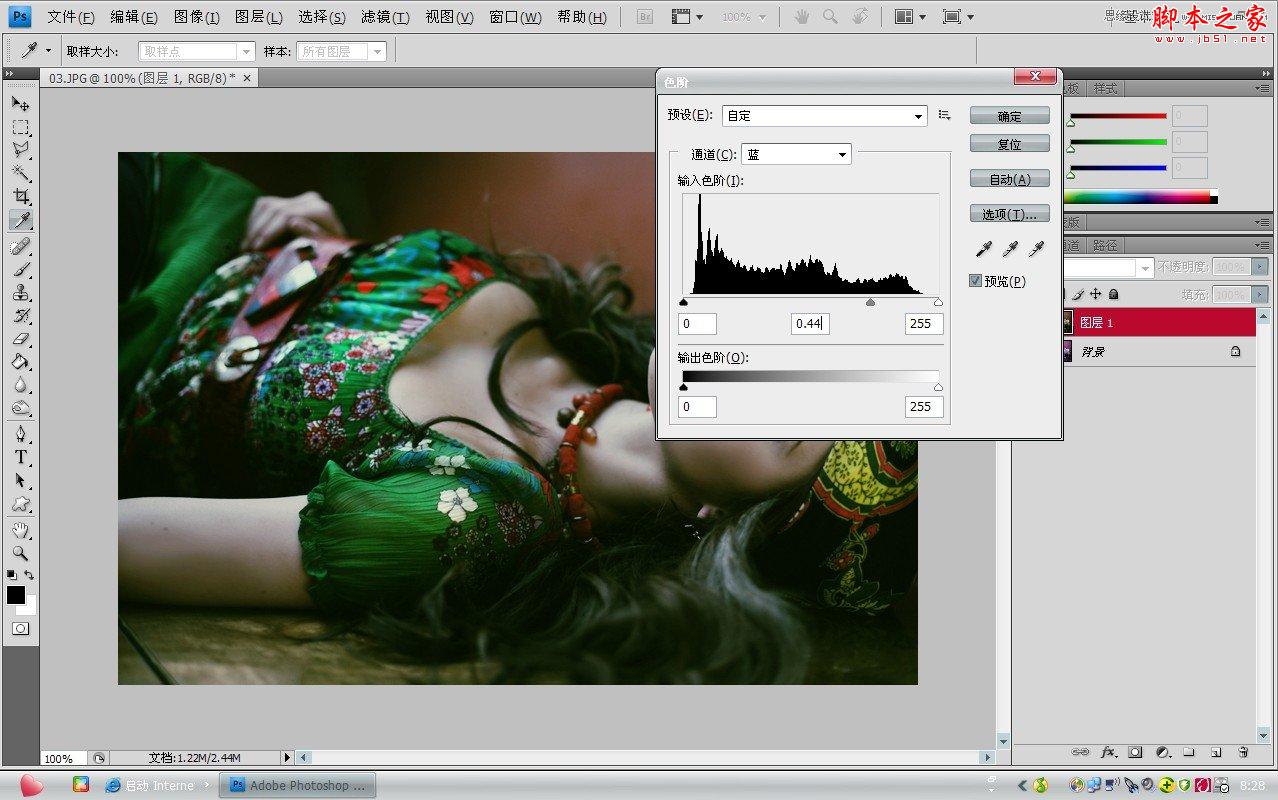
2.执行“图像>调整>亮度/对比度”菜单命令、打开亮度/对比度对话框、设置亮度为28、对比度为14、设置后的图像变得更加明亮、
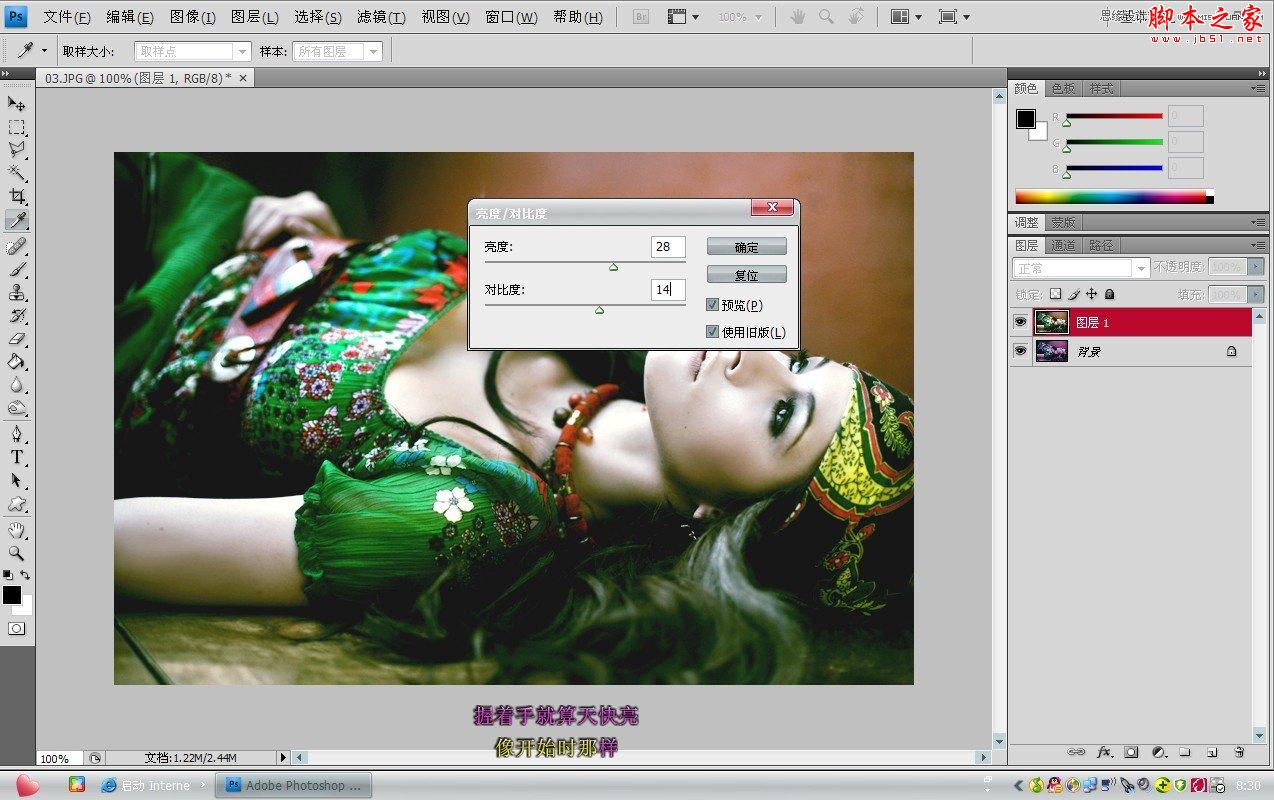
3.执行“图像>调整>自然饱和度”菜单命令、打开自然饱和度对话框、设置自然饱和度为20、饱和度为20、设置后的画面变得更加鲜艳、
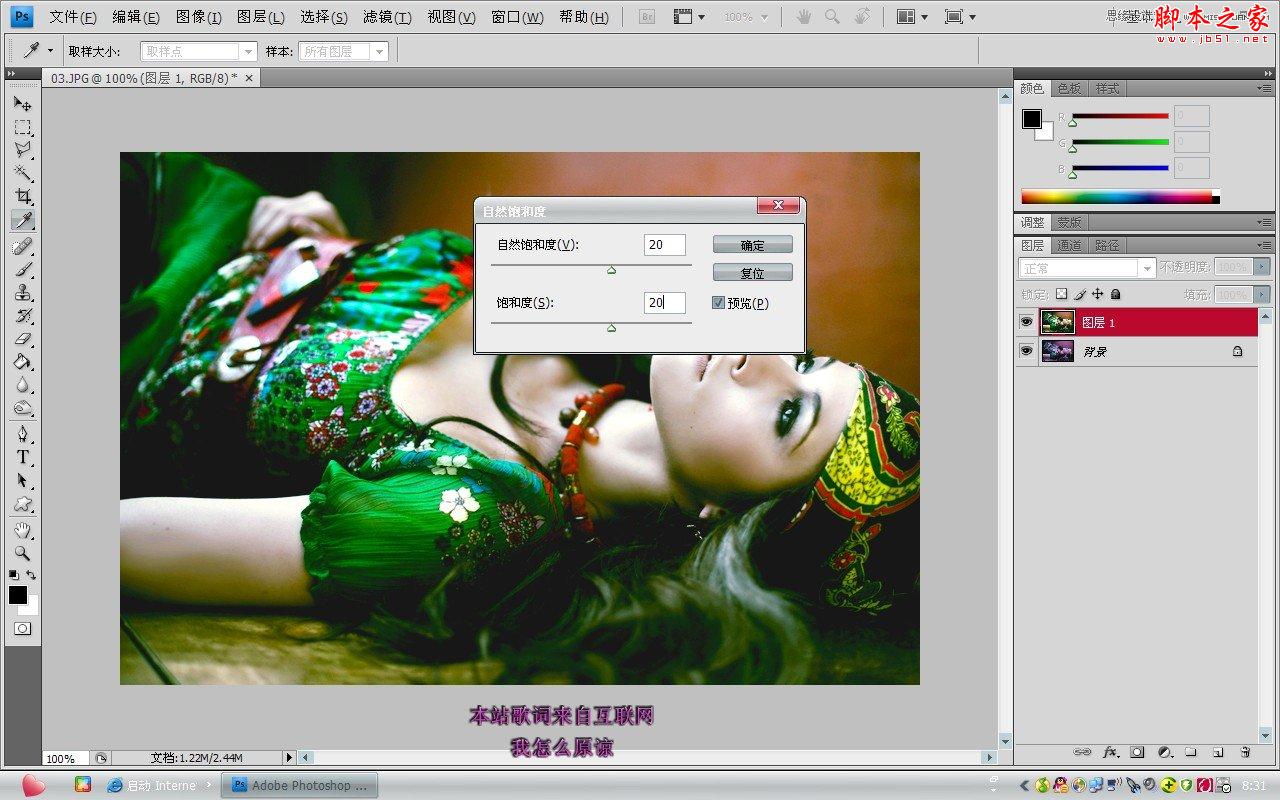
4.执行“图像>调整>曲线”打开曲线对话框、设置RGB、绿通道参数、


最终效果图