原图
最终效果
1、打开素材图片,创建曲线调整图层,对红、绿、蓝进行调整,参数设置如图1,效果如图2。这一步给图片增加紫红色。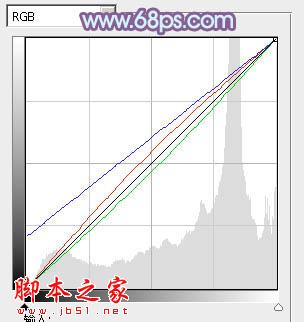
<图1> 
<图2>
2、创建可选颜色调整图层,对红、黄、绿、洋红、白、黑进行调整,参数设置如图3 - 8,效果如图9。这一步主要把图片的高光部分转为淡蓝色。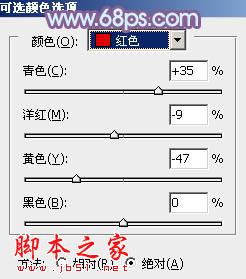
<图3> 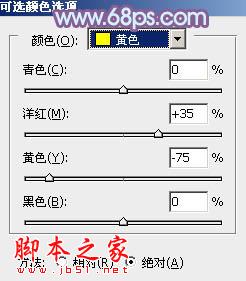
<图4> 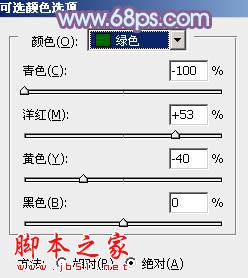
<图5> 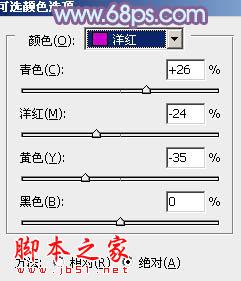
<图6> 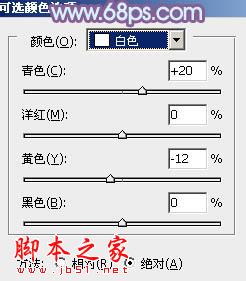
<图7> 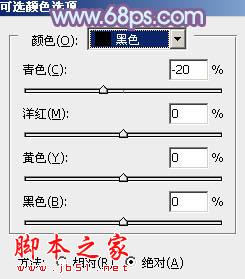
<图8> 
<图9>
3、创建可选颜色调整图层,对蓝、洋红、白进行调整,参数设置如图10 - 12,效果如图13。这一步把图片洋红转为蓝色,并给高光部分增加青色。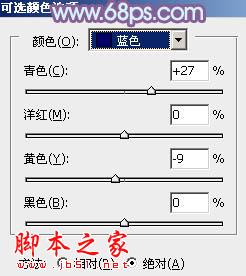
<图10> 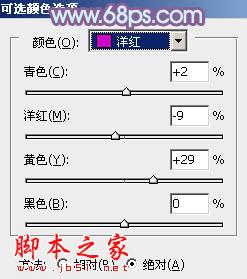
<图11> 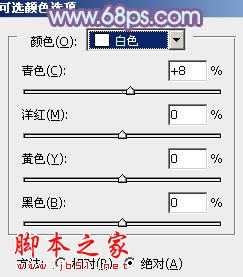
<图12> 
<图13>
4、按Ctrl + Alt + 2 调出高光选区,新建一个图层填充淡蓝色:#CFE6EC,不透明度改为:50%,效果如下图。这一步增加图片亮度。
<图14>
5、创建色彩平衡调整图层,对中间调,高光进行调整,参数设置如图15,16,确定后把蒙版填充黑色,用白色画笔把人物部分擦出来,效果如图17。这一步微调人肤色。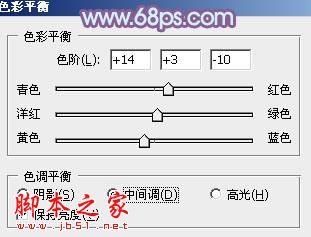
<图15> 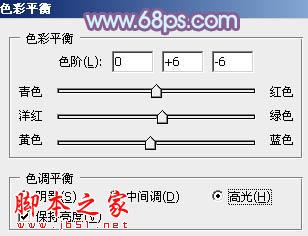
<图16>

<图17>
6、创建色彩平衡调整图层,对阴影、中间调、高光进行调整,参数设置如图18 - 20,效果如图21。这一步加强图片高光及暗部颜色。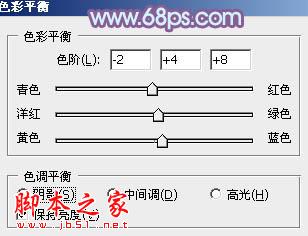
<图18> 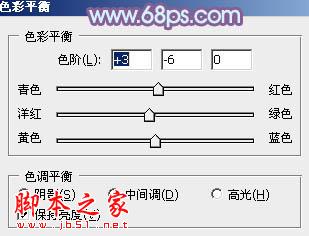
<图19> 
<图20> 
<图21>
7、新建一个图层,按Ctrl + Alt + Shift + E 盖印图层,简单给人物磨一下皮,效果如下图。
<图22>
8、新建一个图层,填充暗蓝色:#605172,混合模式改为“滤色”,按住Alt键给图片添加图层蒙版,用白色画笔把左上角部分擦出来,效果如下图。
<图23>
9、创建可选颜色调整图层,对蓝、洋红、白、中性进行调整,参数设置如图24 - 27,效果如图28。这一步给图片高光部分增加淡青色。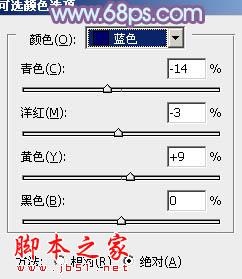
<图24> 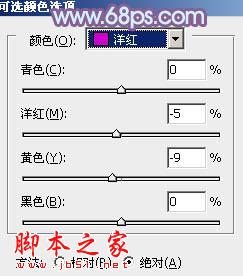
<图25> 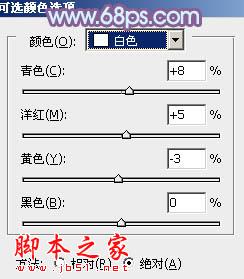
<图26> 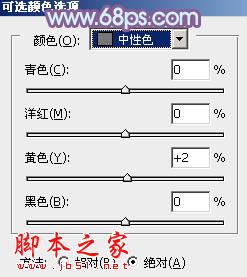
<图27> 
<图28>
10、新建一个图层,盖印图层。执行:滤镜 > 模糊 > 动感模糊,角度设置为-45度,距离设置为180,确定后把图层混合模式改为“柔光”,不透明度改为:50%,效果如下图。
<图29>
11、创建曲线调整图层,对RGB,蓝进行调整,参数设置如图30,31,效果如图32。这一步适当增加图片亮度,并增加蓝色。
<图30> 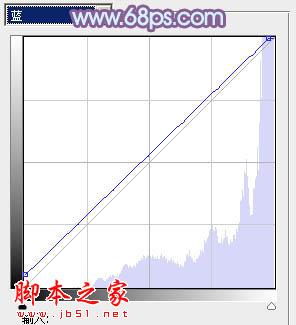
<图31> 
<图32>
最后微调一下颜色,完成最终效果。





















