原图
最终效果
1、打开素材图片,创建可选颜色调整图层,对黄、绿、中性色进行调整,参数设置如图1 - 3,效果如图4。这一步把背景部分黄绿色转为褐色。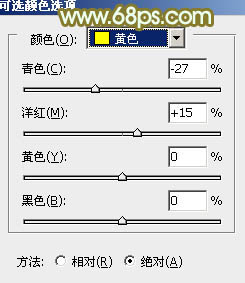
<图1> 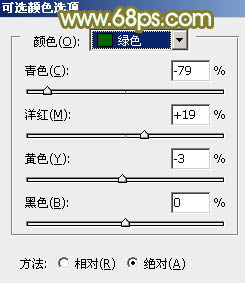
<图2> 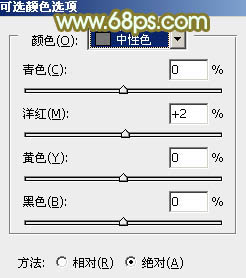
<图3> 
<图4>
2、创建曲线调整图层,对红,蓝通道进行调整,参数设置如图5,6,效果如图7。这一步主要给图片增加红色。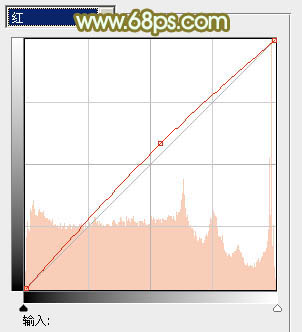
<图5> 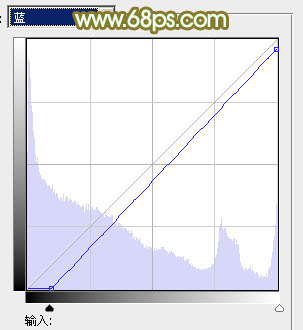
<图6> 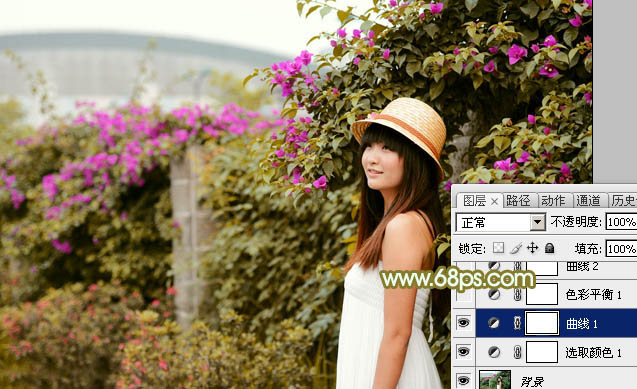
<图7>
3、创建色彩平衡调整图层,对阴影、中间调、高光进行调整,参数设置如图8 - 10,效果如图11。这一步给图片增加黄褐色。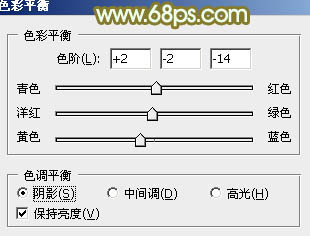
<图8> 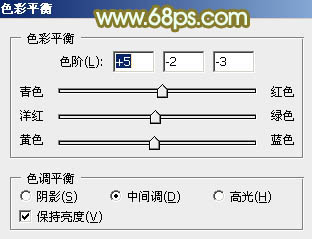
<图9> 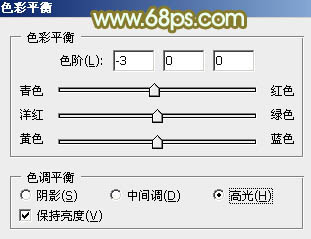
<图10> 
<图11>
4、创建曲线调整图层,对红、绿、蓝进行调整,参数设置如图12 - 14,效果如图15。这一步适当把褐色部分调亮一点。
<图12> 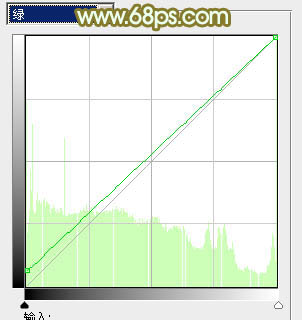
<图13> 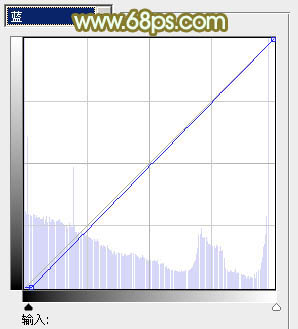
<图14> 
<图15>
5、创建可选颜色调整图层,对红、黄、白进行调整,参数设置如图16 - 18,效果如图19。这一步微调图片中的暖色。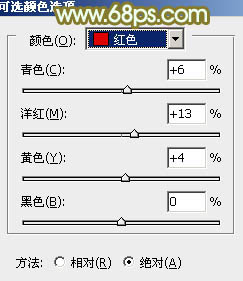
<图16> 
<图17> 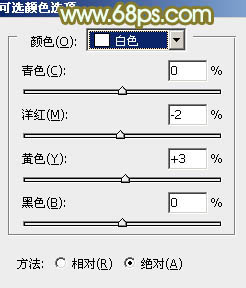
<图18> 
<图19>
6、按Ctrl + Alt + 2 调出高光选区,按Ctrl + Shift + I 反选,新建一个图层填充红褐色:#8C674A,混合模式改为“滤色”,不透明度改为:70%,效果如下图。这一步给图片暗部增加红褐色。
<图20>
7、创建可选颜色调整图层,对红、黄、白进行调整,参数设置如图21 - 23,效果如图24。这一步主要降低高光部分的亮度。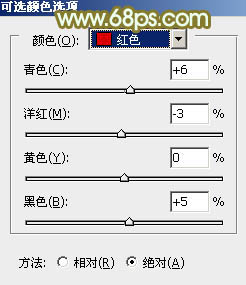
<图21> 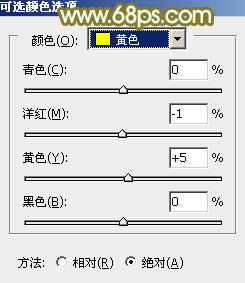
<图22> 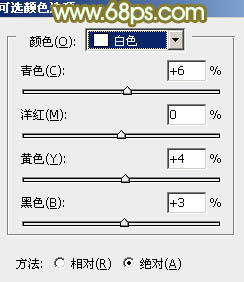
<图23> 
<图24>
8、按Ctrl + Alt + 2 调出高光选区,新建一个图层填充淡黄色:#D6C18C,不透明度改为:10%,效果如下图。
<图25>
9、创建曲线调整图层,对RGB、红、绿、蓝通道进行调整,参数设置如图26 - 29,确定后把图层不透明度改为:60%,效果如图30。这一步主要增加图片暗部亮度。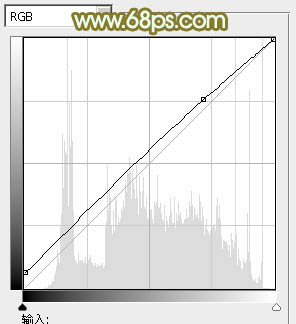
<图26> 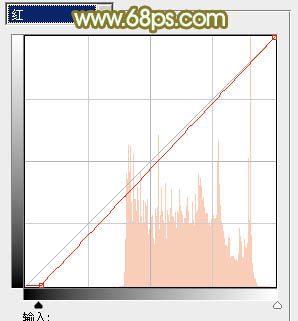
<图27> 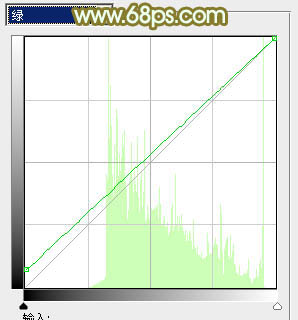
<图28> 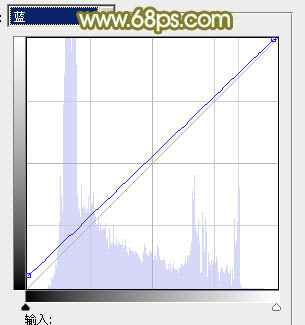
<图29> 
<图30>
10、创建可选颜色调整图层,对红色进行调整,参数及效果如下图。这一步微调图片中的红色。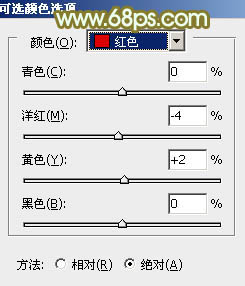
<图31> 
<图32>
11、创建色彩平衡调整图层,对阴影,高光进行调整,参数设置如图33,34,效果如图35。这一步加强图片暗部及高光部分的颜色。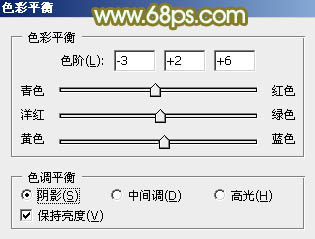
<图33> 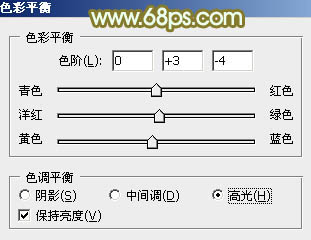
<图34> 
<图35>
12、创建可选颜色调整图层,对红、黄、白进行调整,参数设置如图36 - 38,效果如图39。这一步给图片增加橙黄色。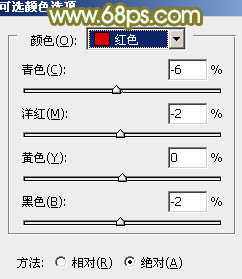
<图36> 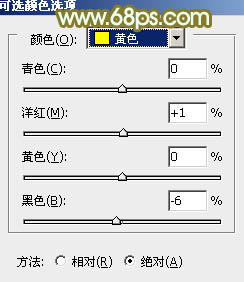
<图37> 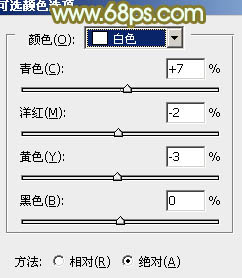
<图38> 
<图39>
13、新建一个图层,按Ctrl + Alt + Shift + E 盖印图层,简单给人物磨一下皮,再给图片增加一点高光,整体适当柔化处理,效果如下图。
<图40>
14、新建一个图层,用椭圆选框工具拉出下图所示的椭圆选区,羽化60个像素后填充黄褐色:#8C714A,混合模式改为“滤色”,效果如下图,这一步给图片中间位置增加高光。
<图41>
最后微调一下颜色,完成最终效果。





















