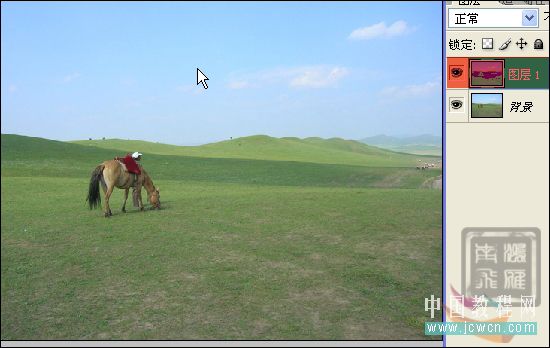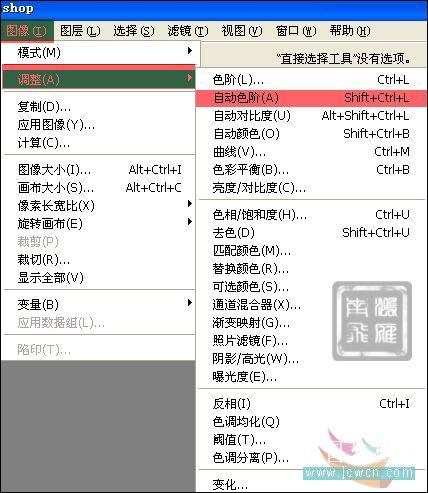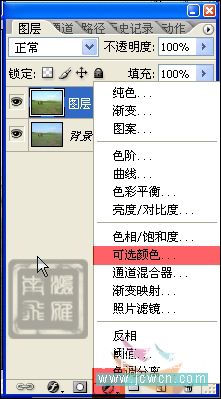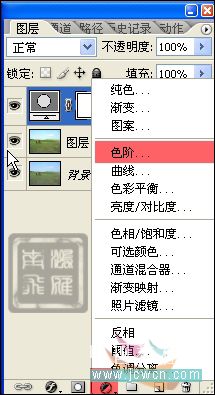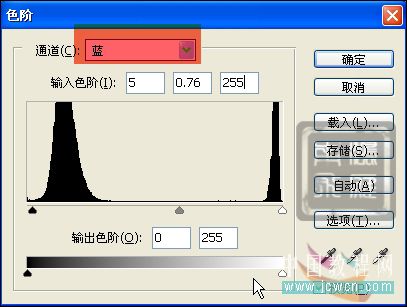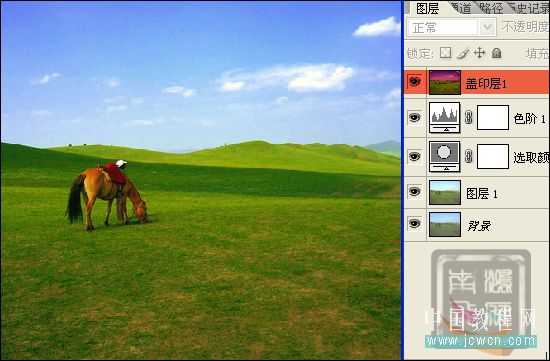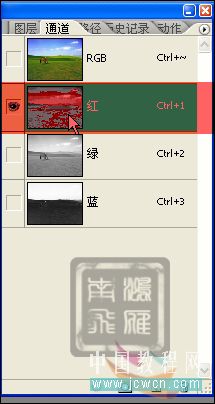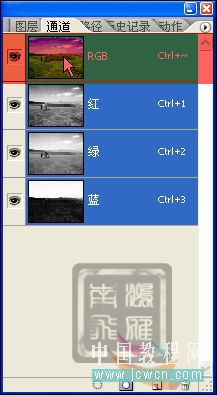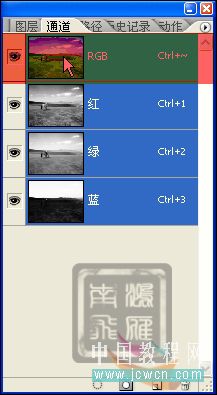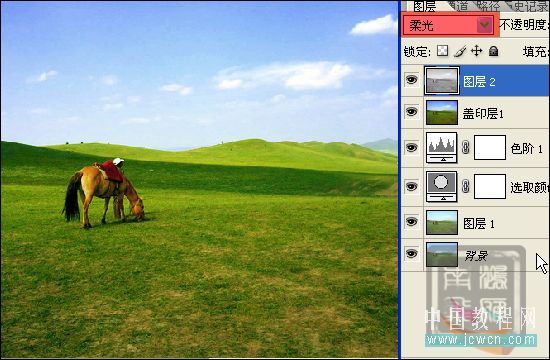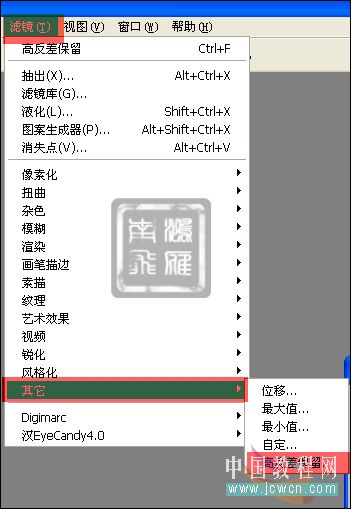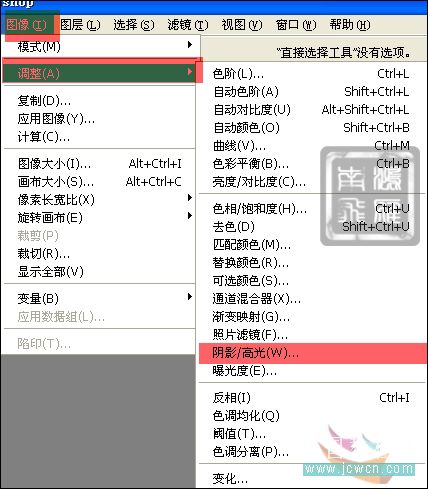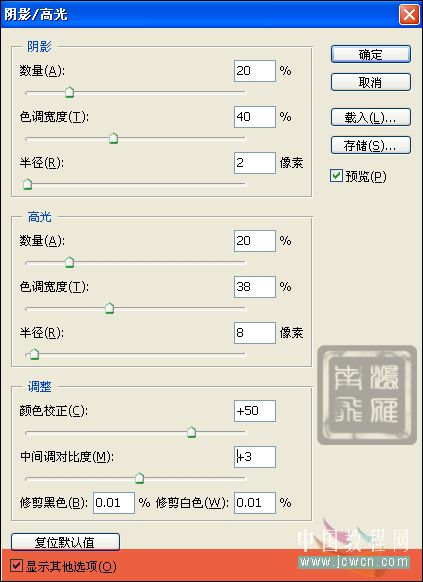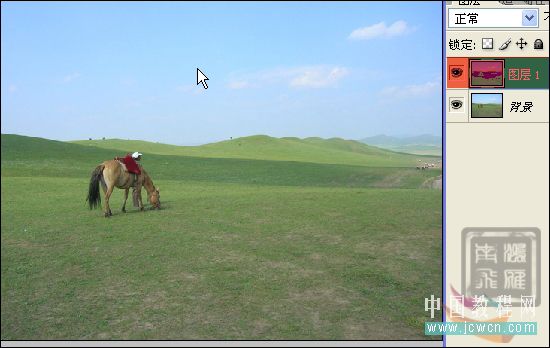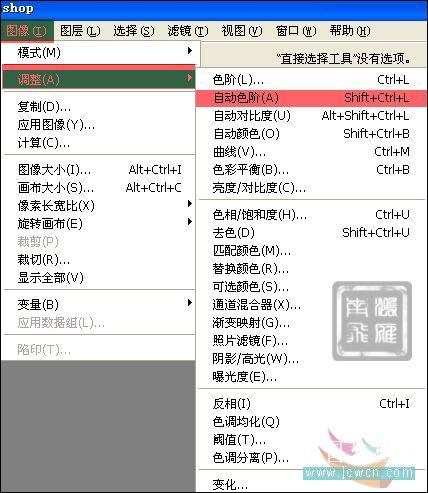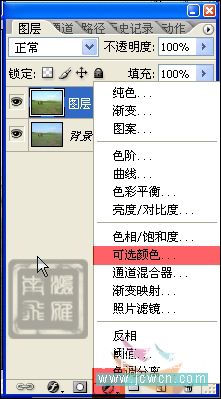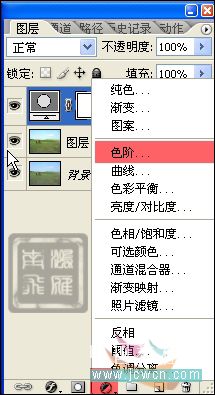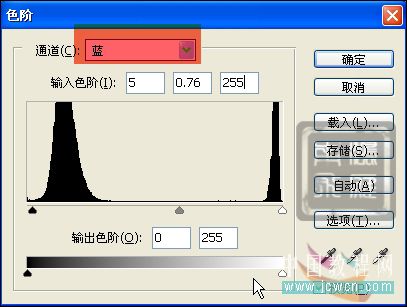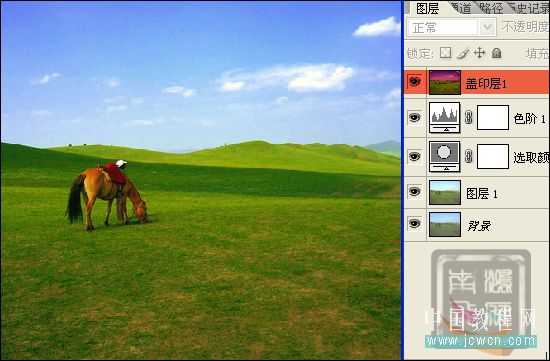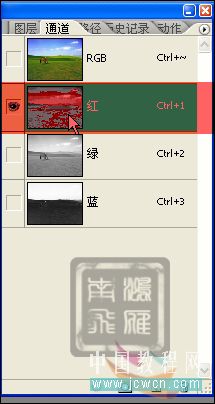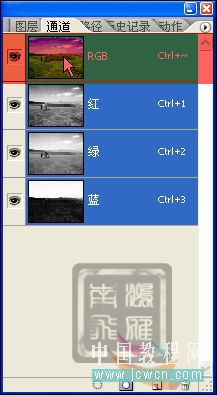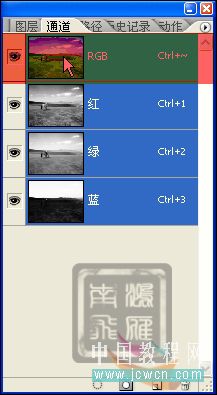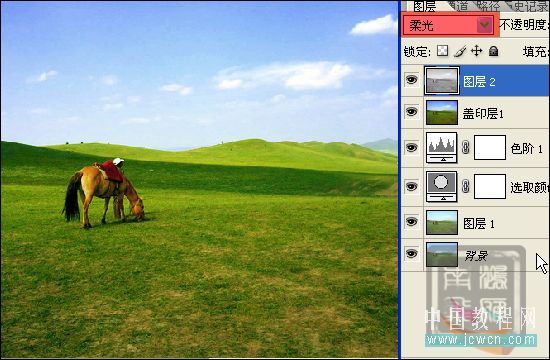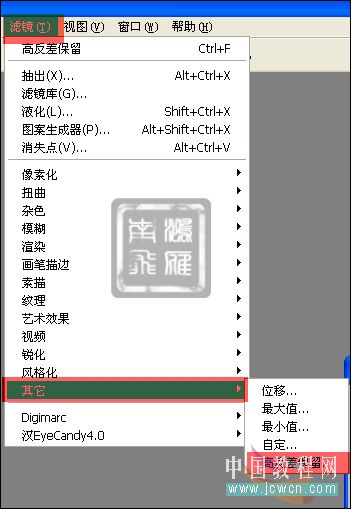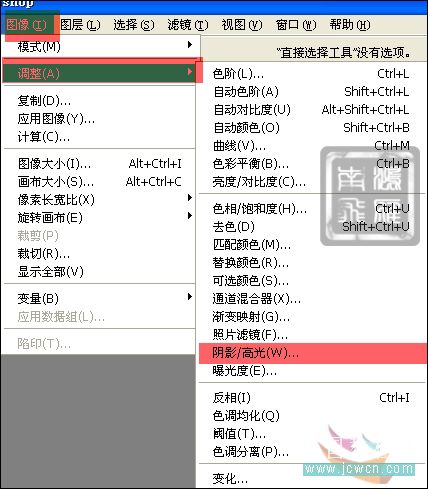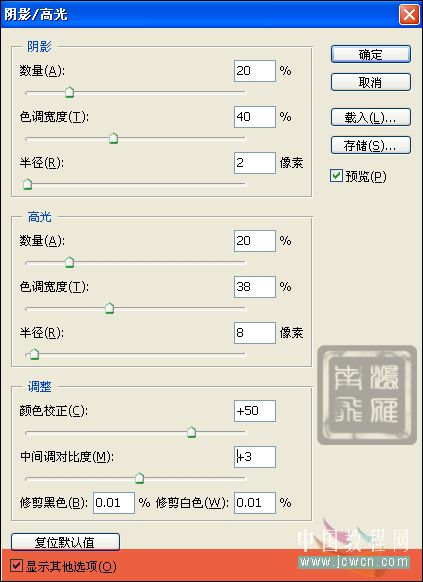原片

photoshop教程效果

教程开始
打开图像,Ctrl+j复制一层.
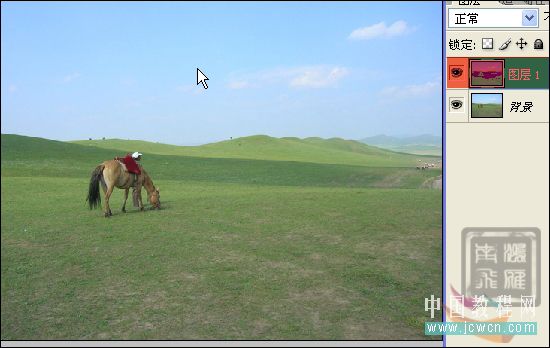
图像,调整,自动色阶.或者直接快捷键Ctrl+Shift+L.
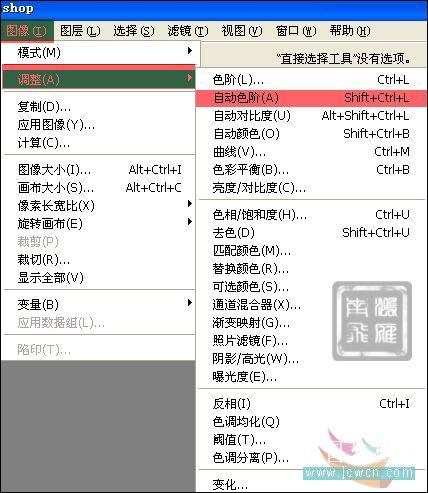
图层面板,点击创建新的调整层图标.可选颜色.
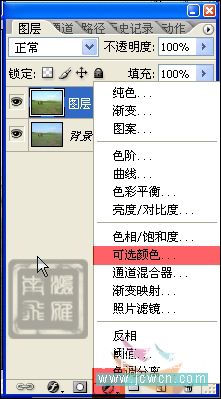
参考数据.-- 勾选绝对.






创建新的调整层.色阶.
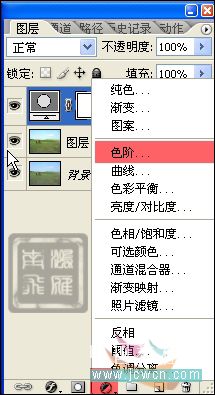
先调一下RGB通道的数值,再红.绿.蓝色分开调整一下.



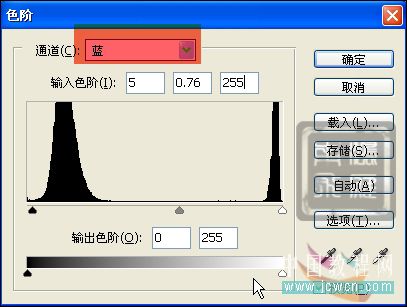
按快捷键Ctrl+Shift+Alt+E创建盖印图层.
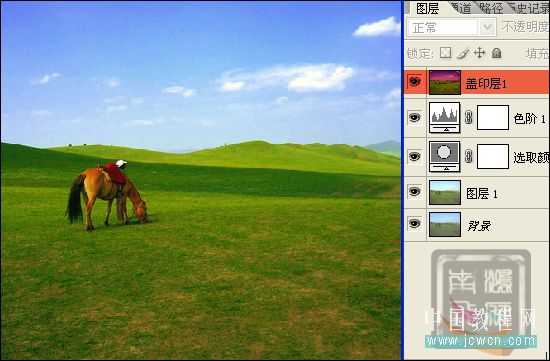
展开通道面板,观察各个通道.红色通道层次很好.就利用这个通道.
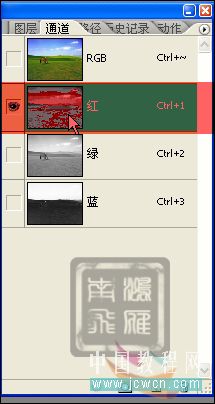
Ctrl+A全选Ctrl+C复制.
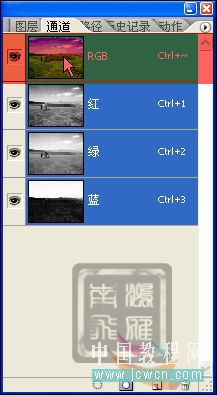
按快捷键Ctrl+~返回到RGB通道.直接Ctrl+V粘贴.
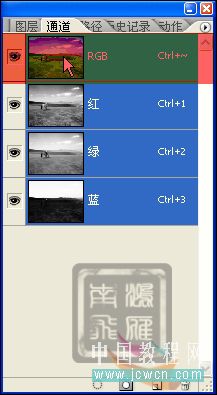
回到图层面板,此时多了一个图层2.设置图层混合模式为柔光.
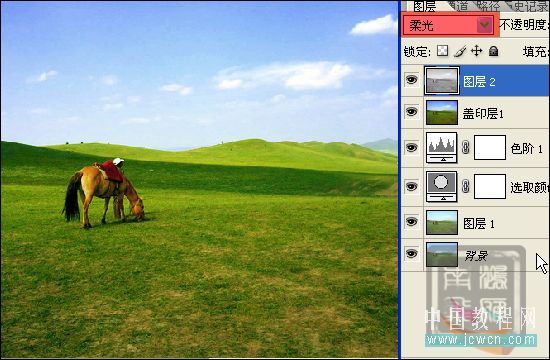
滤镜,其它.高反差保留.
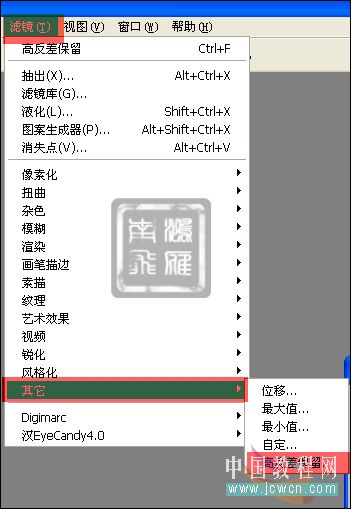
数值8~10

再次按Ctrl+Shift+Alt+E创建盖印图层2.

此时发现阴影部分细节有此损失了.可以利用阴影/高光来调整一下. 图像,调整.阴影/高光.
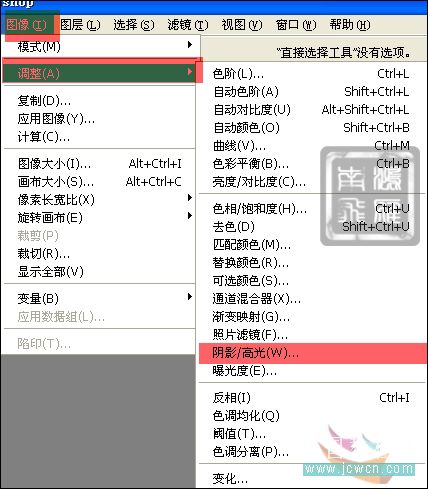
勾选显示其它选项.分别调整一下.
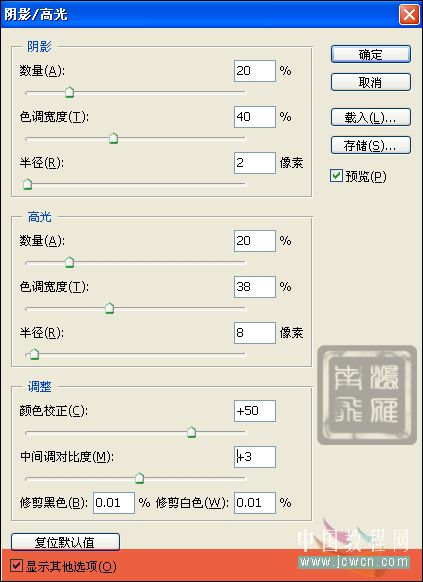
最后效果如图.