原图
最终效果
1、打开素材图片,创建可选颜色调整图层,对黄、绿、青、白进行调整,参数设置如图1 - 4,效果如图5。这一步把图片背景颜色转为暖色。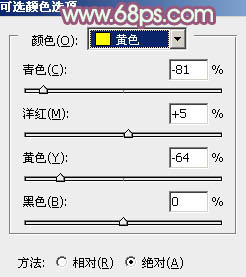
<图1> 
<图2> 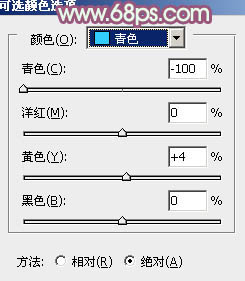
<图3> 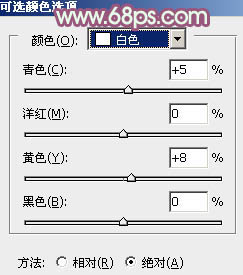
<图4> 
<图5>
2、创建曲线调整图层,对红、绿、蓝进行调整,参数设置如图6 - 8,效果如图9。这一步主要给图片的暗部增加红褐色。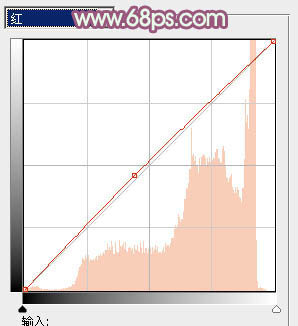
<图6> 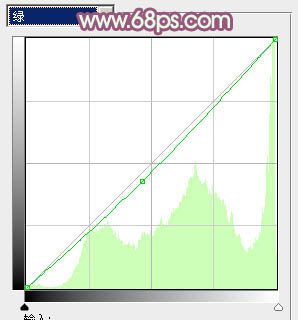
<图7> 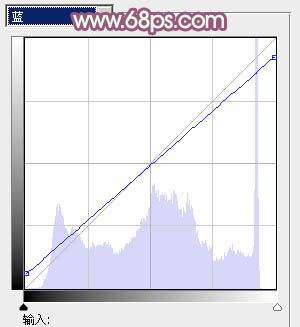
<图8> 
<图9>
3、创建可选颜色调整图层,对红、黄、洋红、黑进行调整,参数设置如图10 - 13,效果如图14。这一步适当减少图片的红色。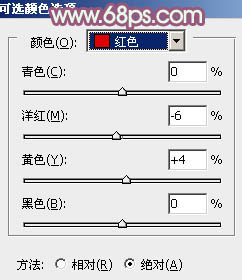
<图10> 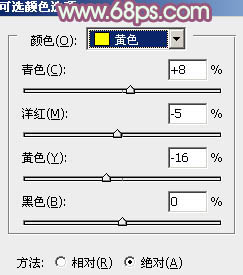
<图11> 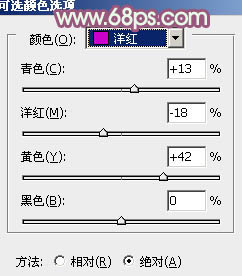
<图12> 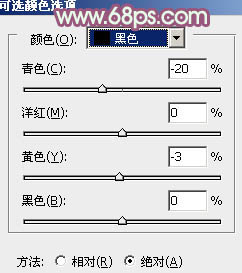
<图13> 
<图14>
4、创建色彩平衡调整图层,对阴影,高光进行调整,参数设置如图15,16,效果如图17。这一步主要加强图片高光部分的颜色。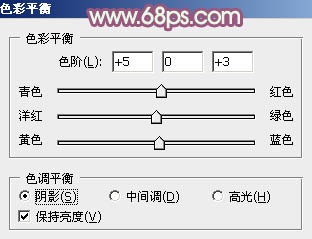
<图15> 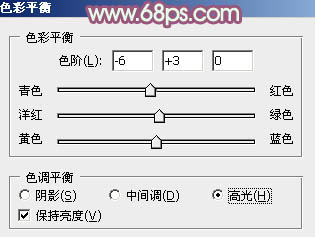
<图16> 
<图17>
5、按Ctrl + Alt + 2 调出高光选区,按Ctrl + Shift + I 反选,新建一个图层填充暗紫色:#744964,混合模式改为“滤色”,不透明度改为:60%,效果如下图。这一步给图片的暗部增加紫色。
<图18>
6、创建曲线调整图层,对RGB、绿、蓝进行调整,参数设置如图19 - 21,效果如图22。这一步稍微给图片增加亮度。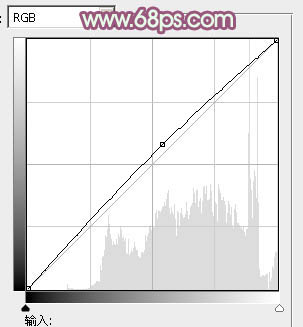
<图19> 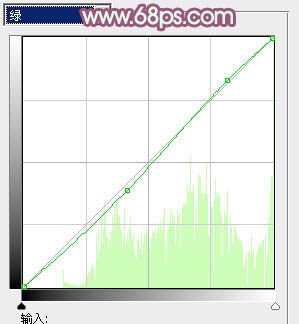
<图20> 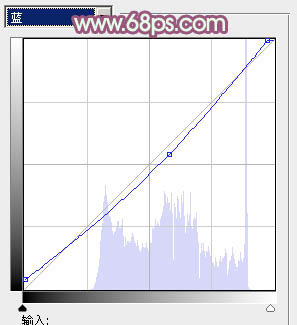
<图21> 
<图22>
7、创建可选颜色调整图层,对黄、绿、白进行调整,参数设置如图23 - 25,效果如图26。这一步适当增加图片的暖色,高光部分增加一些淡青色。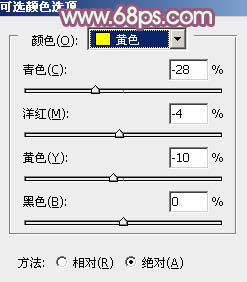
<图23> 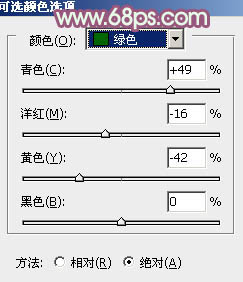
<图24> 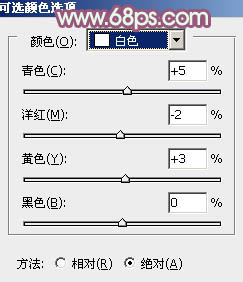
<图25> 
<图26>
8、按Ctrl + Alt + 2 调出高光选区,新建一个图层填充淡黄色:#D7CBB8,不透明度改为:30%,效果如下图。这一步给图片的高光部分增加淡黄色。
<图27>
9、创建亮度/对比度调整图层,适当增加图片的对比度,参数及效果如下图。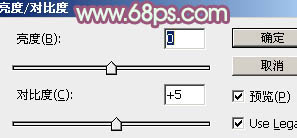
<图28> 
<图29>
10、创建可选颜色调整图层,对红、黄、洋红、中性、黑进行调整,参数设置如图30 - 34,确定后把图层不透明度改为:50%,效果如图35。这一步微调图片的颜色。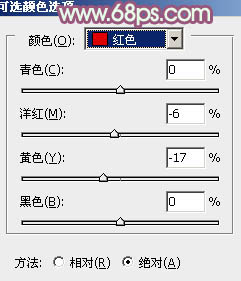
<图30> 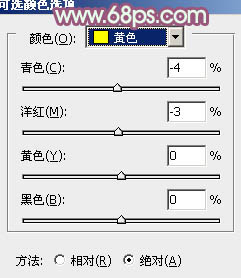
<图31> 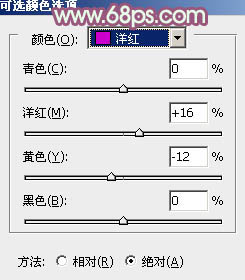
<图32> 
<图33> 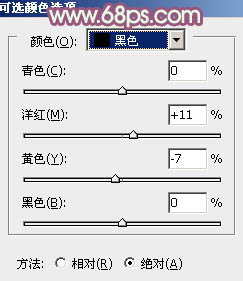
<图34> 
<图35>
11、新建一个图层,按Ctrl + Alt + Shift + E 盖印图层。简单给人物磨一下皮,再适当柔化处理,效果如下图。
<图36>
最后微调一下细节,完成最终效果。





















