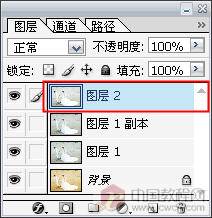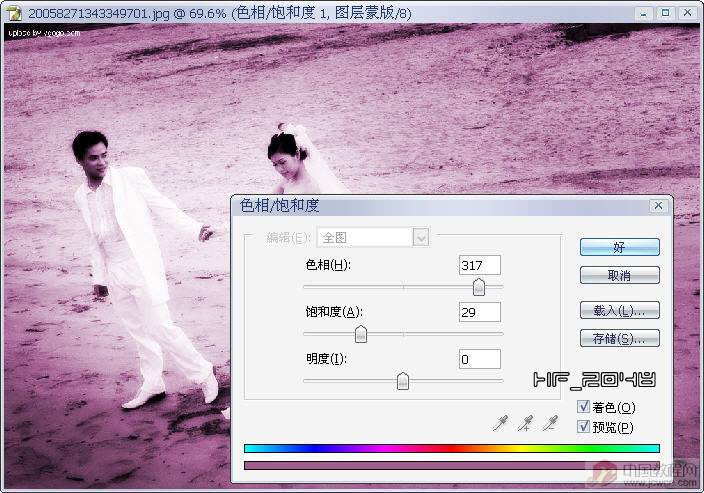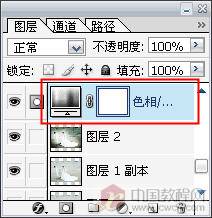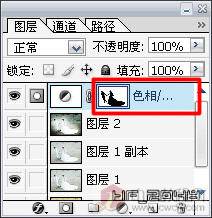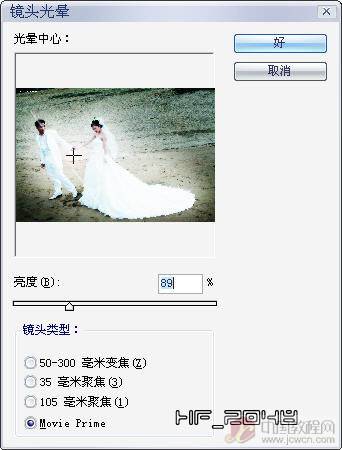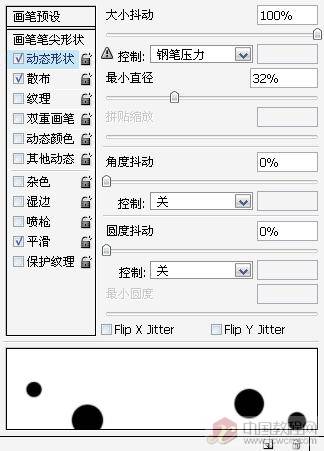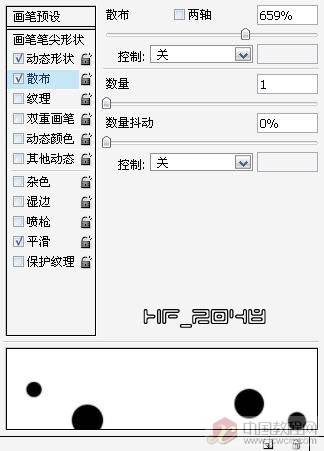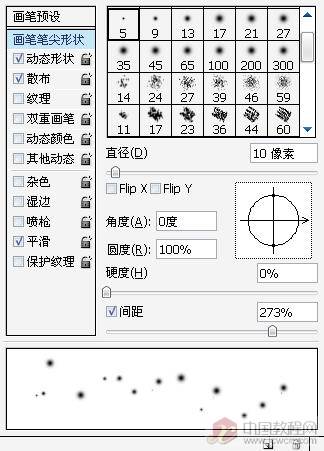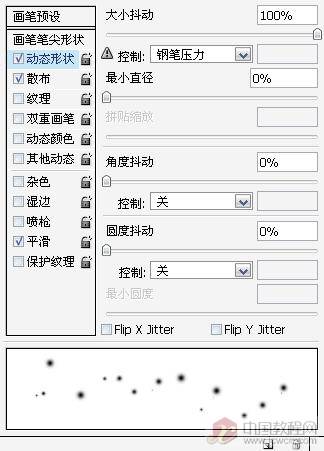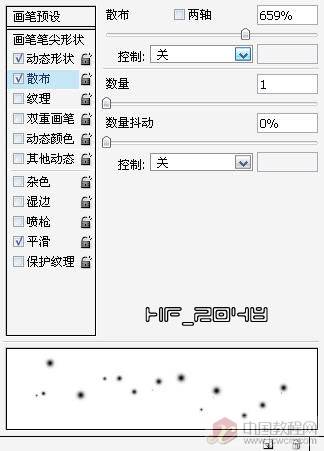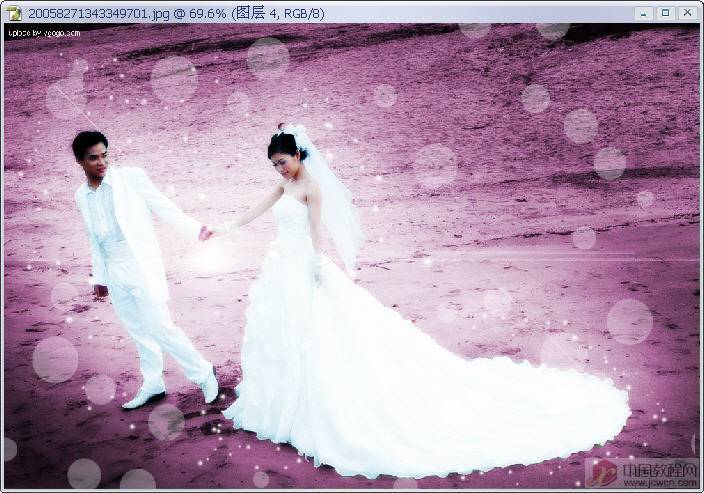很早就想写一个关于 婚纱 照片 处理与修饰的 教程 了,苦于一直找不到好的 素材 图,今天终于找到一张,就做了这个教程.
先声明一下,我下面的有些步骤可能和别的一些美化教程的步骤有相同之处,但调色就是这样,方法总是那几种,就看谁能更灵活运用了,工具是死的,人的思维是活的,只要你想到了并做出来了,那就是自己的东西.
婚纱照片的处理中最重要的是对环境的渲染,其次就是对人物的美化,在处理中要注意的是环境要衬托人物(突出人物),同时人物要能溶于环境,使人看上去就舒服.
说了一些废话,该入正题了,先请大家看原图和效果图:




制作步骤:
1.首先我们对人物进行美化的操作,打开照片,复制一层,然后执行"滤镜/模糊/高斯模糊"(参数不要过大),然后把混合模式设为"柔光".使其有梦幻般的感觉.(这招可能大家都会)



2.按Ctrl+E向下合并图层,然后再按Ctrl+J复制一层,这时我们要进行整体色调的调整,执行"编辑/调整/色彩平衡"(参数如图),把整体色调调成得柔合一点.




3.为了增强效果,我再做一次梦幻效果,和第一步操作一样.


4.新建一层后,按Ctrl+Shift+Alt+E,盖印可见层,其实在这里也可以直接向下合并,我习惯了做个盖印层.
然后按Ctrl+M用"曲线"调整一下明暗.

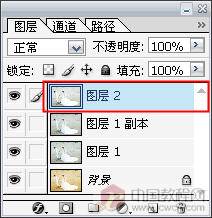

5.从这步起就开始对环境的渲染了,用"套索工具"把人物套起来(如图)并羽化60,然后按Ctrl+Shfit+I,反选.再按Ctrl+M用"曲线"把周围环境调暗.如果觉得一次调得不够暗再调一次.(如图)





6.由于环境的色调有点偏黄,属于较亮的色调,这样不能突出主体人物,这一步来改变一下周围环境色调的,把环境色调改为紫色调,因为紫色是属于较暗的色调,容易突出主体.
有一个方向后那就好办了,执行"图层-新调整图层-色相/饭度",把"着色"选项打勾.添加一个调整图层.为什么要用调整图层呢?这是因为后面我们还要利用调整层旁的蒙板来突出主体人物.往下看就知道了.
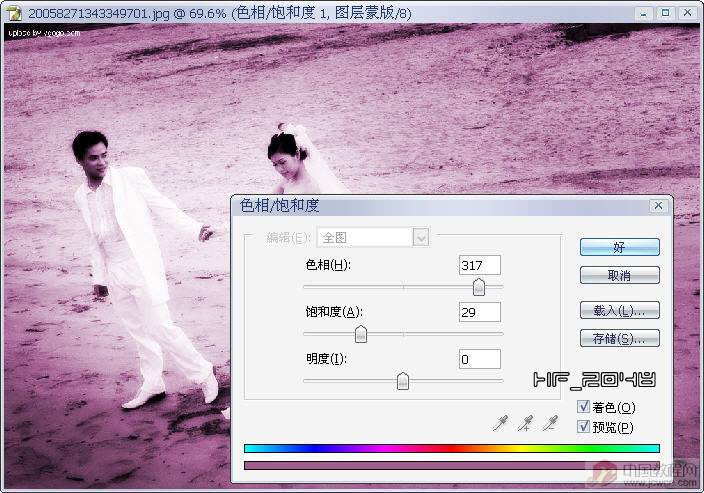
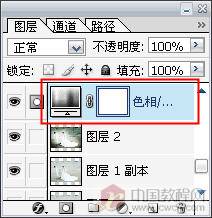
7.现在我们就把人物用"多边形套索工具"选出,然后选中"色相/饱和度"调整层旁的蒙板,并填充黑色.(这里涉及到蒙板的概念,关于蒙板已经有很多教程了,这里我不多说了)



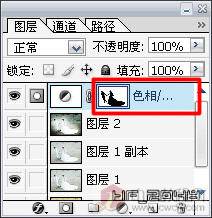
8.再加点光效进去,使其更耀眼.选中图层2,执行"滤镜/渲染/镜头光晕"(参数如图)
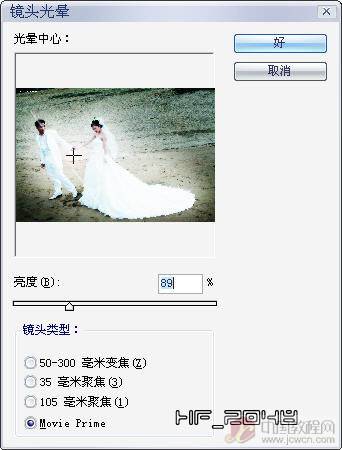

9.这步用笔刷来给周围加点效果,首先设置好笔刷(如图),然后在主体人物周围拖动(如图):
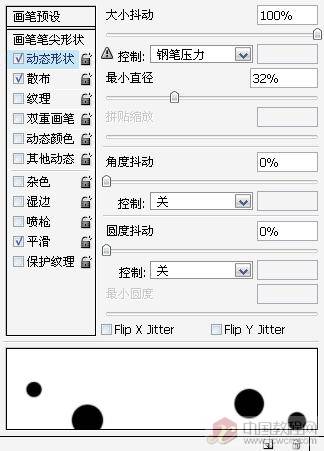
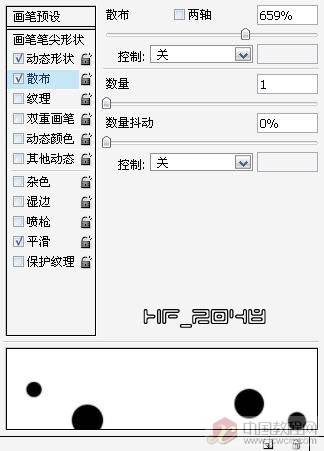


10.再设置一种星星笔刷(如图),也是在人物周围拖动(如图).(这时的画笔不透明度设为100%)
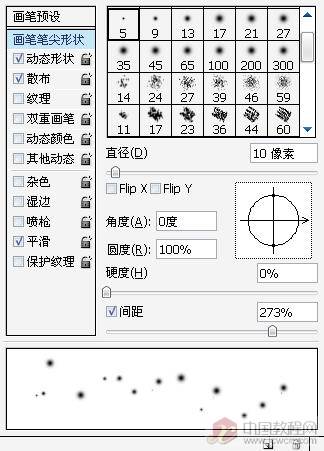
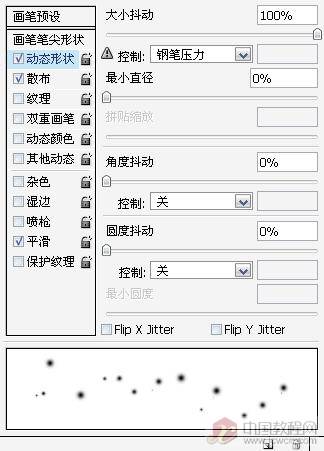
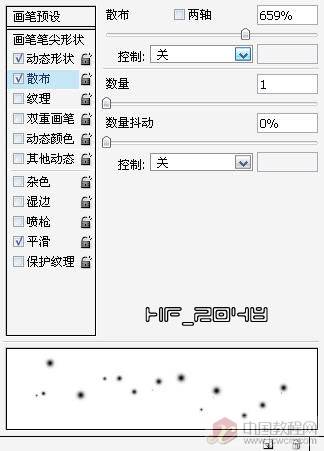
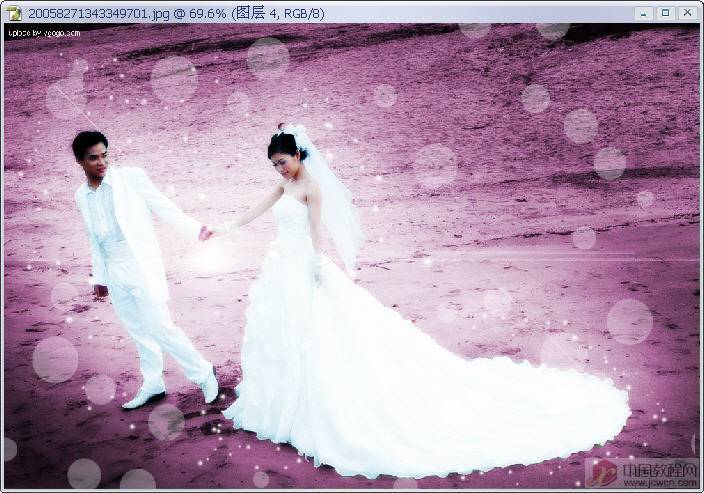
11.现在整个图的已经基本完成,好像还缺点什么,对了,文字,文字是很好的装饰品.添文字的过程我就不多说了.

12.最后加点边框修饰一下,这个简单~~~~~~


发现男主角的脸部有点暗,我们用"减淡工具"对男主角的脸部进行轻微处理,再找了一个好的素材框架:

两端廷伸也是个不错的修饰方法: