原图
最终效果
1、打开素材图片,把背景图层复制一层,进入通道面板,选择绿色通道,按Ctrl + A 全选,按Ctrl + C 复制,选择蓝色通道,按Ctrl + V 粘贴,点RGB通道返回图层面板,效果如下图。
<图1>
2、打开天空素材,拖进来,适当放好位置,把混合模式改为“正片叠底”,不透明度改为:70%,添加图层蒙版,用黑色画笔把底部的过渡及人物部分擦出来,效果如下图。

<图2>
3、新建一个图层,把前景颜色设置为淡黄色:#FDF9B2,用画笔把下图选区部分涂上前景色。
<图3>
4、创建色相/饱和度调整图层,对青色进行调整,参数设置如图4,确定后把图层不透明度改为:30%,效果如图5。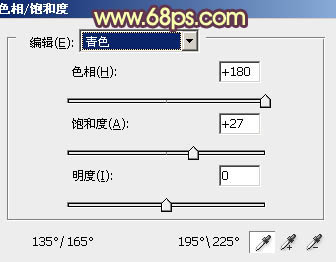
<图4> 
<图5>
5、按Ctrl + Alt + 2 调出高光选区,新建一个图层填充淡黄色:#D5D3B3,不透明度改为:20%,效果如下图。这一步给图片的高光部分增加淡黄色。
<图6>
6、创建可选颜色调整图层,对红、白、黑进行调整,参数设置如图7 - 9,效果如图10。这一步主要是给图片的高光部分增加淡青色。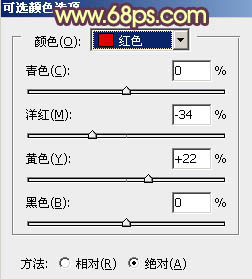
<图7> 
<图8> 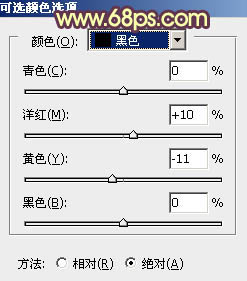
<图9> 
<图10>
7、创建色彩平衡调整图层,对阴影、中间调、高光进行调整,参数设置如图11 - 13,效果如图14。这一步给图片增加一些淡蓝色。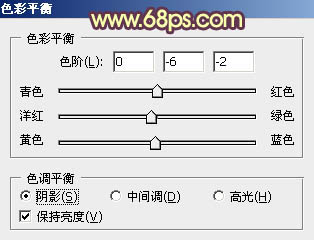
<图11> 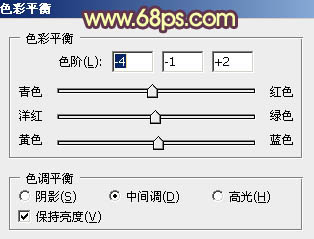
<图12> 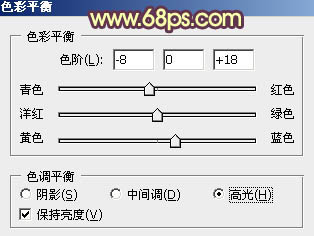
<图13>

<图14>
8、按Ctrl + Alt + 2 调出高光选区,按Ctrl + Shift + I 反选,新建一个图层填充暗紫色:#6D4A68,混合模式改为“滤色”,不透明度改为:70%,如下图。
<图15>
9、创建曲线调整图层,对RGB、红、绿、蓝进行调整,参数设置如图16 - 19,效果如图20。这一步给图片增加暖色。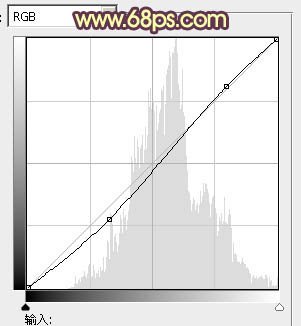
<图16> 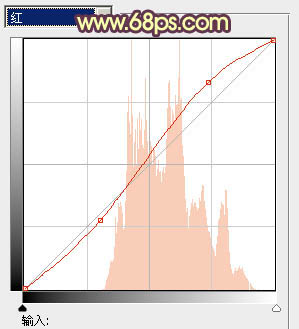
<图17> 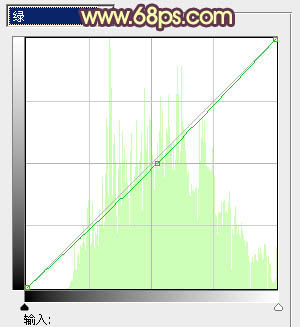
<图18> 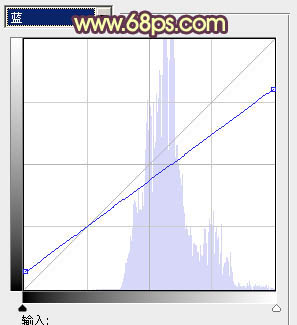
<图19> 
<图20>
10、按Ctrl + J 把当前曲线调整图层复制一层,不透明度改为:20%,效果如下图。
<图21>
11、新建一个图层,按Ctrl + Alt + Shift + E 盖印图层,按Ctrl + Shift + U 去色,混合模式改为“正片叠底”,不透明度改为:50%。按住Alt键添加图层蒙版,用白色画笔把底部及一些需要变暗的部分擦出来,效果如下图。
<图22>
12、创建曲线调整图层,对RGB进行调整,把暗部稍微调暗一点,参数及效果如下图。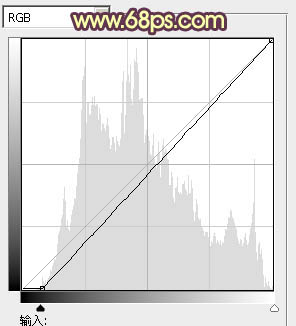
<图23> 
<图24>
13、创建亮度/对比度调整图层,适当增加图片的对比度,参数及效果如下图。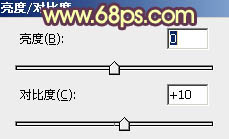
<图25> 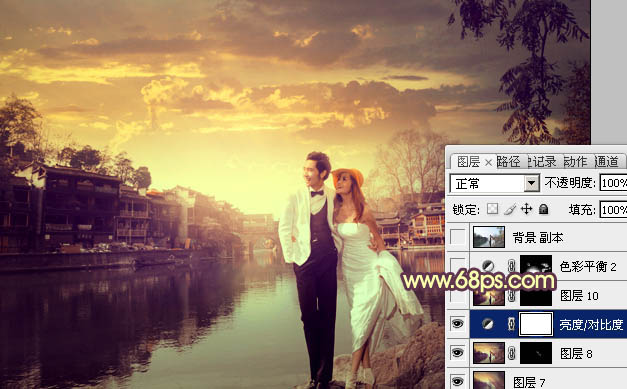
<图26>
14、新建一个图层,盖印图层,混合模式改为“正片叠底”,不透明度改为:30%,按住Alt键添加图层蒙版,用白色画笔把顶部天空部分擦出来,效果如下图。
<图27>
15、创建色彩平衡调整图层,对中间调,高光进行调整,参数设置如图28,29。确定后把蒙版填充黑色,用白色画笔把水面部分需要增加暖色的部分擦出来,效果如图30。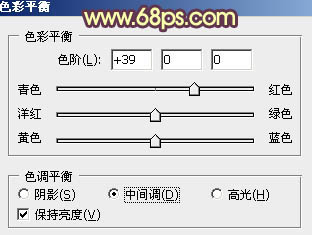
<图28> 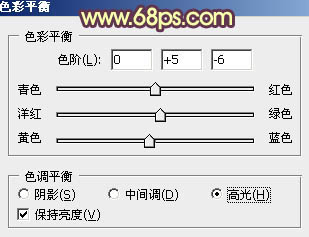
<图29> 
<图30>
最后调整一下细节,完成最终效果。





















