最终效果

1、打开下图所示的背景素材,新建一个组命名为“背景”。把背景图层复制一层移到新建的组里面,用画笔吸取天空底部的颜色,用画笔涂抹把海面上的山的顶部涂掉,效果如图2。
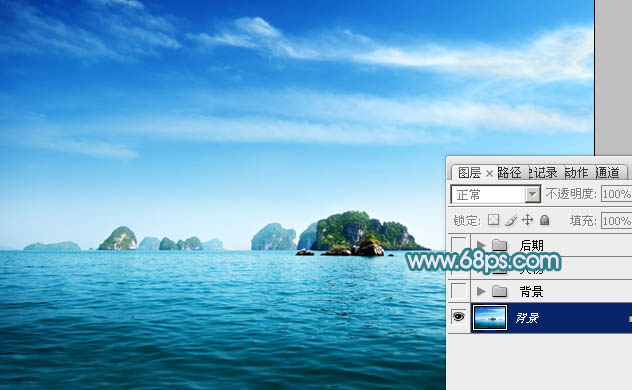
<图1> 
<图2>
2、创建色相/饱和度调整图层,选择青色,然后用吸管吸取天空颜色调整,参数设置如图3,效果如图4。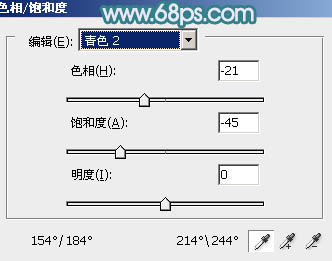
<图3> 
<图4>
3、创建亮度/对比度调整图层,适当增加图片的对比度,参数及效果如下图。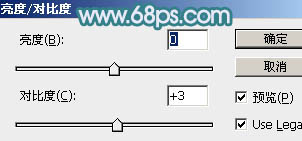
<图5> 
<图6>
4、新建一个图层,用椭圆选框工具拉出下图所示的椭圆选区,羽化100个像素后填充淡黄色:#F9F178,混合模式改为“强光”,效果如下图。
<图7>
5、新建一个图层,用椭圆选框工具拉出下图所示的选区,羽化50个像素后填充同上的淡黄色,混合模式改为“滤色”。
<图8>
6、打开图9所示的山峰素材,用通道把山峰抠出来,拖进来放到画布的右侧,适当调整好大小,效果如图10。
<图9> 
<图10>
7、把山峰图层复制一层,按Ctrl + Alt + G 创建剪贴蒙版,混合模式改为“滤色”,按住Alt键添加图层蒙版,用白色画笔把下图选区部分擦出来。
<图11>
8、创建曲线调整图层,对RGB,绿进行调整,参数设置如图12,确定后按Ctrl + Alt + G 创建剪贴蒙版,效果如图13。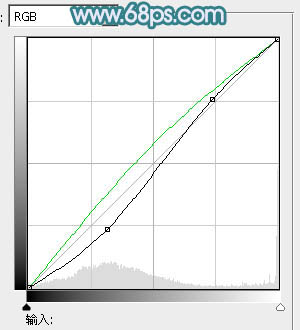
<图12> 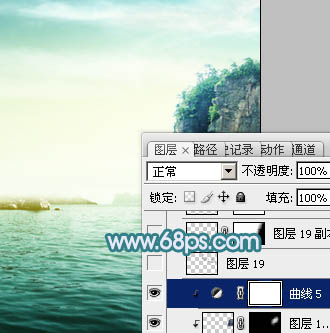
<图13>
9、打开图14所示的瀑布素材,用套索工具选取中间的瀑布,拖进来,适当调整好大小和位置,添加图层蒙版,用黑色画笔把边缘部分适当透明处理,效果如图15。
<图14> 
<图15>
10、同上的方法再加入飞鸟及海滩,适当处理好细节,效果如图18。
<图16> 
<图17> 
<图18>
11、现在来制作彩虹,新建一个1024 * 1024像素的文件,新建一个图层,用矩形选框工具拉出图19所示的选区,再羽化15个像素。
选择渐变工具,选择彩虹渐变,由上至下拉出图20所示的线性渐变。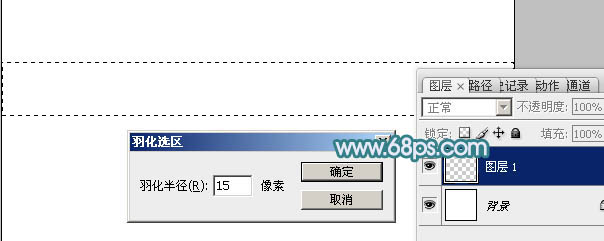
<图19> 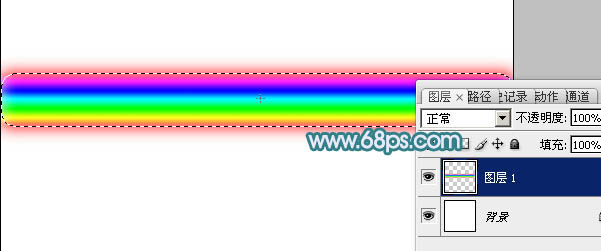
<图20>
12、按Ctrl + A 全选,按Ctrl + X 剪切,再按Ctrl + V 粘贴。然后执行:滤镜 > 扭曲 > 极坐标,选择“平面坐标到极坐标”,确定后把彩虹拖进来,混合模式改为“滤色”。
调整彩虹的大小及位置,添加图层蒙版,用黑色画笔把底部过渡擦出来,效果如图22。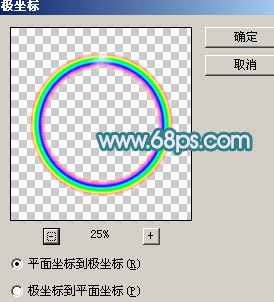
<图21> 
<图22>
13、新建一个组,命名为“人物”,如下图。
<图23>
14、在组里新建一个图层,用钢笔勾出下图所示的选区填充黑色。取消选区后给图层添加蒙版,用黑色画笔把底部稍微涂抹一下。
<图24>
15、打开石山素材,拖进来,按Ctrl + Alt + G 创建剪贴蒙版,适当调整好位置,效果如图26。

<图25>
16、创建曲线调整图层,参数设置如图26,确定后创建剪贴蒙版,把蒙版填充黑色,用白色画笔把石头底部涂暗,效果如图27。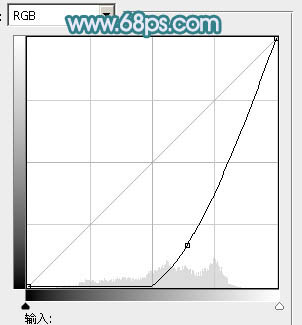
<图26> 
<图27>
17、再打开另一张纹理素材,拖进来创建剪贴蒙版,添加图层蒙版,用黑色画笔把底部擦掉,效果如图28。

<图28>
18、打开草地素材,用通道抠出草地,拖进来,添加图层蒙版,只保留下图选区位置,效果如图29。

<图29>
19、同上的方法添加另一块石头,效果如下图。
<图30>
20、打开桃树素材,拖进来,适当调整好大小及位置,添加图层蒙版,用黑色画笔把底部稍微涂抹一下,效果如下图。
<图31> 
<图32>
21、打开人物素材,用钢笔勾出人物,部分有杂色的部分用涂抹工具涂掉。拖进来,适当调整好大小及位置。添加图层蒙版,用黑色画笔把人物裙子部分稍微涂抹一下,效果如图33。

<图33>
22、创建亮度/对比度调整图层,适当增加图片的亮度及对比度,确定后创建剪贴蒙版,把蒙版填充黑色,用白色画笔把人物脸部及肤色部分擦出来,效果如图35。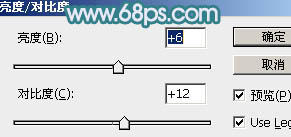
<图34> 
<图35>
23、创建可选颜色调整图层,对红、黄、白进行调整,参数设置如图36 - 38,确定后创建剪贴蒙版,效果如图39,如果颜色不够鲜艳可以把当前可选颜色调整图层复制一层,适当降低不透明度。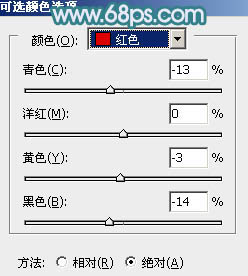
<图36> 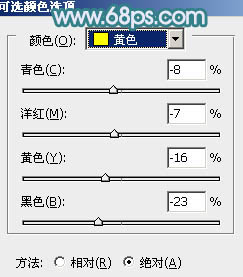
<图37> 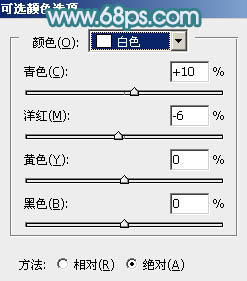
<图38> 
<图39>
24、创建曲线调整图层,适当调亮一点,然后创建剪贴蒙版,效果如下图。
<图40>
25、简单渲染一下颜色,再加入其它动物素材,效果如下图。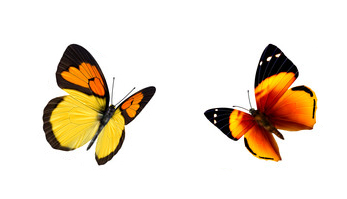
<图41> 
<图42> 
<图43> 
<图44>
26、新建一个图层,按字母键“D”,把前背景颜色恢复到默认的黑白。执行:滤镜 > 渲染 > 云彩,效果如下图。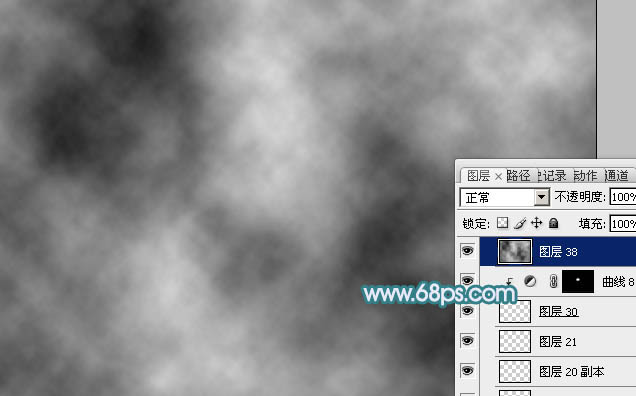
<图45>
27、按Ctrl + T 变形,稍微压扁一点,添加图层蒙版,用黑色画笔把顶部及底部的过渡擦出来,混合模式改为“滤色”,不透明度改为:80%,效果如图46。确定后再复制一层,移到底部,不透明度改为:30%,效果如图47。
<图46> 
<图47>
28、新建一个组,命名为“后期”,如下图。
<图48>
29、创建可选颜色调整图层,对红、绿、青、白进行调整,参数设置如图49 - 52,效果如图53。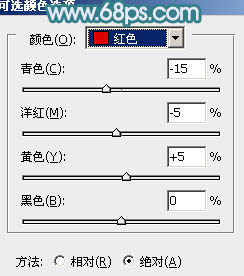
<图49> 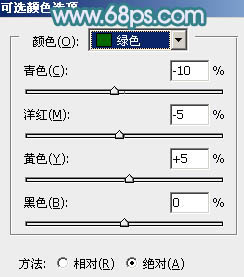
<图50> 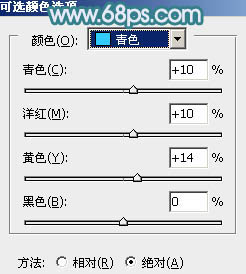
<图51> 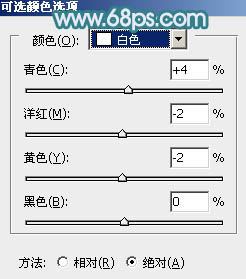
<图52> 
<图53>
30、按Ctrl + J 把当前可选颜色调整图层复制一层,效果如下图。
<图54>
31、创建亮度/对比度调整图层,参数及效果如下图。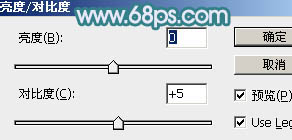
<图55> 
<图56>
32、新建一个图层填充淡紫色:#FFEBFD,混合模式改为“滤色”,不透明度改为:80%。按住Alt键添加图层蒙版,用白色画笔把顶部擦出来,效果如下图。
<图57>
33、再微调一下人物及细节,整体效果基本完成。
<图58>
34、再回到背景组中的背景副本图层,执行:滤镜 > 模糊 > 动感模糊,参数设置如下图。
<图59>
最后微调一下细节,完成最终效果。





















