原图
最终效果

1、打开原图,复制一层,将图层模式改为颜色减淡,不透明度70%。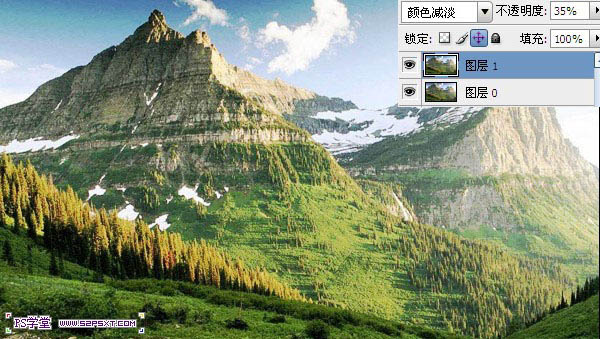
2、新建调整图层--黑白,设置如下。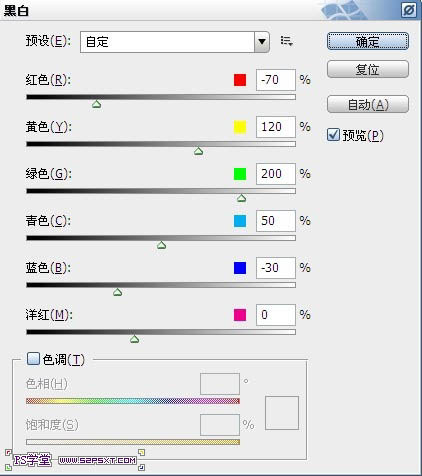
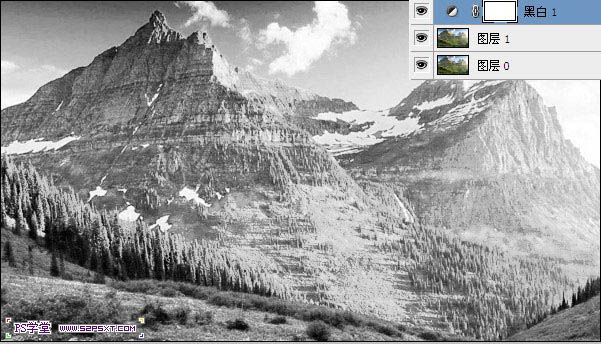
3、复制一层原图,拉到黑白图层上方,将图层模式改为叠加,不透明度70%。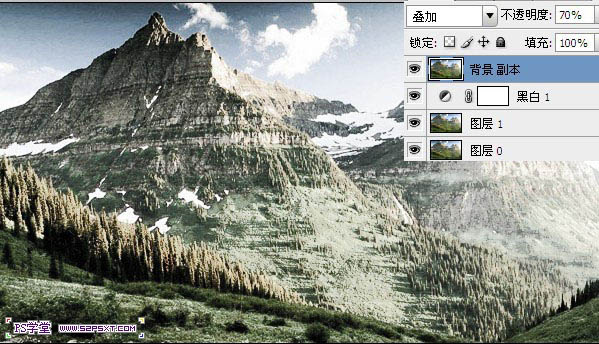
4、新建图层,设置前景色和背景色为黑白,执行滤镜--渲染--云彩。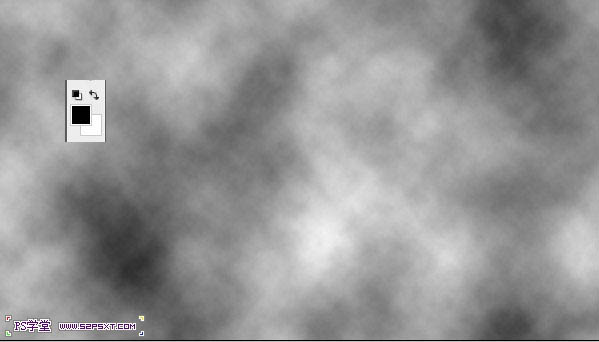
5、将图层模式改为滤色,不透明度35%。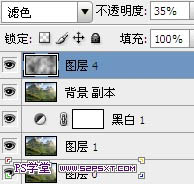

6、执行滤镜--杂色--添加杂色,设置如下。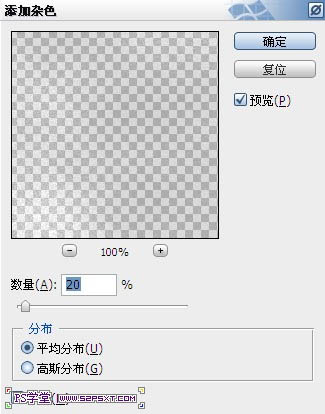
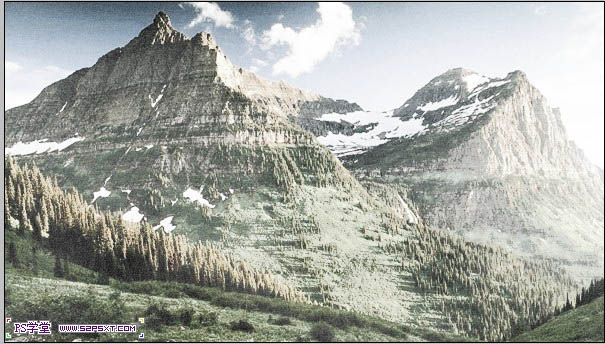
7、最后新建调整图层,曲线,设置如下,效果就出来了。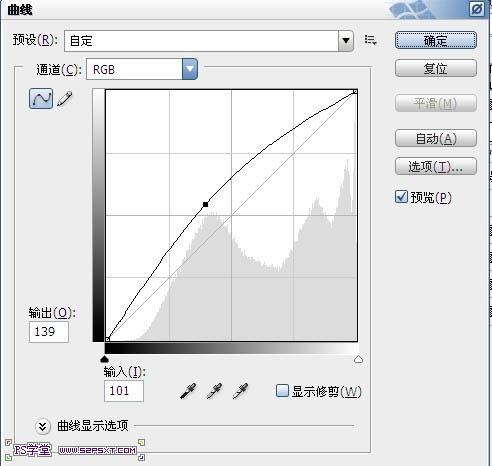
最终效果:
原图
最终效果

1、打开原图,复制一层,将图层模式改为颜色减淡,不透明度70%。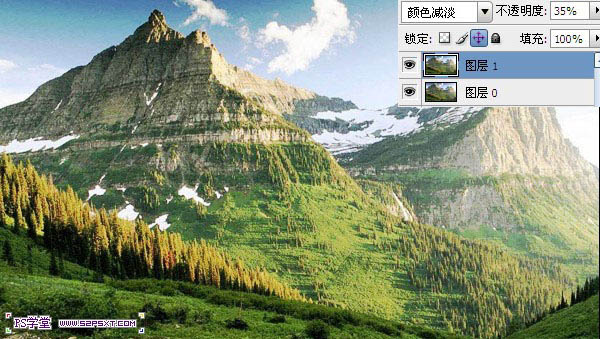
2、新建调整图层--黑白,设置如下。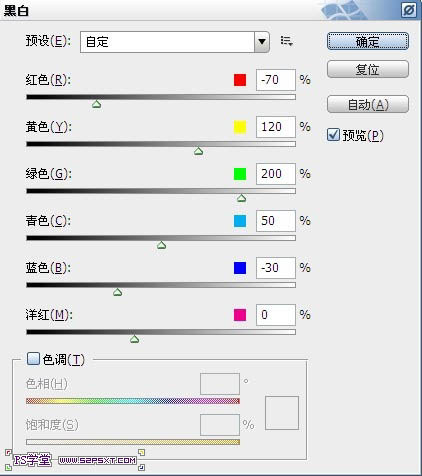
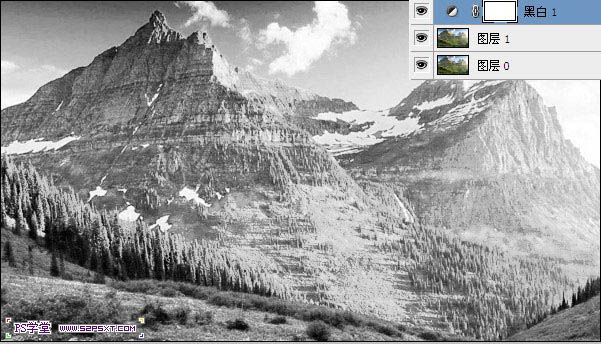
3、复制一层原图,拉到黑白图层上方,将图层模式改为叠加,不透明度70%。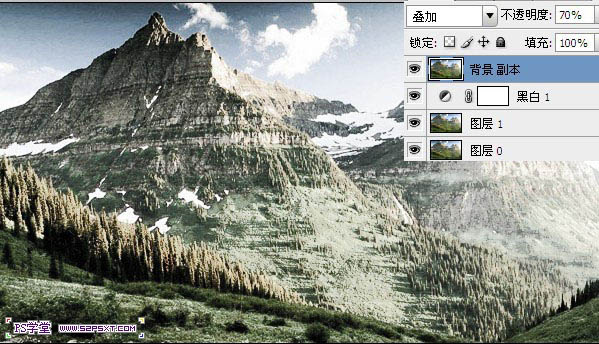
4、新建图层,设置前景色和背景色为黑白,执行滤镜--渲染--云彩。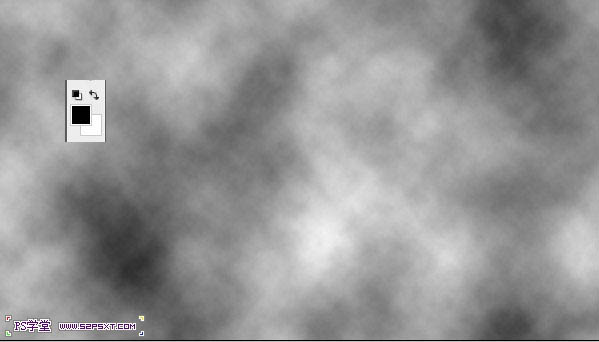
5、将图层模式改为滤色,不透明度35%。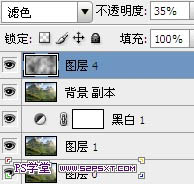

6、执行滤镜--杂色--添加杂色,设置如下。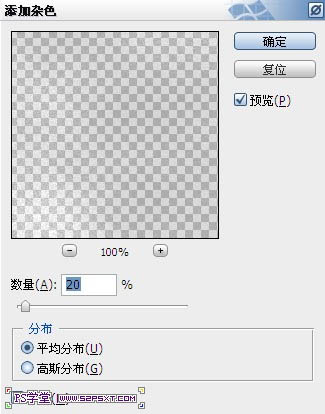
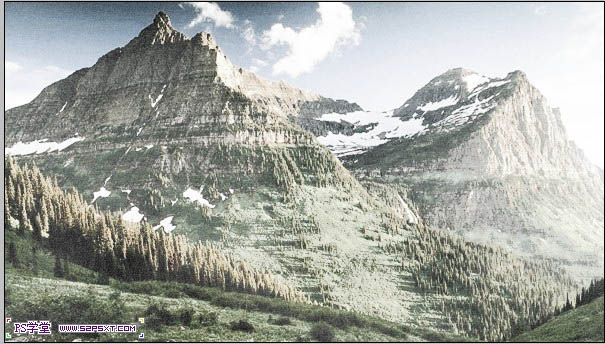
7、最后新建调整图层,曲线,设置如下,效果就出来了。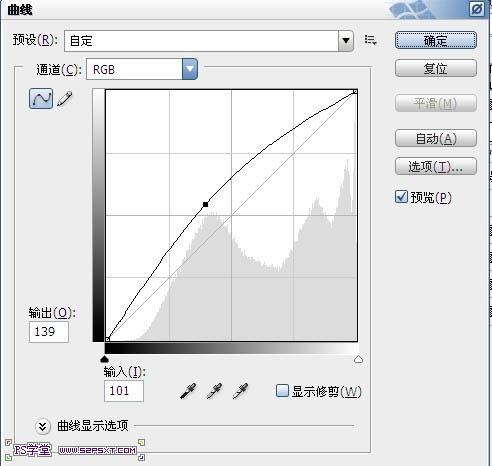
最终效果: