原图
最终效果
1、打开素材图片,创建可选颜色调整图层,对黄、绿、青、白、中性、黑进行调整,参数设置如图1 - 6,效果如图7。这一步把图片的主色转为橙黄色。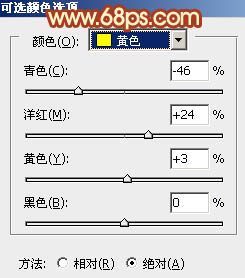
<图1> 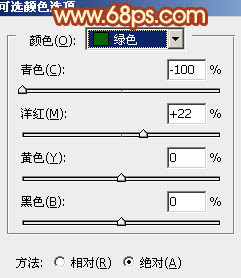
<图2> 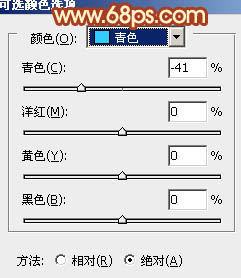
<图3> 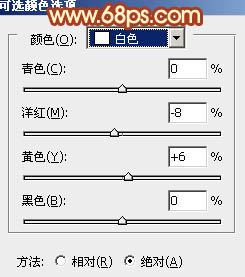
<图4> 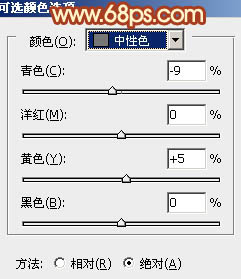
<图5> 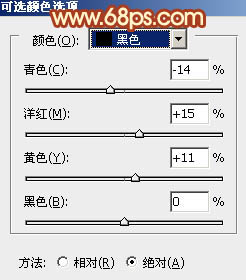
<图6> 
<图7>
2、按Ctrl + J 把当前可选颜色调整图层复制一层,用黑色画笔把图片的中间部分擦出来,如下图。这一步增加图片的橙红色,中间部分涂出来可以更好的增加图片的色彩过渡。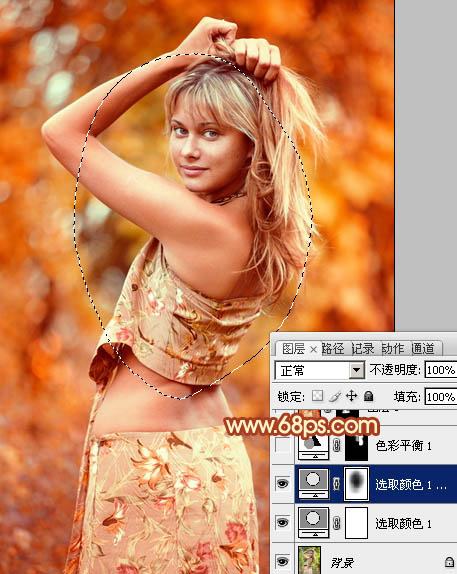
<图8>
3、创建色彩平衡调整图层,对阴影、中间调、高光进行调整,参数设置如图9 - 11,确定后把蒙版填充黑色,用白色画笔把头发部分擦出来。这一步给头发增加橙红色。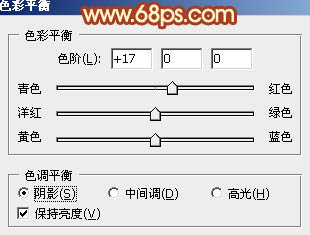
<图9> 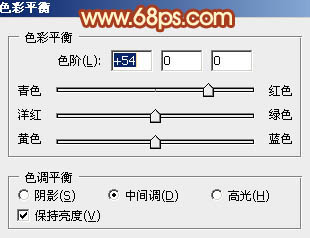
<图10> 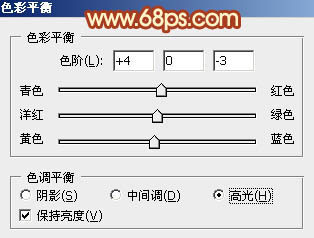
<图11> 
<图12>
4、新建一个图层,按Ctrl + Alt + Shift + E 盖印图层。简单的给人物磨一下皮,把皮肤部分磨光滑,方法任选,大致效果如下图。
<图13>
5、创建可选颜色调整图层,对白色进行调整,参数设置如图14,确定后用黑色画笔把人物部分擦出来,效果如图15。这一步把背景部分的白色转为淡黄色。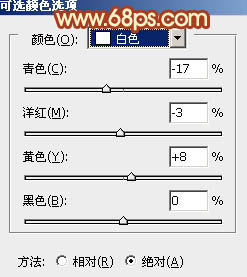
<图14> 
<图15>
6、创建色彩平衡调整图层,对阴影、中间调、高光进行调整,参数设置如图16 - 18,确定后把蒙版填充黑色,用白色画笔把人物脸部及肤色部分擦出来,效果如图19。这一步适当给人物的肤色部分增加橙黄色。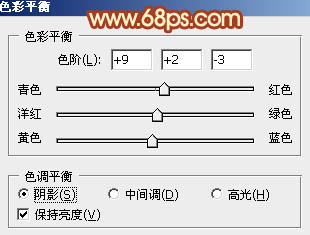
<图16> 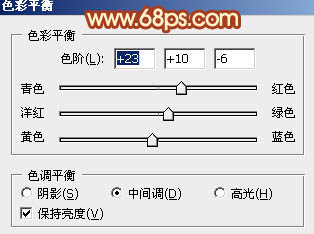
<图17> 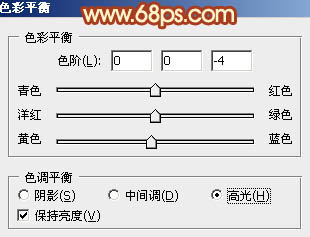
<图18> 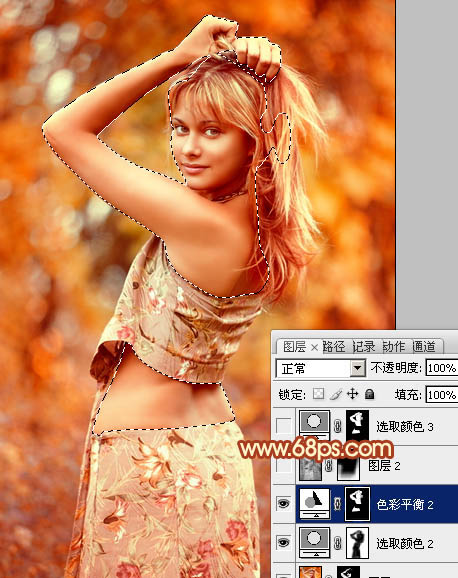
<图19>
7、新建一个图层,盖印图层,按Ctrl + Shift + U 去色,混合模式改为“正片叠底”,不透明度改为:30%。按住Alt键添加图层蒙版,用白色画笔把底部需要加深的部分擦出来,如下图。
<图20>
8、创建可选颜色调整图层,对红色进行调整,参数设置如图21,确定后把蒙版填充黑色,用白色画笔把人物脸部及肤色部分擦出来,效果如下图。这一步给肤色部分增加一些橙黄色。
<图21> 
<图22>
9、调出当前图层蒙版选区,创建曲线调整图层,对RGB、绿、蓝进行调整,参数设置如图23,确定后把图层不透明度改为:60%,效果如图24。这一步把人物肤色部分稍微调亮。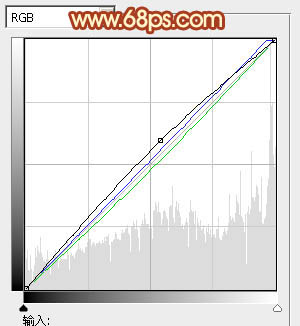
<图23> 
<图24>
10、调出当前图层蒙版选区,创建色彩平衡调整图层,对阴影、中间调、高光进行调整,参数设置如图25 - 27,效果如图28。这一步微调人物肤色。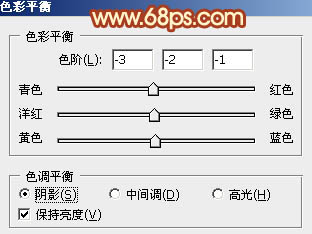
<图25> 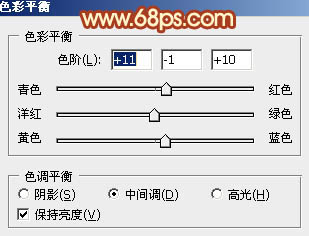
<图26> 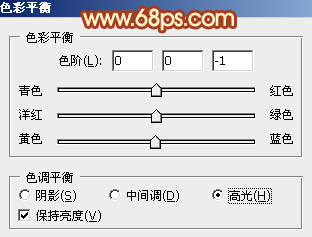
<图27> 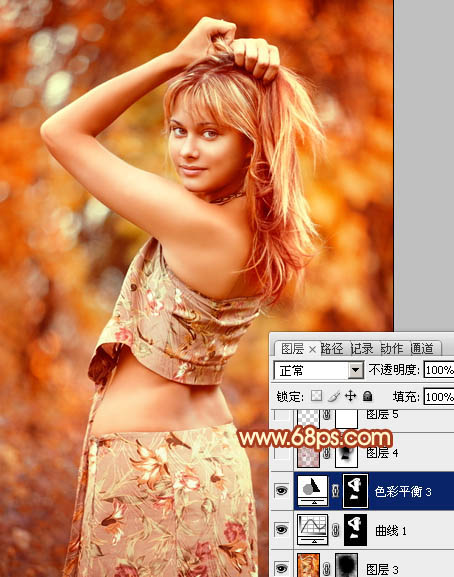
<图28>
11、按Ctrl + Alt + 2 调出高光选区,按Ctrl + Shift + I 反选,新建一个图层填充红褐色:#AB4A37,不透明度改为:70%。添加图层蒙版,用黑色画笔把中间部分擦出来。这一步给图片的暗部增加红褐色。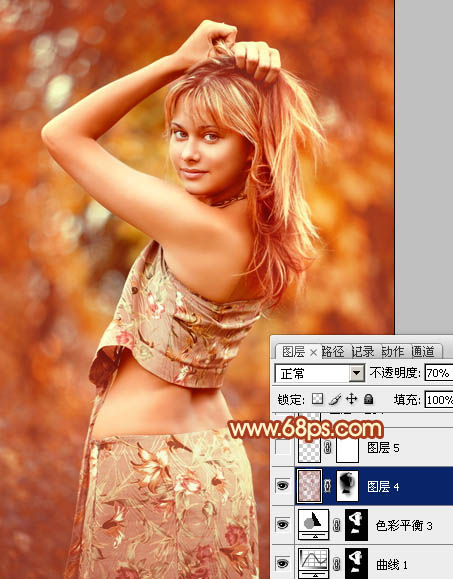
<图29>
12、新建一个图层,选择椭圆选框工具,拉出下图所示的椭圆选区,羽化30个像素后填充橙黄色:#D18934,混合模式改为“滤色”,不透明度改为:80%,效果如下图。这一步给图片增加高光。
<图30>
最后微调一下颜色,完成最终效果。





















