原图
最终效果
1、打开素材图片,按Ctrl + J 把背景图层复制一层,简单给人物磨一下皮,大致效果如下图。
<图1>
2、创建可选颜色调整图层,对黄、绿、蓝、中性色进行调整,参数设置如图2 - 5,效果如图6。这一步把背景部分的绿色转为橙黄色。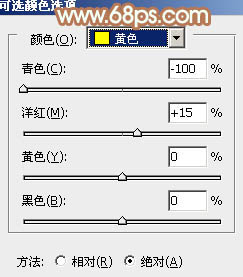
<图2> 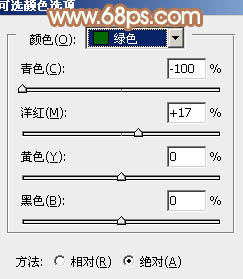
<图3> 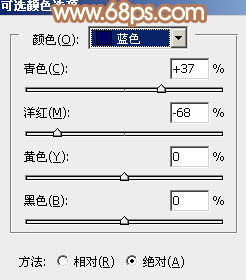
<图4> 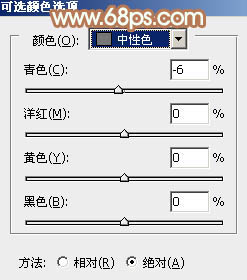
<图5> 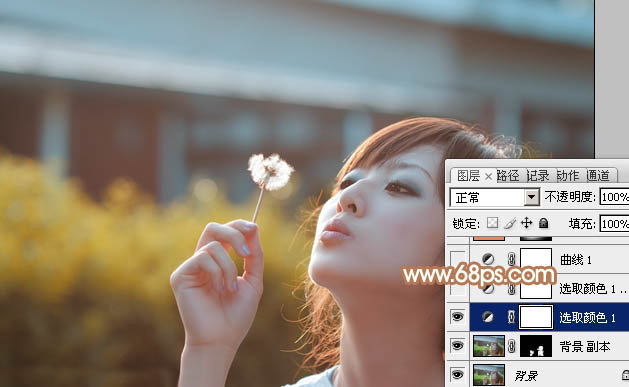
<图6>
3、按Ctrl + J 把当前可选颜色调整图层复制一层,不透明度改为:50%,效果如下图。这一步同上增加图片的暖色。
<图7>
4、创建曲线调整图层,对红、绿、蓝进行调整,参数设置如图8 - 10,效果如图11。这一步主要给图片增加红黄色。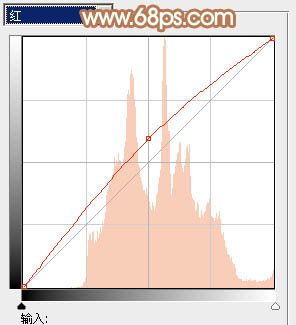
<图8> 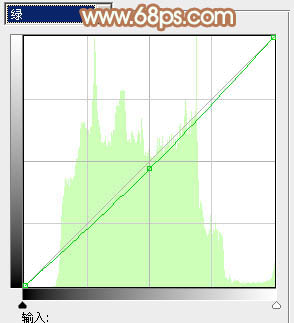
<图9> 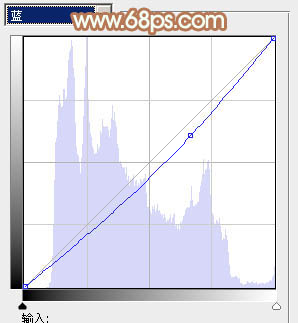
<图10> 
<图11>
5、新建一个图层填充橙红色:#E08962,混合模式改为“滤色”,不透明度改为:60%。按住Alt键添加图层蒙版,用白色画笔把中间部分涂出来,效果如下图。这一步给图片的中间部分渲染高光。
<图12>
6、创建可选颜色调整图层,对红、白、中性色进行调整,参数设置如图13 - 15,效果如图16。这一步主要给图片的高光部分渲染淡黄色。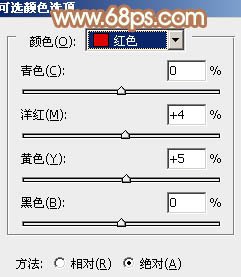
<图13>
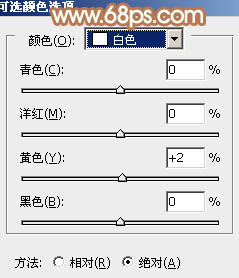
<图14> 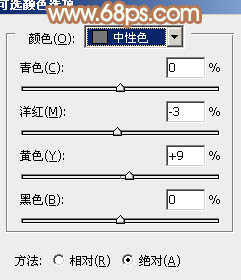
<图15> 
<图16>
7、创建色彩平衡调整图层,对阴影、中间调、高光进行调整,参数设置如图17 - 19,效果如图20。这一步简单提高图片的清晰度。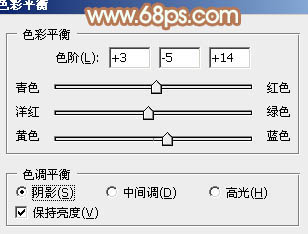
<图17> 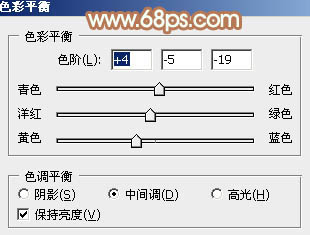
<图18> 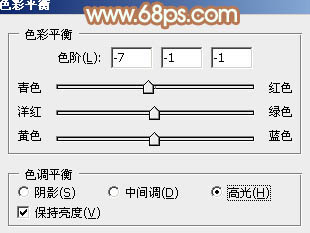
<图19> 
<图20>
8、新建一个图层,按Ctrl + Alt + Shift + E 盖印图层,按Ctrl + Shift + U 去色,混合模式改为“正片叠底”,不透明度改为:30%,按住Alt键添加图层蒙版,用白色画笔把边缘部分需要加深的部分擦出来,如下图。这一步给图片增加暗角。
<图21>
9、创建可选颜色调整图层,对红、黄、白进行调整,参数设置如图22 - 24,效果如图25。这一步微调图片高光部分的颜色。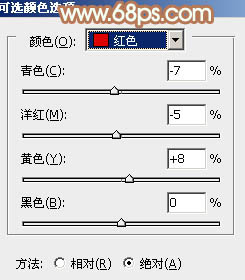
<图22> 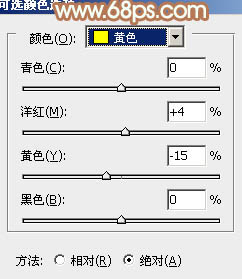
<图23> 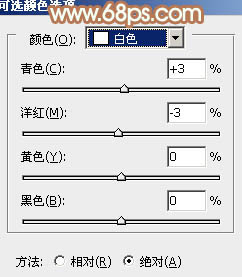
<图24> 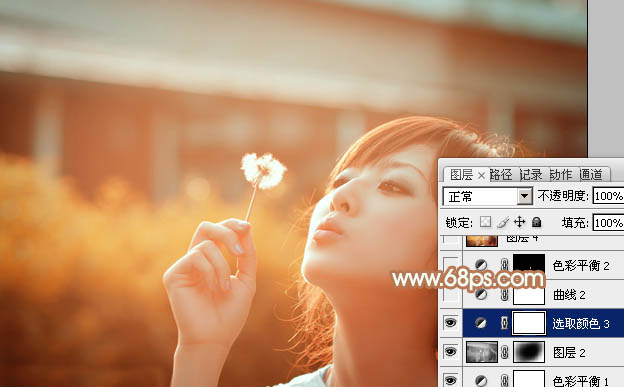
<图25>
10、创建曲线调整图层,对RGB、红、绿、蓝进行调整,参数设置如图26 - 29,效果如图30。这一步简单降低图片的亮度,并给整体增加一些黄绿色。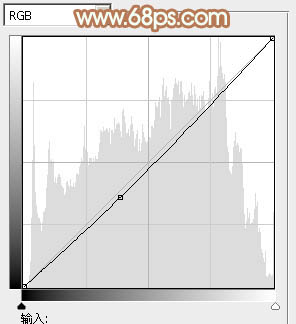
<图26> 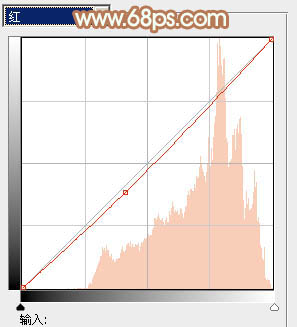
<图27> 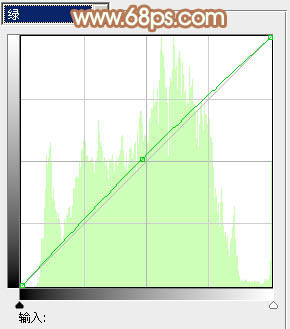
<图28> 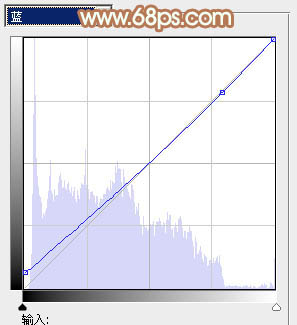
<图29> 
<图30>
最后微调一下人物嘴唇颜色及整体颜色,完成最终效果。





















