原图
最终效果
1、打开素材图片,按Ctrl + J 把背景图层复制一层,简单给人物磨一下皮,把肤色部分大致磨光滑。
<图1>
2、创建曲线调整图层,对RGB,蓝进行调整,参数设置如图2,3,效果如图4。这一步稍微增加图片的亮度,同时给高光部分增加一些淡黄色。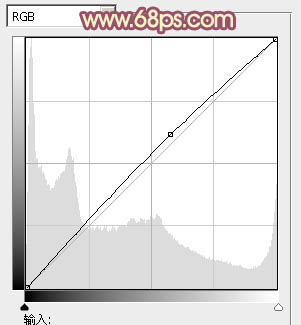
<图2> 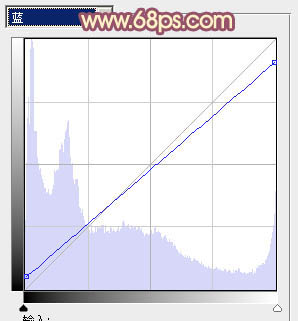
<图3> 
<图4>
3、创建可选颜色调整图层,对黄、绿、中性色进行调整,参数设置如图5 - 7,效果如图8。这一步把背景部分的主色转为黄绿色。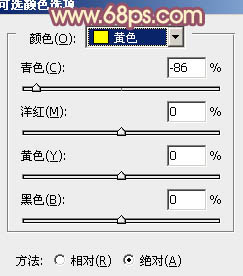
<图5> 
<图6> 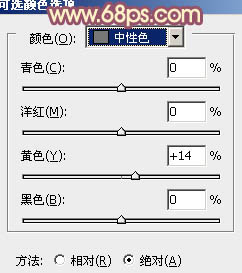
<图7> 
<图8>
4、再创建可选颜色调整图层,对黄、绿、洋红、中性、黑进行调整,参数设置如图9 - 13,效果如图14。这一步把图片中的黄绿转为橙黄色,紫色转为暗红色。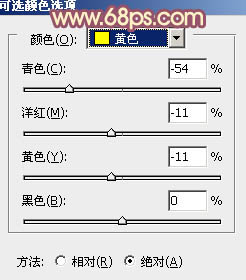
<图9> 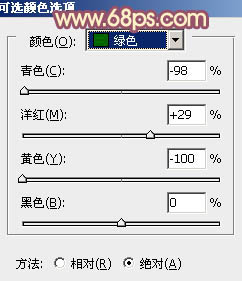
<图10> 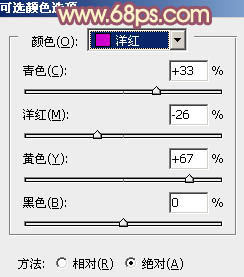
<图11> 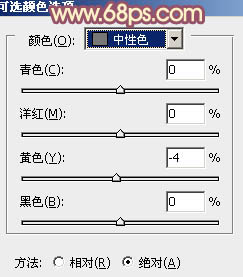
<图12> 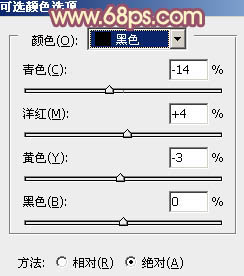
<图13> 
<图14>
5、创建曲线调整图层,对绿、蓝进行调整,参数设置如图15,16,效果如图17。这一步给图片增加一些蓝紫色。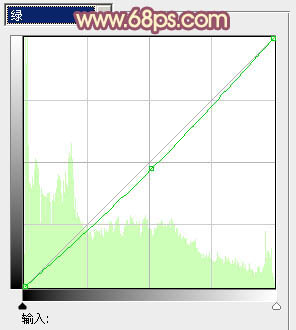
<图15> 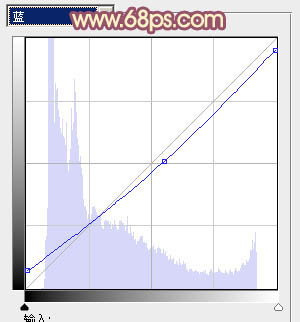
<图16> 
<图17>
6、按Ctrl + Alt + 2 调出高光选区,新建一个图层填充淡黄色:#F5DBA3,不透明度改为:30%,效果如下图。这一步给图片的高光部分增加淡黄色。
<图18>
7、按Ctrl + Alt + 2 调出高光选区,按Ctrl + Shift + I 反选,新建一个图层填充暗红色:#4E302E,混合模式改为“滤色”,不透明度改为:60%,效果如下图。这一步给图片的暗部增加一些红褐色。
<图19>
8、创建可选颜色调整图层,对红,黄进行调整,参数设置如图20,21,效果如图22。这一步微调图片的暖色部分。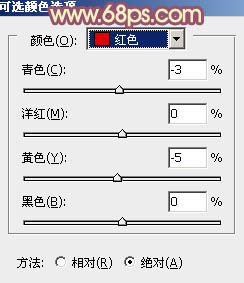
<图20> 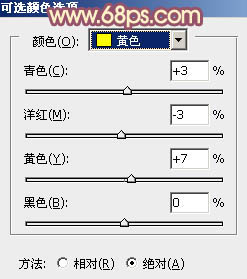
<图21> 
<图22>
9、创建曲线调整图层,对RGB,蓝进行调整,参数设置如图23,24,确定后把图层不透明度改为:50%,效果如图25。这一步同样给图片增加一些淡黄色。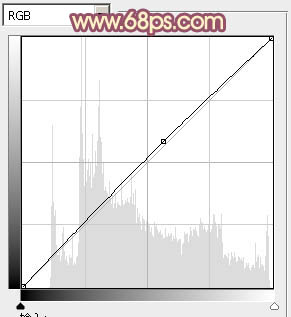
<图23> 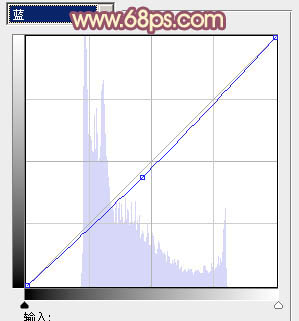
<图24> 
<图25>
10、新建一个图层,填充橙黄色:#E4A951,混合模式改为“滤色”,不透明度改为:60%,按住Alt键添加图层蒙版,用白色画笔把左上角部分擦出来,效果如下图。这一步给图片增加高光。
<图26>
11、新建一个图层,按Ctrl + Alt + Shift + E 盖印图层,执行:滤镜 > 模糊 > 动感模糊,角度设置为-45度,距离设置为150,确定后把图层混合模式改为“柔光”,不透明度改为:30%,效果如下图。这一步把图片简单柔化处理。
<图27>
12、创建可选颜色调整图层,对红、黄、白、黑进行调整,参数设置如图28 - 31,确定后把图层不透明度改为:50%,效果如图32。这一步加强图片高光部分的颜色。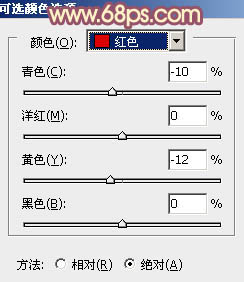
<图28> 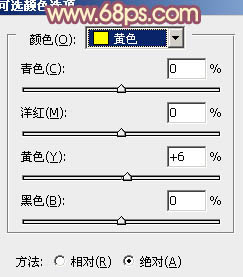
<图29> 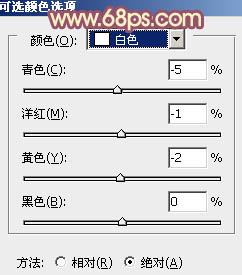
<图30> 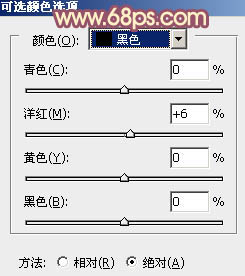
<图31> 
<图32>
最后微调一下整体颜色,完成最终效果。





















