原图
最终效果
1、打开素材图片,创建可选颜色调整图层,对红、黄、绿、白、黑进行调整,参数设置如图1 - 5,效果如图6。这一步主要把图片中的红色转为紫色,其它颜色转为灰绿色。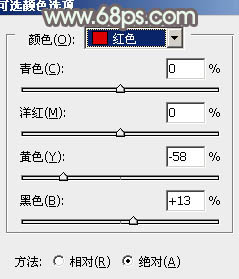
<图1> 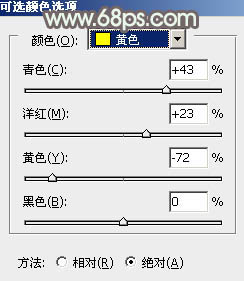
<图2> 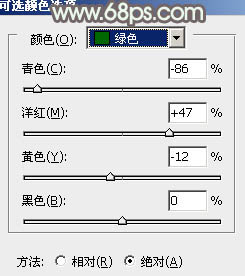
<图3> 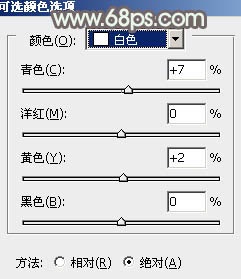
<图4> 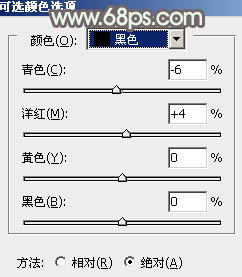
<图5> 
<图6>
2、按Ctrl + J 把当前可选颜色调整图层复制一层,不透明度改为:30%,效果如下图。
<图7>
3、创建曲线调整图层,对红、绿、蓝进行调整,参数设置如图8 - 10,效果如图11。这一步主要给图片增加一些黄褐色。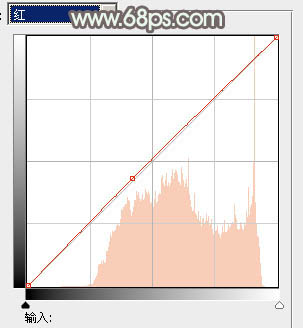
<图8> 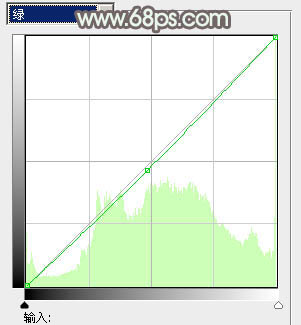
<图9> 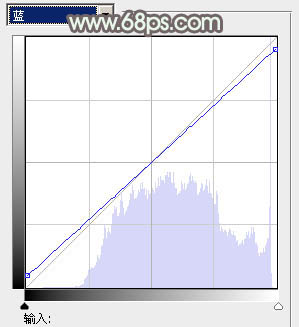
<图10> 
<图11>
4、创建色相/饱和度调整图层,对洋红进行调整,适当减少饱和度,参数及效果如下图。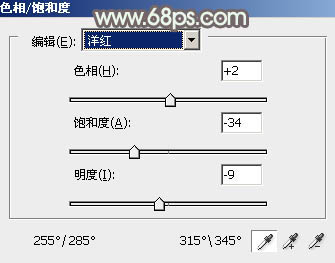
<图12>

<图13>
5、创建色彩平衡调整图层,对阴影,高光进行调整,参数设置如图14,15,确定后把图层不透明度改为:50%,效果如图16。这一步给图片增加一点暖色。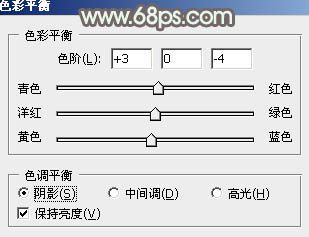
<图14> 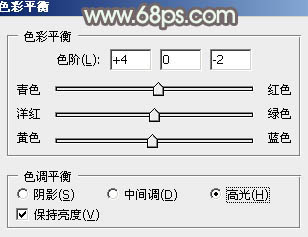
<图15> 
<图16>
6、按Ctrl + Alt + 2 调出高光选区,新建一个图层填充灰绿色:#C7CFBC,不透明度改为:30%,效果如下图。这一步把图片的高光部分调柔和。
<图17>
7、新建一个图层,按Ctrl + Alt + Shift + E 盖印图层。执行:滤镜 > 模糊 > 动感模糊,角度设置为45度,距离设置为150,确定后把图层混合模式改为“柔光”,不透明度改为:30%,效果如下图。这一步简单柔化图片。
<图18>
8、新建一个图层,填充灰绿色:#B3BAA9,混合模式改为“滤色”,按住Alt键添加图层蒙版,用白色画笔把左上角部分擦出来,给图片增加一些高光,效果如下图。
<图19>
9、创建亮度/对比度调整图层,适当增加图片的对比度,参数设置如图20,确定后把蒙版填充黑色,用白色画笔把人物部分擦出来,效果如图21。这一步增加人物肤色对比度。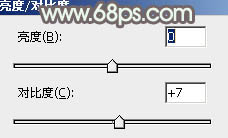
<图20> 
<图21>
10、按Ctrl + Alt + 2 调出高光选区,按Ctrl + Shift + I 反选,新建一个图层填充褐色:#5F4E4E,混合模式改为“滤色”,不透明度改为:10%,效果如下图。这一步稍微增加暗部亮度。
<图22>
11、创建色彩平衡调整图层,对阴影,高光进行调整,参数设置如图23,24,确定后把图层不透明度改为:40%,效果如图25。这一步微调暗部及高光部分的颜色。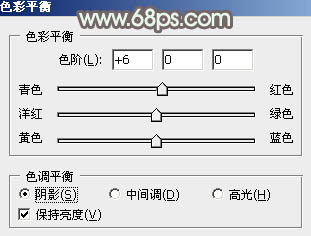
<图23> 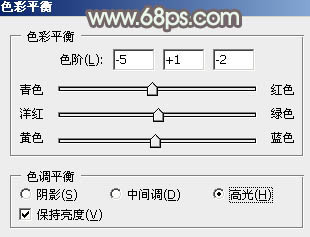
<图24> 
<图25>
最后调整一下嘴唇颜色,再适当增加一些暗角和高光,完成最终效果。





















