原图
最终效果
1、打开图片,拷贝图层。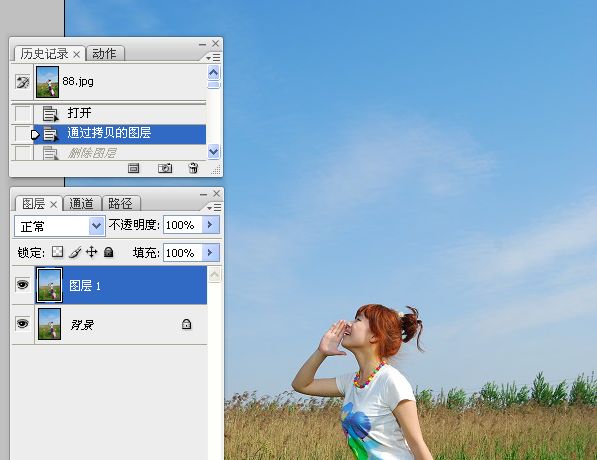
2、进入到通道面板,黑色填充蓝色通道。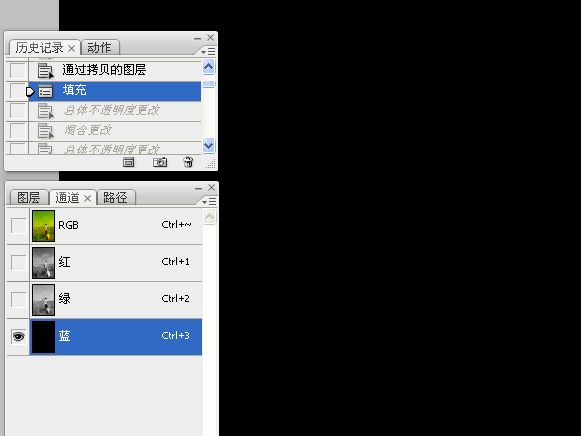
3、修改不透明度和混合模式。
4、盖印图层,应用图像命令。参数见下图。
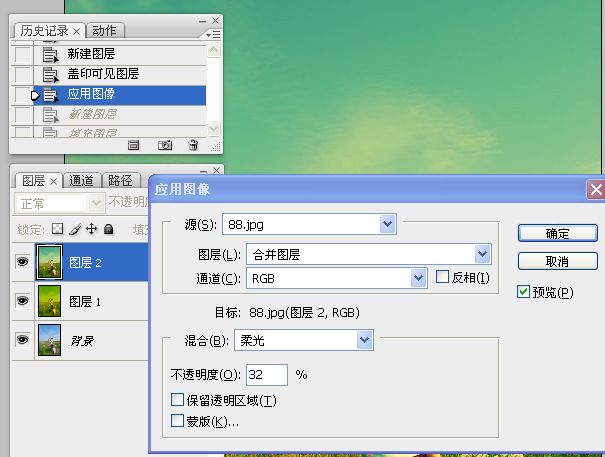
5、新建图层,填充白色。
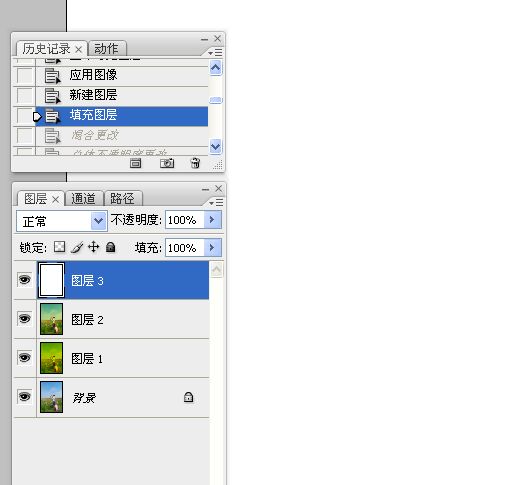
6、修改混合模式和不透明度。

7、添加图层蒙版,画笔工具涂抹下方景物。

8、盖印图层,填充黑色。
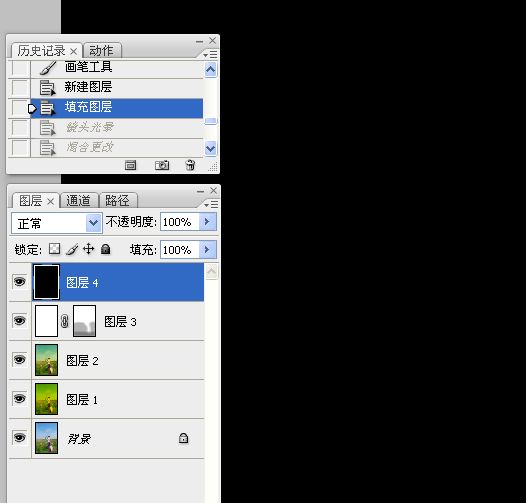
9、滤镜,镜头光晕。修改混合模式为滤色。修改不透明度。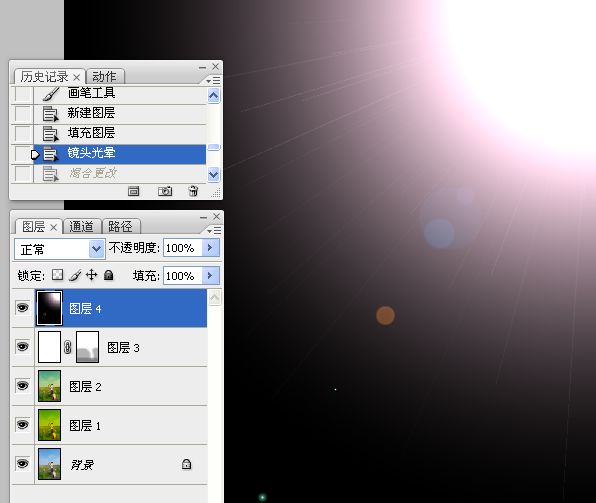
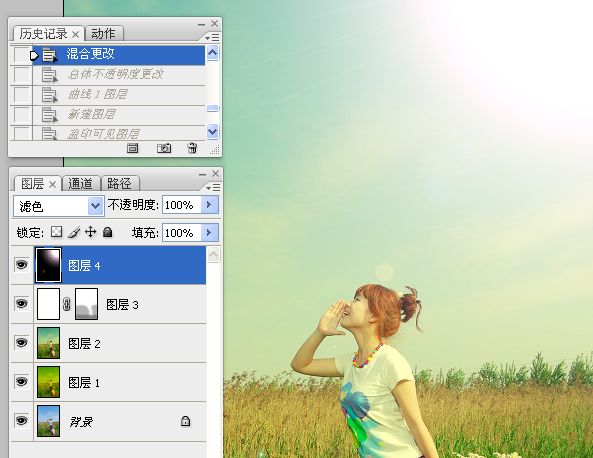

10、曲线调整图像。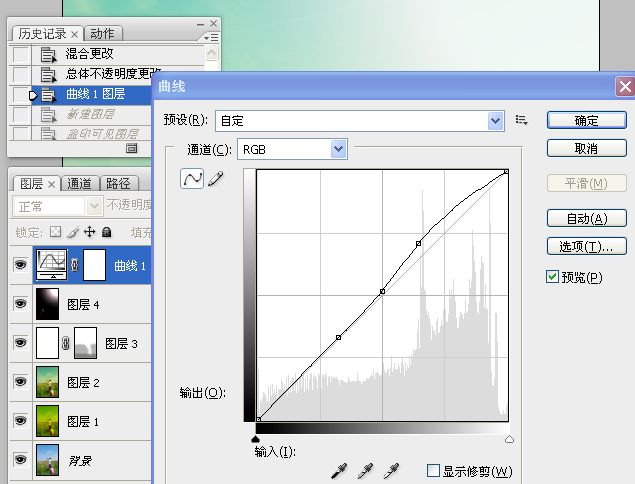
11、盖印图层,USM锐化。
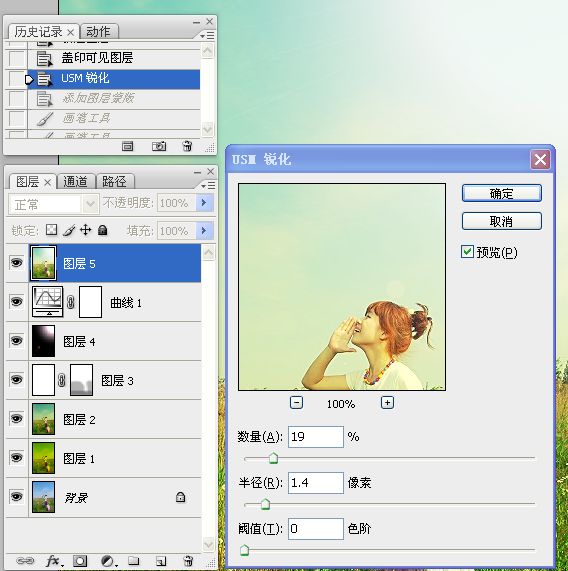
12、添加图层蒙版,涂抹不需要锐化的地方。

13、盖印图层,应用图像命令把黄色调提亮点。

最终效果:





















