原图
最终效果
1、打开原图,复制一个图层。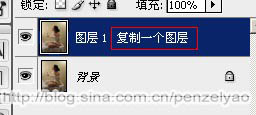
2、图层模式设为:滤色。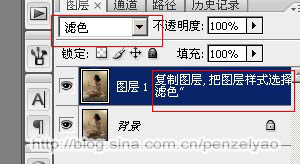
3、再复制一层,图层模式设为:叠加,不透明度:50%。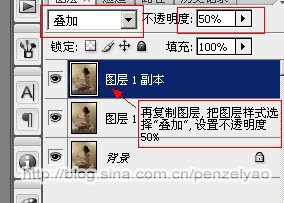
4、再复制一层,图层模式设为:叠加,不透明度:50%不变。
5、在这一层上调整通道混合器。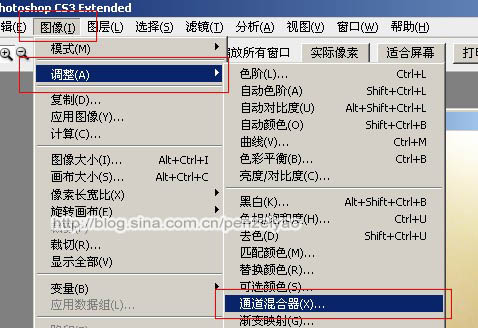

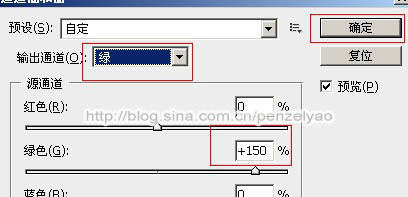
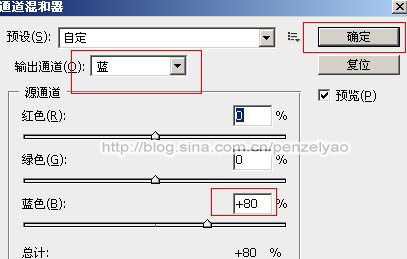
6、按Ctrl+Alt+Shift+E盖印图层。
7、将盖印图层复制一层。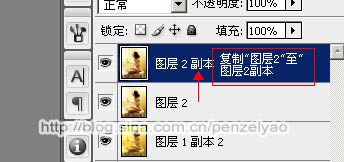
8、调整色彩平衡。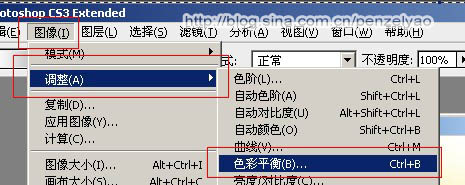
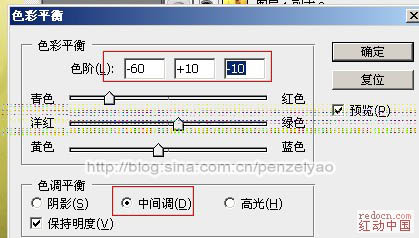
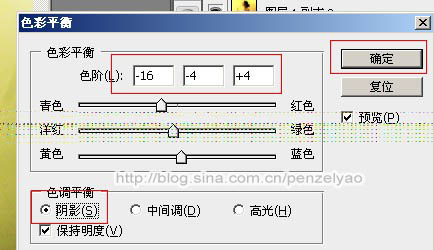
9、调整完后给图层添加蒙版。
10、拉一个黑白的渐变。
11、再盖印图层。
12、调整曲线。如下。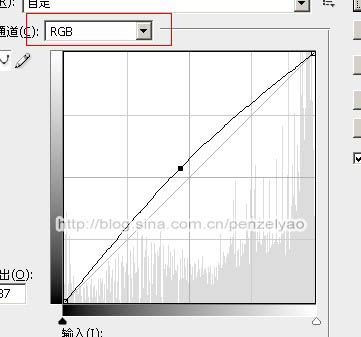
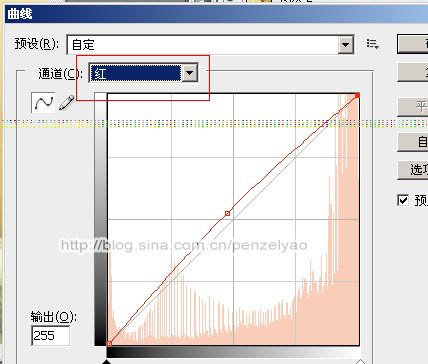
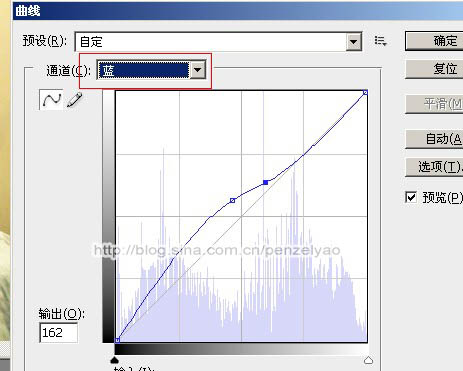
13、添加蒙版,拉一个径向渐变。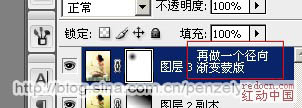

14、最后磨皮处理即可。
最终效果:





















