原图
最终效果
1、打开素材图片,先分析一下颜色构成,基本上都是以绿色为主。而我们所需的效果需要更多的暖色,因此第一步先来增加图片的暖色。
创建可选颜色调整图层,对黄,绿进行调整,参数设置如图1,2,效果如图3。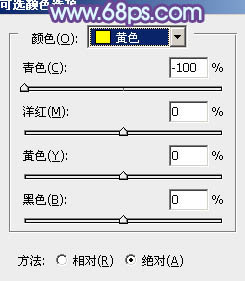
<图1> 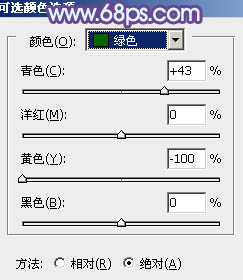
<图2> 
<图3>
2、按Ctrl + J 两次,把当前可选颜色调整图层复制两层,效果如下图。这样我们就得到了暖色与冷色适中的图片。
<图4>
3、新建一个图层,得到“图层1”。按Ctrl + Alt + Shift + E 盖印图层。进入通道面板,选择绿色通道,按Ctrl + A 全选,按Ctrl + C 复制。选择蓝色通道,按Ctrl + V 粘贴。点RGB通道返回图层面板,效果如下图。
<图5>
4、创建可选颜色调整图层,对红、青、白、黑进行调整,参数设置如图6 - 9,效果如图10。这一步减少红色及青色浓度。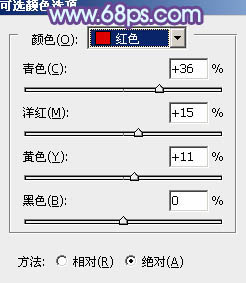
<图6> 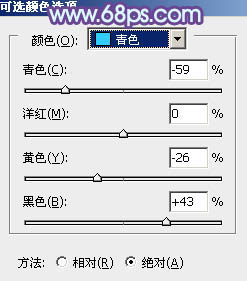
<图7> 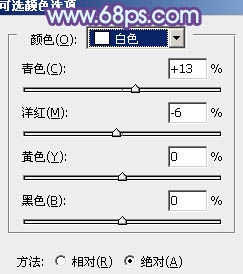
<图8> 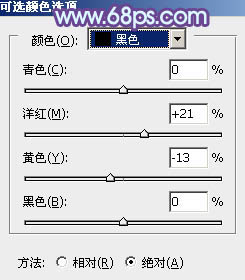
<图9> 
<图10>
5、创建曲线调整图层,对RGB、红、蓝进行调整,参数设置如图11 - 13,效果如图14。这一步简单增加图片的亮度,并给暗部增加蓝色。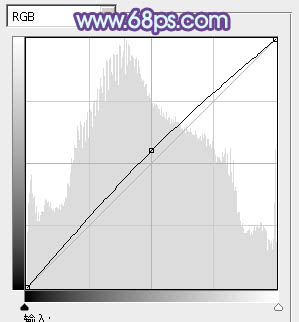
<图11> 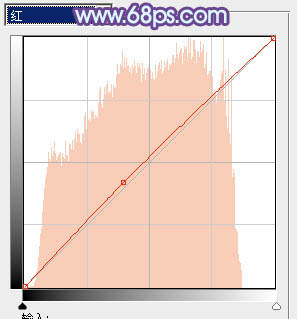
<图12> 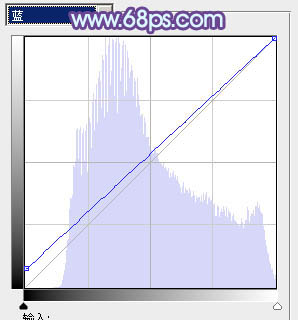
<图13> 
<图14>
6、创建色彩平衡调整图层,对阴影、中间调、高光进行调整,参数设置如图15 - 17,效果如图18。这一步给图片增加红色和蓝色。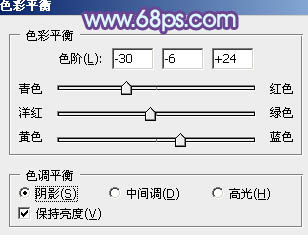
<图15>
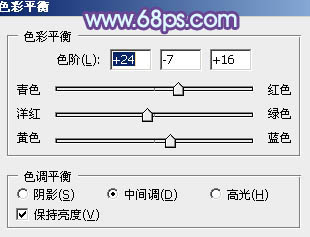
<图16> 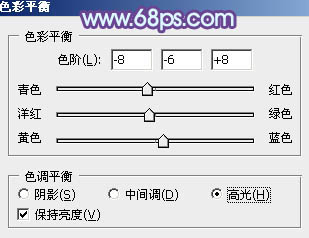
<图17> 
<图18>
7、创建可选颜色调整图层,对洋红进行调整,参数设置如图19,效果如图20。这一步把图片中的紫色转为红色。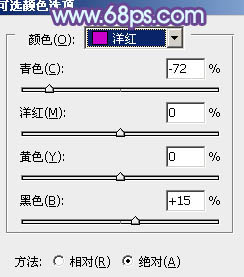
<图19> 
<图20>
8、把“图层1”复制一层,按Ctrl + Shift + ] 置顶,按住Alt键添加图层蒙版,用白色画笔把人物脸部及肤色部分擦出来,效果如下图。
<图21>
9、调出当前图层蒙版选区,创建色彩平衡调整图层,对中间调、高光进行调整,参数设置如图22,23,效果如图24。这一步加强肤色高光颜色。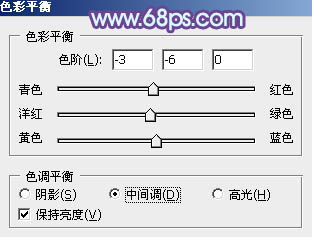
<图22> 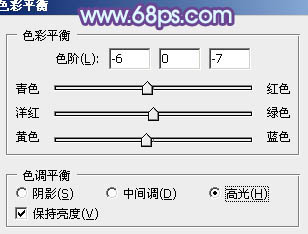
<图23> 
<图24>
10、调出当前图层蒙版选区,创建可选颜色调整图层,对红、白进行调整,参数设置如图25,26,效果如图27。这一步简单加强肤色质感。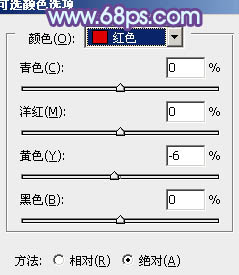
<图25> 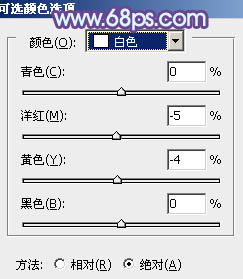
<图26> 
<图27>
11、调出当前图层蒙版选区,创建曲线调整图层,对RGB,红色通道进行调整,参数设置如图28,效果如图29。这一步增加肤色亮度,并增加红色。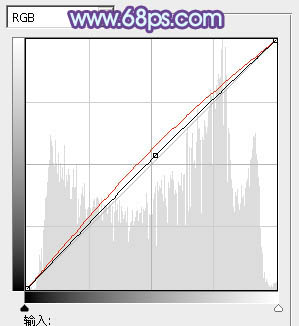
<图28> 
<图29>
12、创建可选颜色调整图层,对红,白进行调整,参数设置如图30,31,效果如图32。这一步给图片的高光部分增加淡蓝色。
<图30> 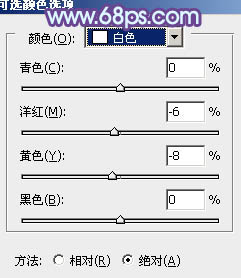
<图31> 
<图32>
新建一个图层,盖印图层,简单给人物磨一下皮,把整体柔化一下,完成最终效果。





















