原图
最终效果
1、打开素材图片,创建色相/饱和度调整图层,选择绿色,用吸管吸取树叶颜色再调整,参数设置如图1,效果如图2。这一步把绿色转为黄绿色。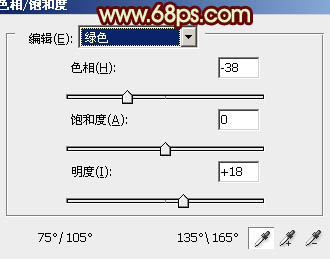
<图1> 
<图2>
2、按Ctrl + Alt + 2 调出高光选区,新建一个图层填充淡黄色:#FAFAB9,不透明度改为:20%,效果如下图。这一步给图片的高光部分增加淡黄色。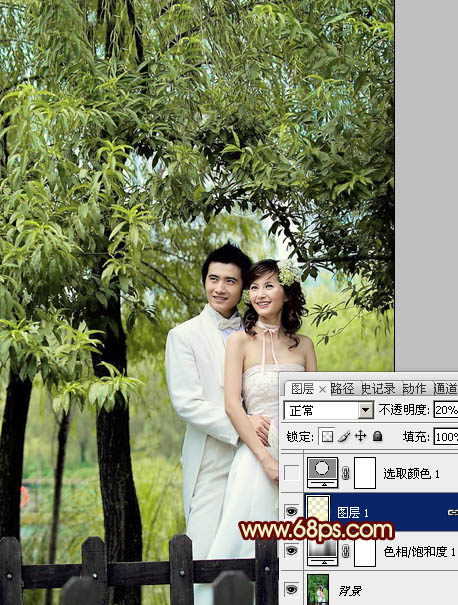
<图3>
3、创建可选颜色调整图层,对黄、绿、青、黑进行调整,参数设置如图4 - 7,效果如图8。这一步增加图片的黄色,同上给图片暗部增加暗红色。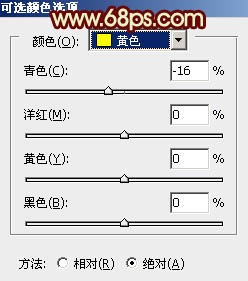
<图4> 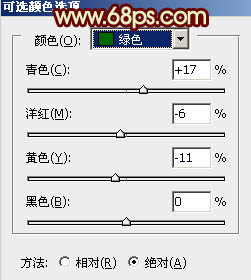
<图5> 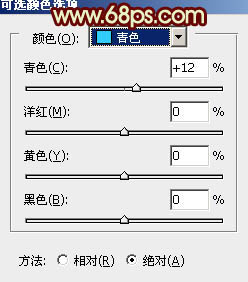
<图6> 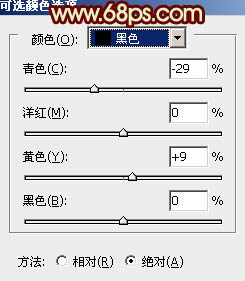
<图7> 
<图8>
4、新建一个图层,填充淡黄色:#FAFAB9,混合模式改为“滤色”,不透明度改为:80%。按住Alt键添加图层蒙版,用白色画笔把顶部需要增加高光的地方擦出来,效果如下图。
<图9>
5、创建色彩平衡调整图层,对中间调,高光进行调整,参数设置如图10,11,效果如图12。这一步给图片的高光部分增加淡青色。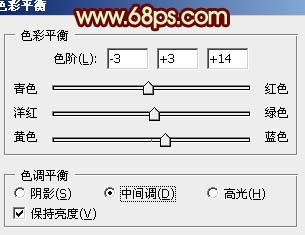
<图10> 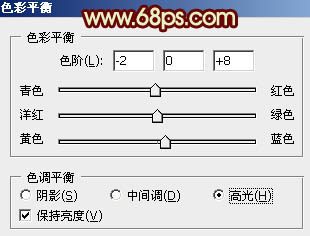
<图11> 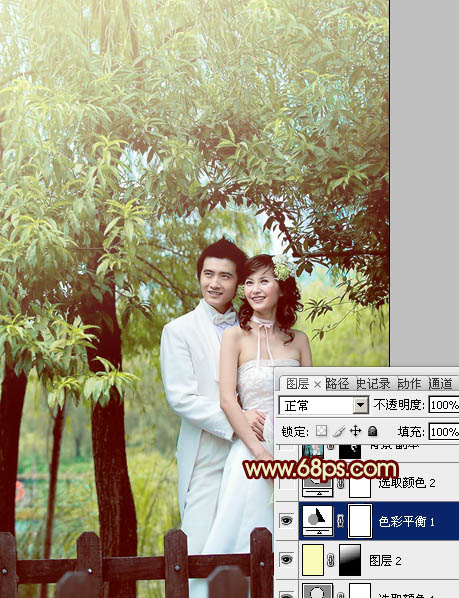
<图12>
6、创建可选颜色调整图层,对红、黄、绿、青进行调整,参数设置如图13 - 16,效果如图17。这一步微调红色部分,同时给高光部分增加淡黄色。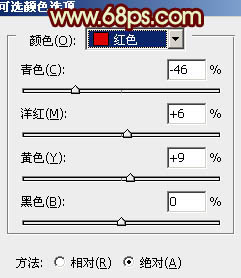
<图13> 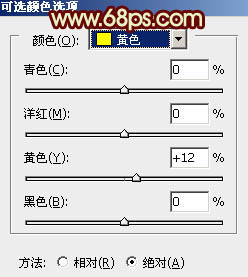
<图14> 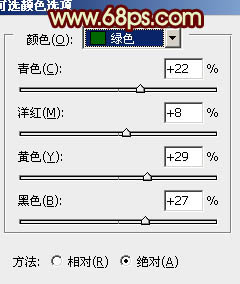
<图15> 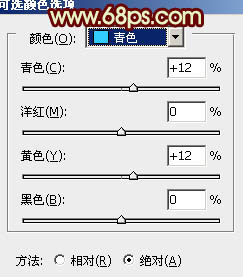
<图16> 
<图17>
7、把背景图层复制一层,按Ctrl + Shift + ] 置顶,进入通道面板,选择绿色通道按Ctrl + A 全选,按Ctrl + C 复制。选择蓝色通道按Ctrl + V 粘贴。点RGB通道返回图层面板。
按住Alt键添加图层蒙版,用白色画笔把人物脸部及肤色部分擦出来,效果如下图。
<图18>
8、调出当前图层蒙版选区,分别创建曲线及色彩平衡调整图层,把肤色部分调亮及调红润一点,数值自定,效果如下图。
<图19>
9、新建一个图层,按Ctrl + Alt + Shift + E 盖印图层。执行:滤镜 > 模糊 > 动感模糊,角度设置为-45度,距离设置为150,确定后把图层混合模式改为“柔光”,不透明度改为:30%,效果如下图。
<图20>
10、创建可选颜色调整图层,对红,白进行调整,参数设置如图21,22,确定后把图层不透明度改为:50%,效果如图23。这一步主要是给图片的高光部分增加淡青色。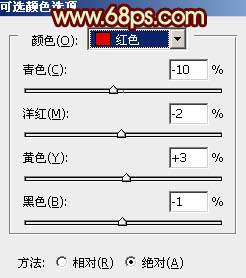
<图21> 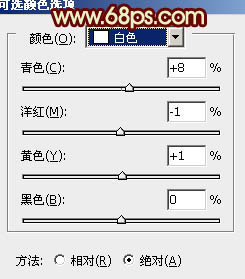
<图22> 
<图23>
最后微调一下颜色,完成最终效果。





















