原图
最终效果
1、打开素材图片,按Ctrl + J 把背景图层复制一层,得到“图层1”。进入通道面板,选择绿色通道,按Ctrl + A 全选,按Ctrl + C 复制。选择蓝色通道,按Ctrl + V 粘贴。点RGB通道返回图层面板,效果如下图。
<图1>
2、创建色相/饱和度调整图层,对青色进行调整,参数设置如图2,效果如图3。这一步把背景部分的青色转为黄绿色。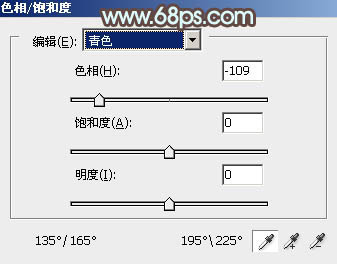
<图2> 
<图3>
3、创建曲线调整图层,对RGB、红、绿、蓝进行调整,参数设置如图4 - 7,效果如图8。这一步主要是增加图片的亮度,同时增加黄色与蓝色。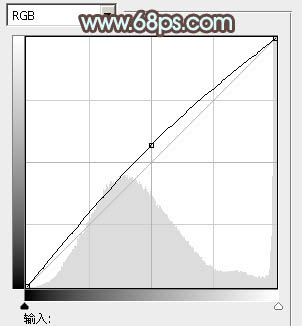
<图4> 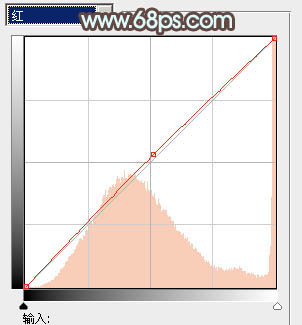
<图5> 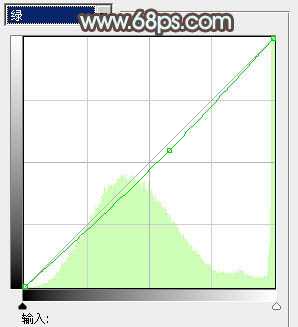
<图6> 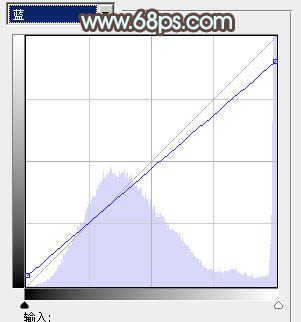
<图7> 
<图8>
4、创建可选颜色调整图层,对红、黄、蓝、洋红进行调整,参数设置如图9 - 12,效果如图13。这一步加强背景部分的绿色。
<图9> 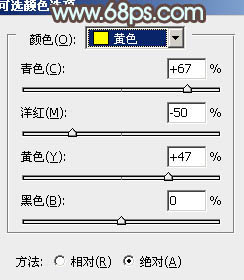
<图10> 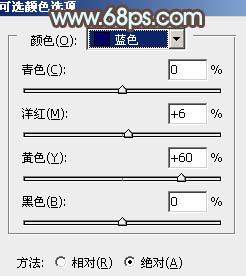
<图11> 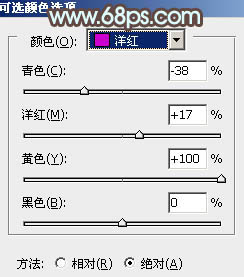
<图12> 
<图13>
5、创建色彩平衡调整图层,对阴影、中间调、高光进行调整,参数设置如图14 - 16,效果如图17。这一步主要是加强图片高光部分的颜色,增强图片对比。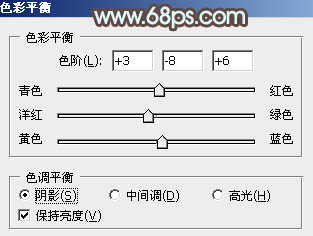
<图14> 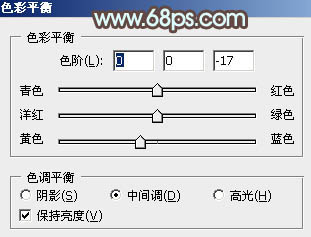
<图15> 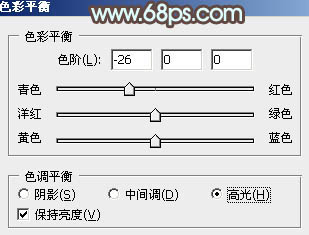
<图16> 
<图17>
6、按Ctrl + J 把当前色彩平衡调整图层复制一层,不透明度改为:30%,效果如下图。
<图18>
7、创建可选颜色调整图层,对黄、绿、白进行调整,参数设置如图19 - 21,效果如图22。这一步把背景部分的绿色转为青绿色。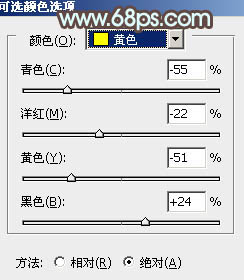
<图19> 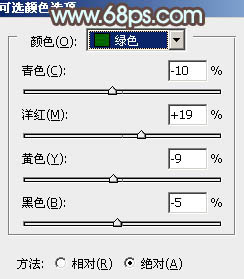
<图20> 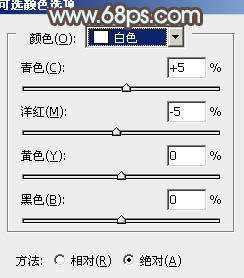
<图21> 
<图22>
8、创建曲线调整图层,对RGB,蓝进行调整,参数设置如图23,效果如图24。这一步增加图片的亮度。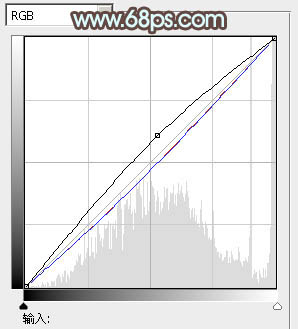
<图23> 
<图24>
9、新建一个图层,把前景颜色设置为暗黄色:#E1E6CB,背景颜色设置为黑色。执行:滤镜 > 渲染 > 云彩,确定后把图层混合模式改为“滤色”,不透明度改为:50%,效果如下图。
<图25>
10、创建可选颜色调整图层,对红、黄、绿、白进行调整,参数设置如图26 - 29,效果如图30。这一步给图片的高光部分增加淡青色。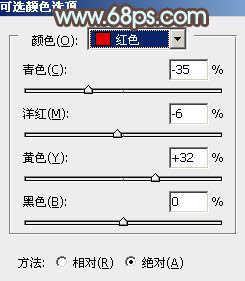
<图26> 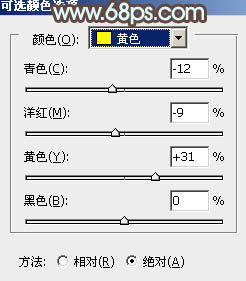
<图27> 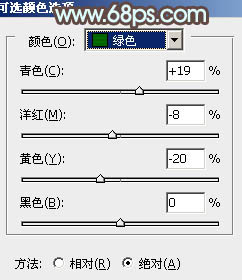
<图28> 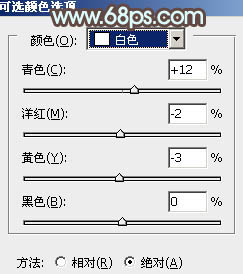
<图29> 
<图30>
11、创建色彩平衡调整图层,对阴影、中间调进行调整,参数设置如图31,32,效果如图33。这一步给图片的暗部增加红褐色。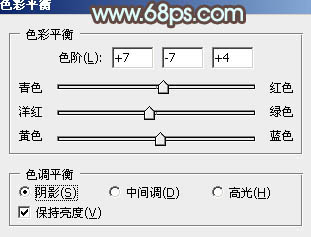
<图31> 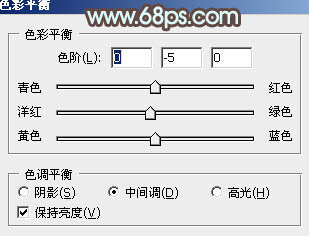
<图32> 
<图33>
12、把“图层1”复制一层,按Ctrl + Shift + ] 置顶,按住Alt键添加图层蒙版,用白色画笔把人物部分擦出来,效果如下图。
<图34>
13、调整一下人物部分的亮度和颜色,效果如下图。
<图35>
最后微调一下整体颜色,完成最终效果。





















