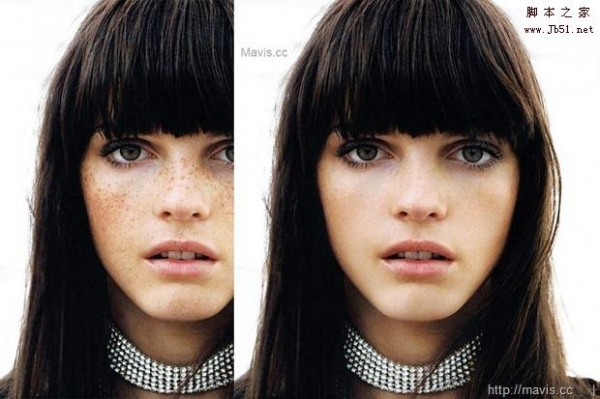原图
最终效果
1、打开素材,进入通道面板,复制蓝通道, 得蓝副本, 激活蓝副本。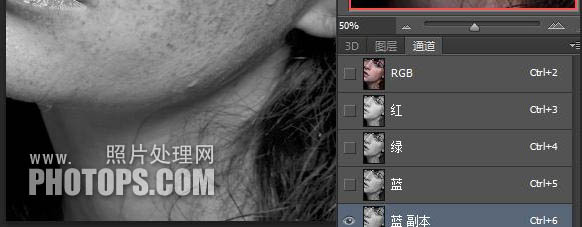
2、在菜单点:滤镜 > 其它 > 高反差保留。
3、用#9F9F9F涂抹眼睛和嘴巴。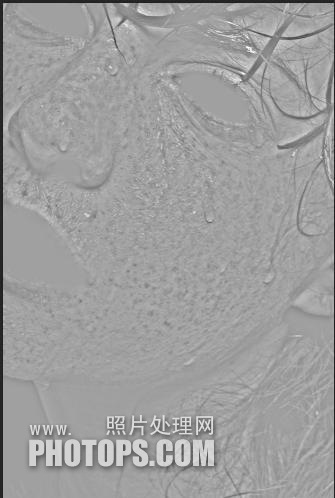
4、在菜单点:图像 > 计算,其参数如下, 会得到ALPHA 1。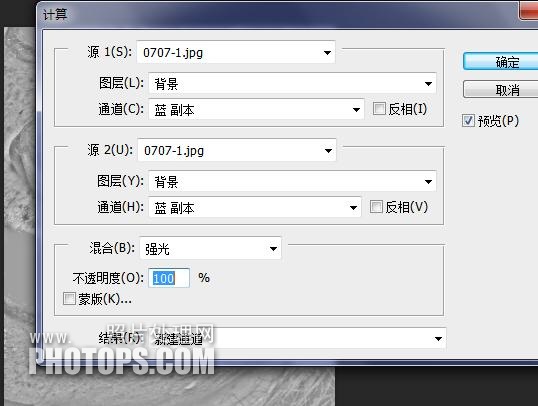
5、重复三次, 第三次参数如下, 然后会得Alpha 3。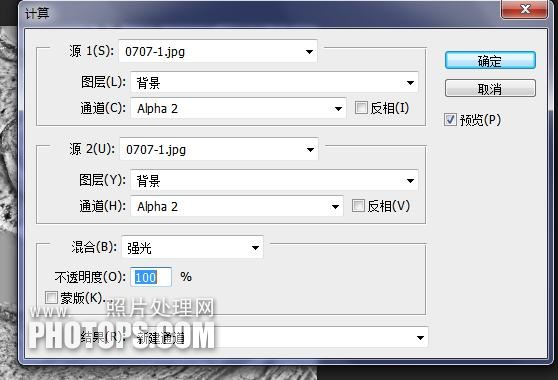
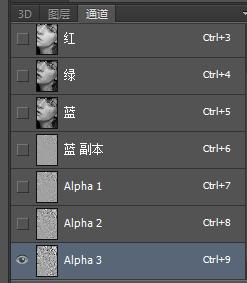
6、按住 CTRL键,鼠标点ALPHA 3, (通道是选区) 以ALPHA 3 作选区, Ctrl + Shift + I 反选选区。
由通道转入图层, 并创建曲线调整图层, 在曲线中点垂直向上拉半格。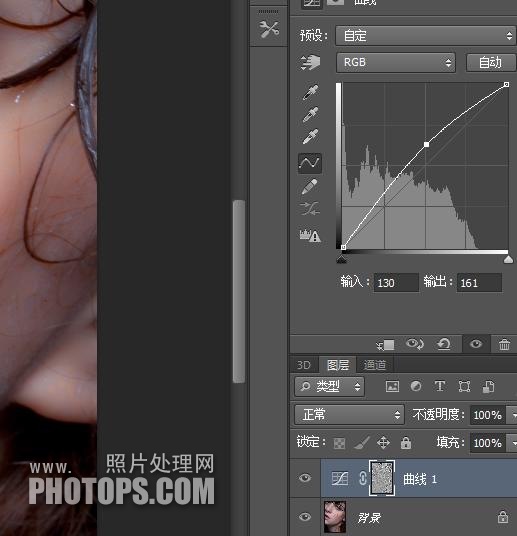
7、Ctrl + Shift + Alt + E 合并可见图层得新图层 1,复制背景图层 2 次,得背景副本 和背景副本 2, 并移动到最上面。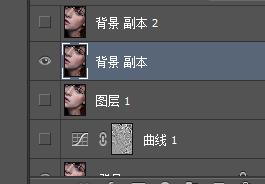
8、激活背景副本, 滤镜 > 模糊 > 表面模糊, 参数如下, 将其不透明度改为 65%。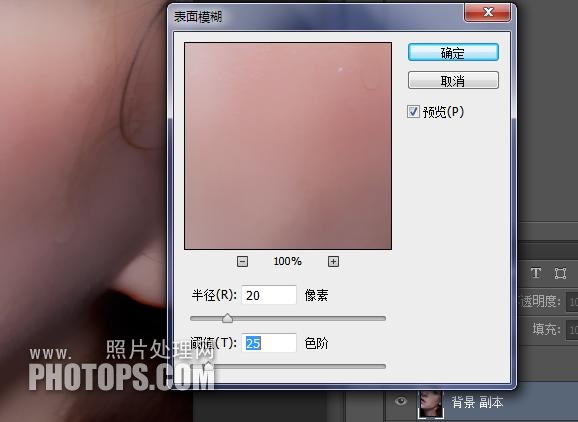
9、激活和背景副本 2, 图像 > 应用图像。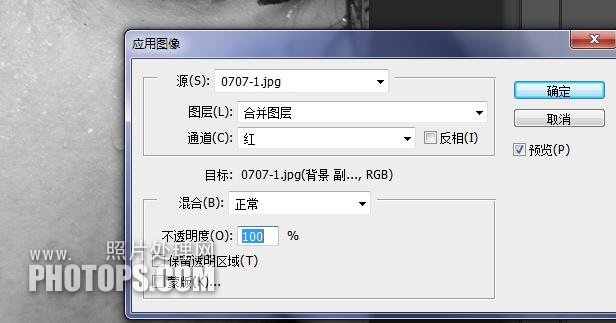
10、滤镜 > 其它 > 高反差保留,半经 = 0.6, 并将背景副本 2 的图层模式改为线性光。 
11、将图层 1( 通道计算去斑层) , 背景副本 ( 表面模糊层) 和背景副本 2 ( 红通道的高反差保流层) 合并为组 1,图层模式为穿透, 并加上黑色蒙板。 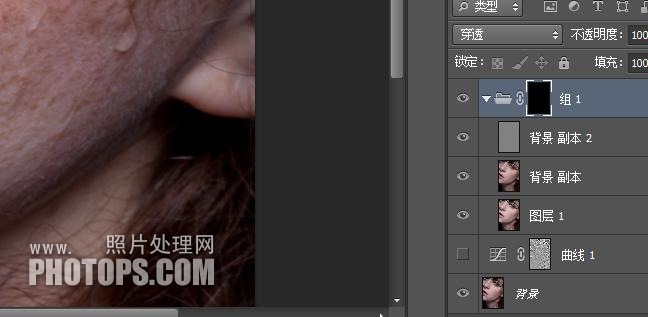
12、选取画笔工具, 不透明度为 85%, 流量为 100%, 前景色是白色, 背景色为黑色.在皮肤上涂抹, 质感皮肤出现, 斑点消失。 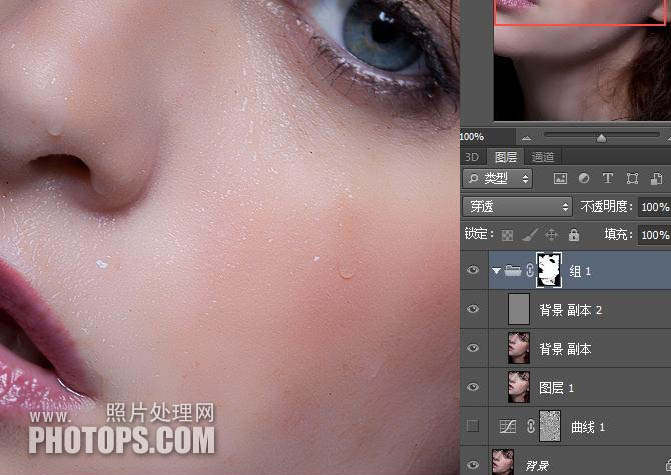
13、加一图层为图层2( 手工修补层) 选修补画笔工具, 参数如图, 将图加到 100% 或 200%进行慢慢修补流下的斑点。这一步要细心和耐心。 
14、合并可见图层得图层 3 , 滤镜 > 锐化 > 智能锐化。 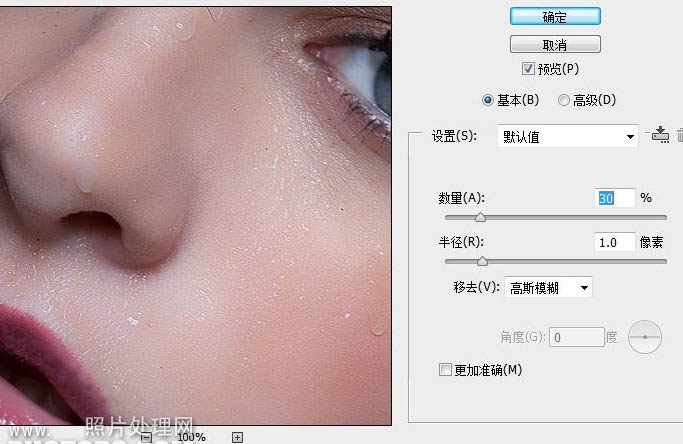
15、合并可见图层得图层 4, 滤镜 > 其它 > 自定。 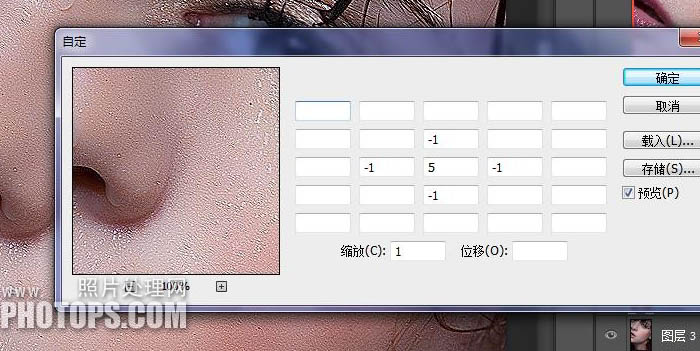
16、编辑 > 隐退参数如下,加上黑色蒙板, 选取画笔工具, 不透明度为 85%, 流量为 100%, 前景色是白色, 背景色为黑色,在皮肤上涂抹。 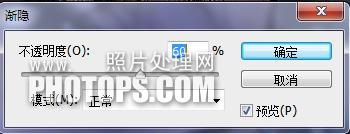
接着后面只是细嚼慢咽的一些调色美画, 那就自由发挥了。
图层参照及最终效果如下图: 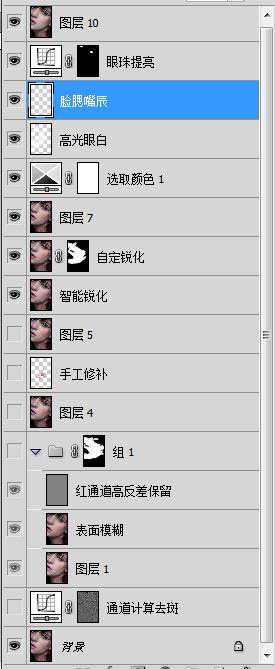

psd素材免费下载