原图
最终效果
1、首先打开原片,整个片子显得偏灰,我们先不管它。用液化滤镜把人物的腿液化一下。然后将图片放大到100%,用污点修复画笔和图章工具将人物皮肤上的瑕疵和色斑修复掉。修饰完毕后色阶将图片稍微提亮。
2、新建一个黑白调整层,然后在黑白调整层下面建一个50%灰度层,设置图层模式为“柔光”,在该层上利用减淡工具(设置范围:中间调,曝光度:4%左右),擦出人物的高光部分。

3、人物的层次和主体感经过上一步后加强了,但是还不够,现在我们利用曲线工具对背景和人物分别进行对比度的加强,当然这一步少不了利用蒙版。
4、调色步骤基本完成了,注意磨皮大家可以根据自己喜好选择自己喜欢的办法。
5、创建色阶调整图层,参数设置如下图。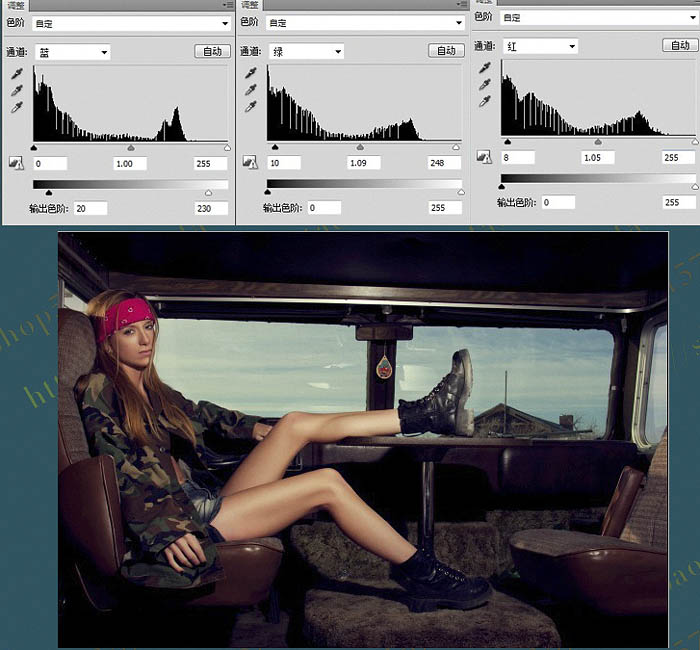
最后我们将以上图层盖印,执行:滤镜 > 其它 > 高反差保留,设置半径1,将图层模式改为“线性光”,再给它一个蒙版,对于锐化过的用画笔设置30%透明度擦一下。
最终效果:





















