最终效果
1、用photoshop打开人物素材图片。
2、因为图片上方空间小,按Ctrl+Alt+T调整大小。
3、现在让多出来的空间与背景颜色融合,选择吸管工具,吸取与背景颜色最接近的颜色,新建图层,创建选区,填充前景色。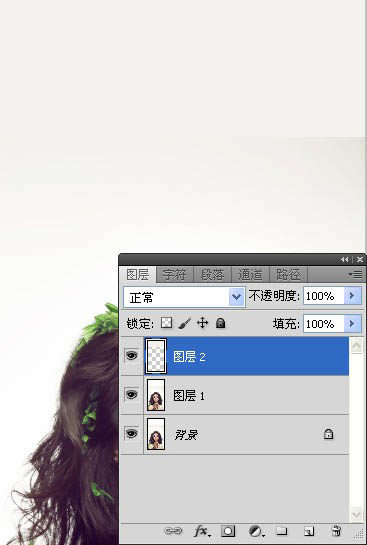
4、还不是很完善,合并图层,选择修补工具,使颜色融合。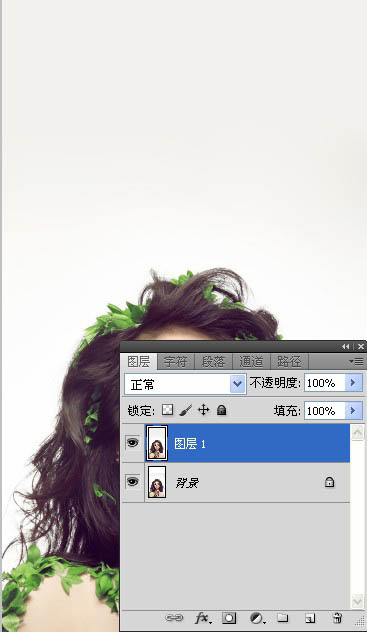
5、给图片添加背景颜色,选择渐变工具,径向渐变。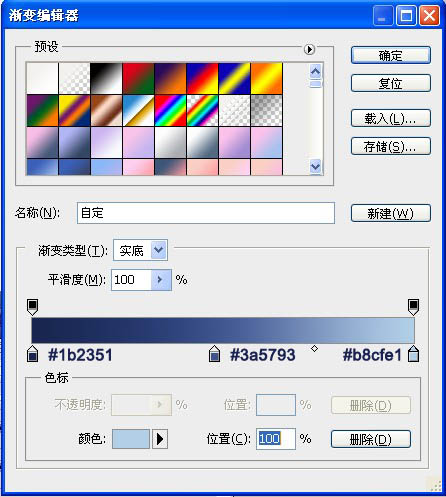
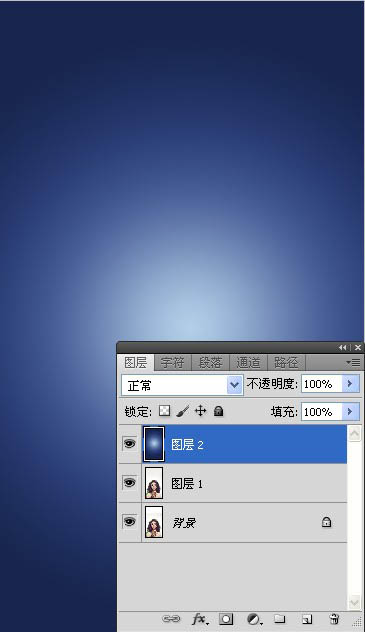
6、选择图层蒙版,画笔工具,让人物显现出来。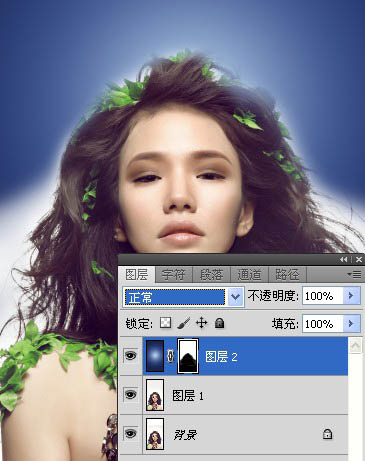
7、颜色加深,不透明度为60%。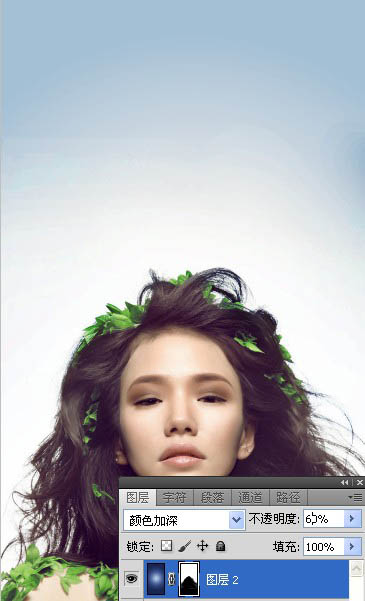
8、打开素材图片,按Ctrl +T变形,使人物头部上方有一个曲线。
9、调整图层模式为柔光,不透明度为25%。
10、新建图层,设置前景色为#464b61,用笔刷工具在人物周围涂抹。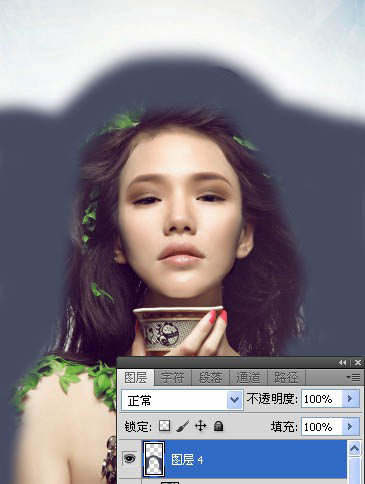
11、设置强光,不透明度为12%。
12、重复步骤5,设置前景色为#000000。
13、设置柔光,不透明度为25%。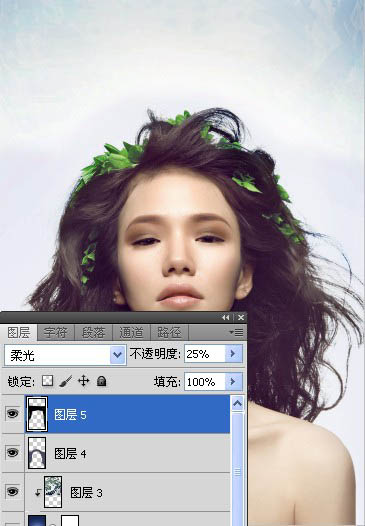
14、打开素材图片,按Ctrl +T调整位置。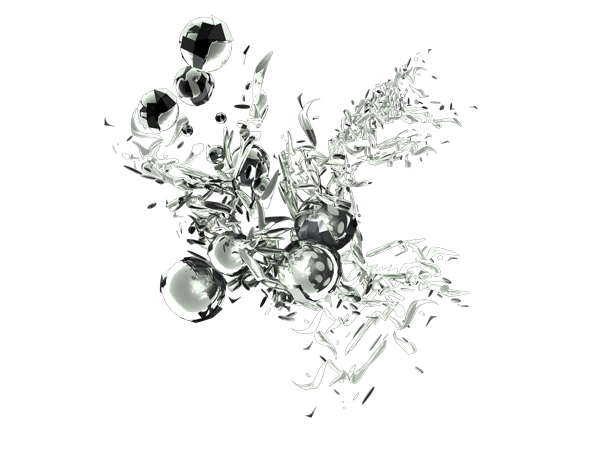
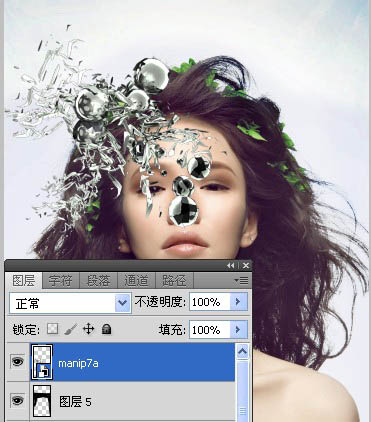
15、擦去多余部分,设置强光,不透明度为60%。
16、重复步骤7,这次放在人物头部的右侧;设置强光,不透明度为80%。
17、打开素材图片,按Ctrl +T调整位置;擦去多余部分,设置强光,不透明度为70%。

18、重复步骤9,这次放在人物头部的右侧;设置强光,不透明度为80%。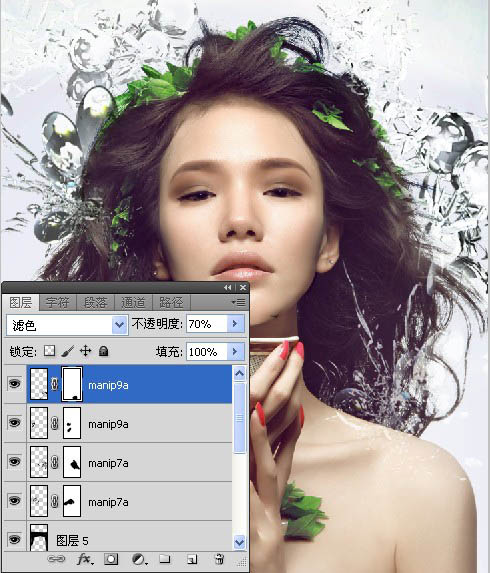
19、打开素材图片,按Ctrl +T调整位置。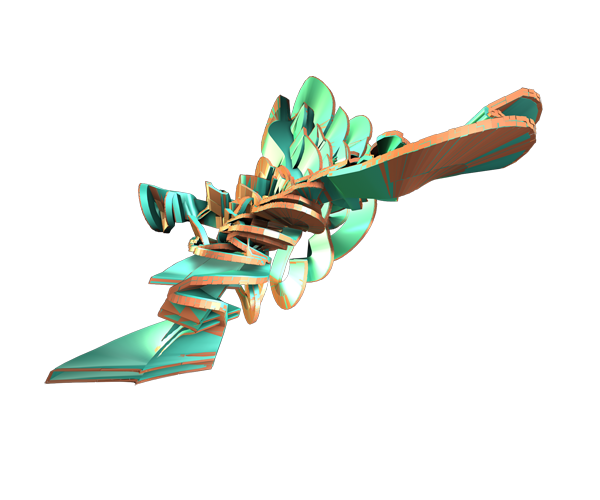
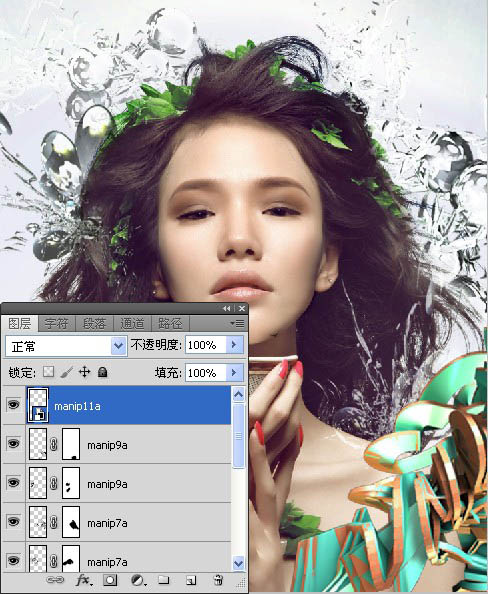
20、选择图像—调整—色相/饱和度。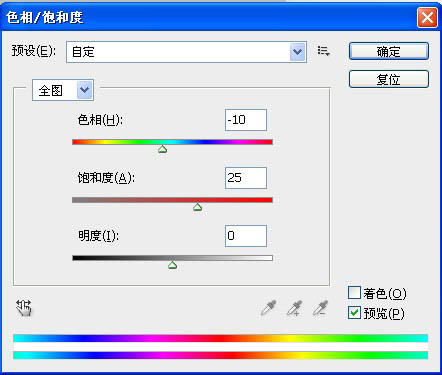
21、设置强光,不透明度为80%。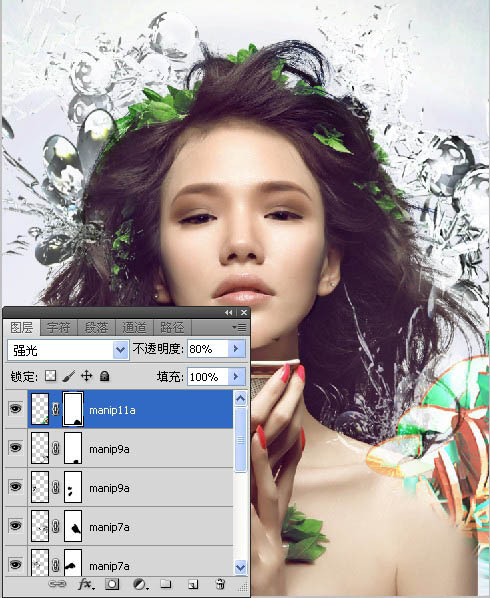
22、打开素材图片,按Ctrl +T调整位置。
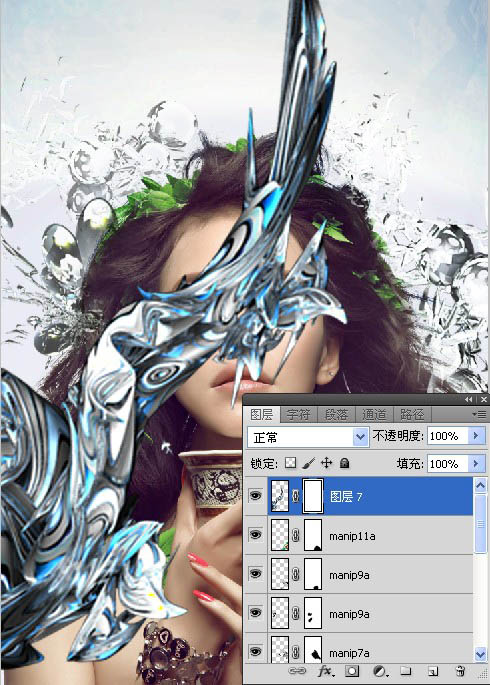
23、设置点光,不透明度为80%。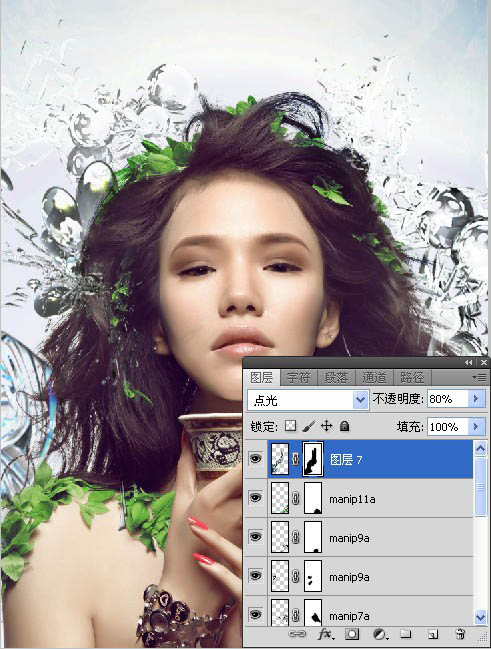
24、打开素材图片,按Ctrl +T调整位置。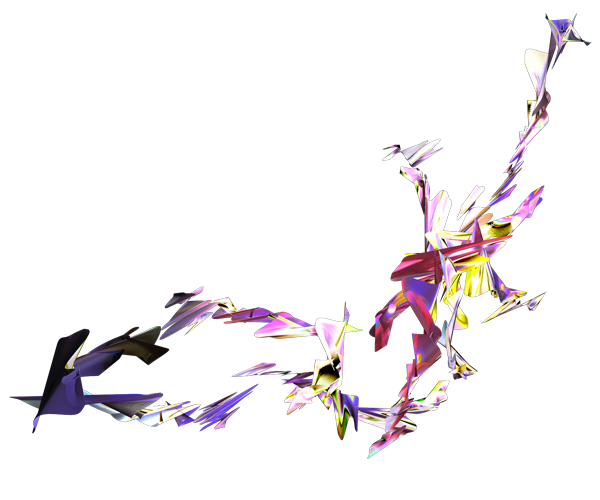

25、按Ctrl +T,选择变形。
26、选择图像—调整—色相/饱和度,设置点光,不透明度为80%。
27、打开素材图片,Ctrl+i反色。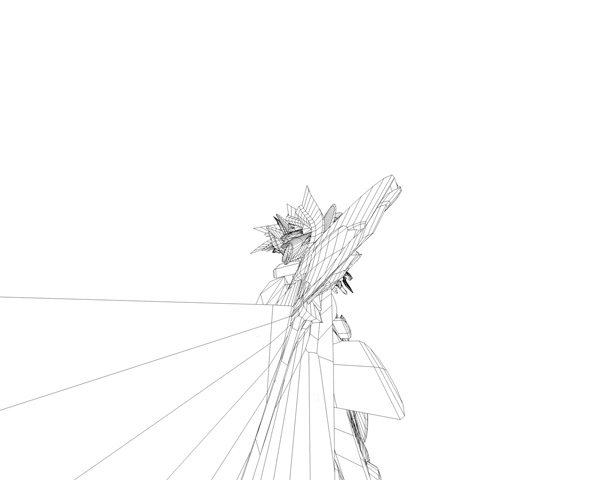
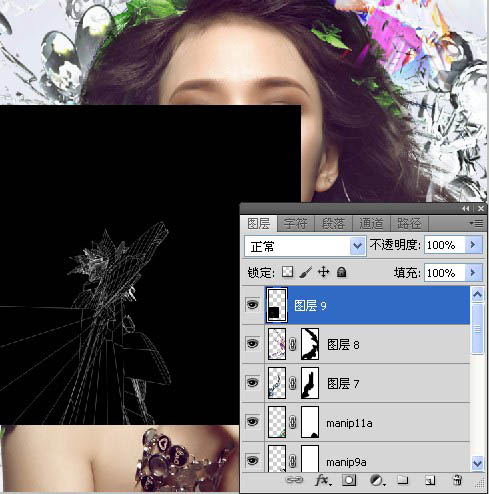
28、设置图层模式为滤色。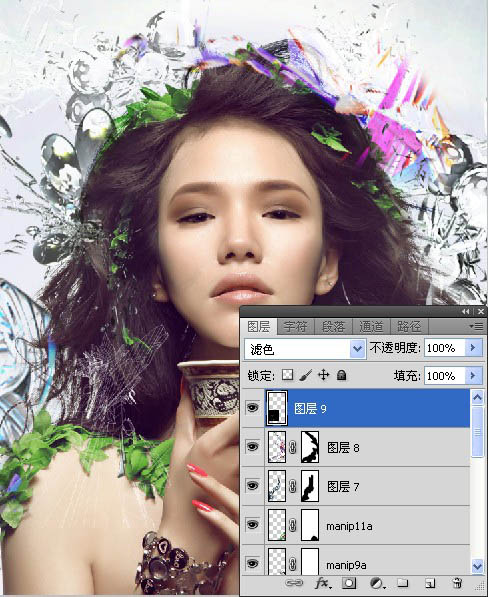
29、打开素材图片,按Ctrl +T调整位置。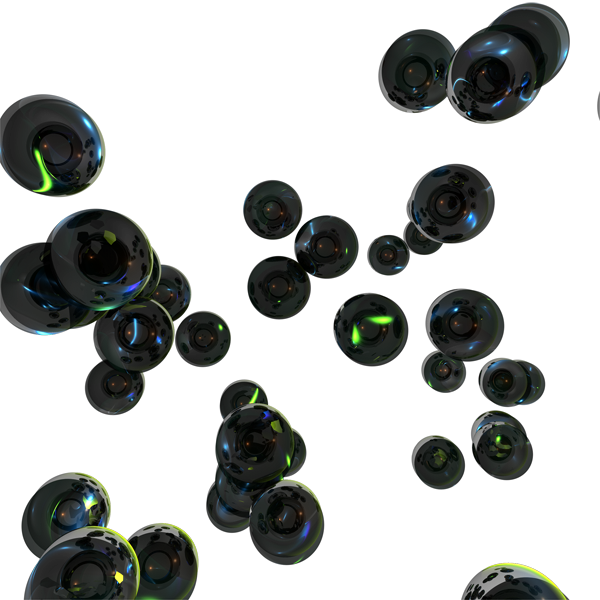
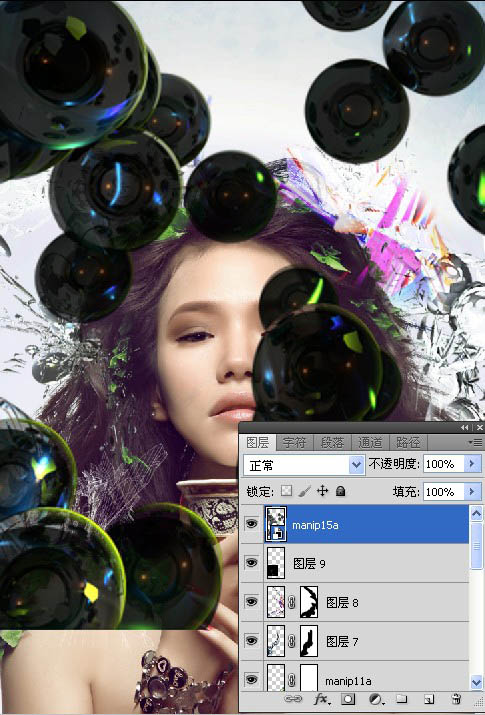
30、设置图层模式为滤色。
31、打开素材图片,按Ctrl +T调整位置。
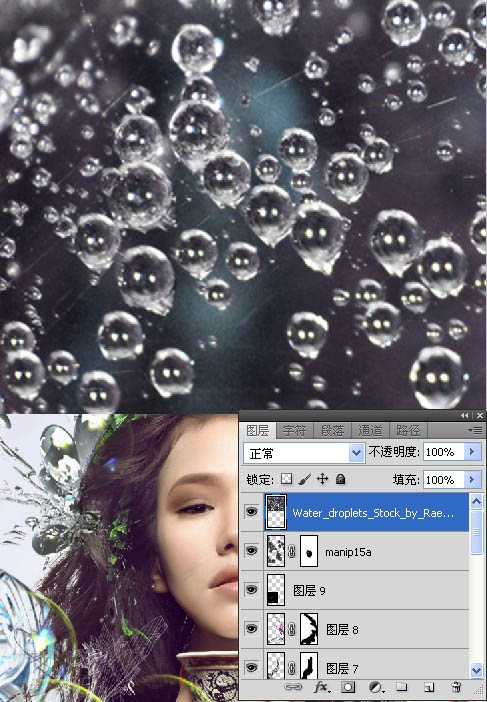
32、设置图层模式为滤色。
33、选择钢笔工具,画一弯曲闭合路径,建立选区。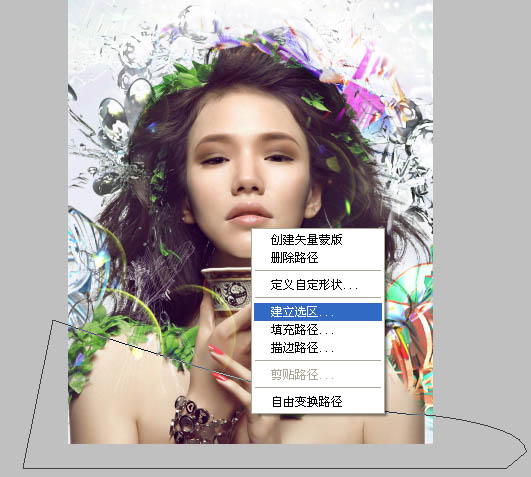
34、新建图层,选择渐变工具,线性渐变,填充渐变。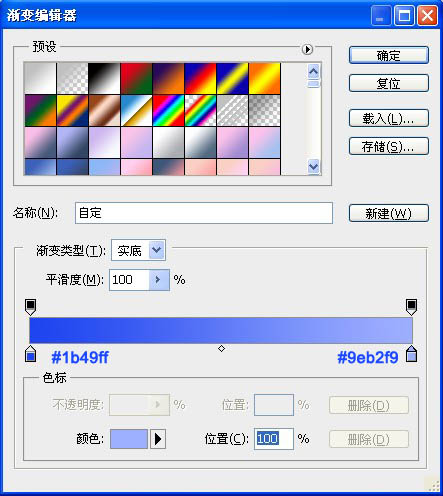

35、设置强光,不透明度为60%。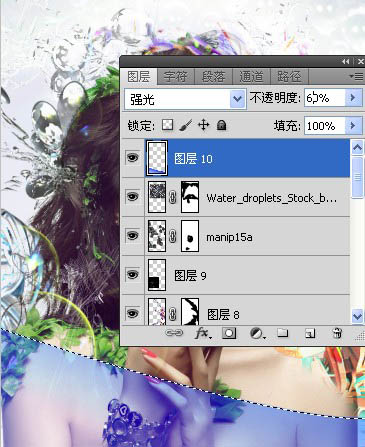
36、选择钢笔工具,画一弯曲闭合路径,建立选区。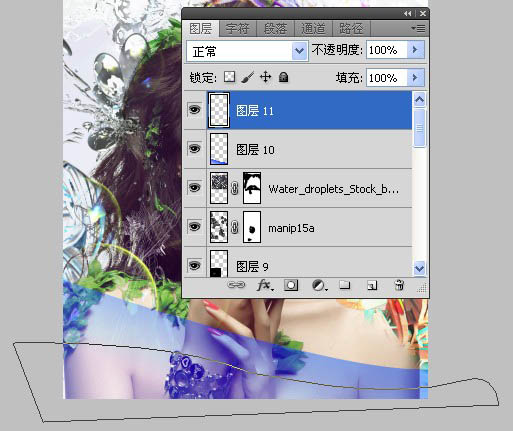
37、新建图层,选择渐变工具,线性渐变,填充渐变,设置强光,不透明度为65%。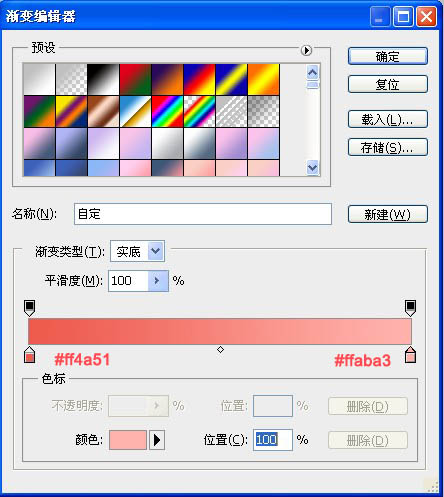
38、选择钢笔工具,画一弯曲闭合路径,建立选区。新建图层,选择渐变工具,线性渐变,填充渐变。设置强光,不透明度为65%。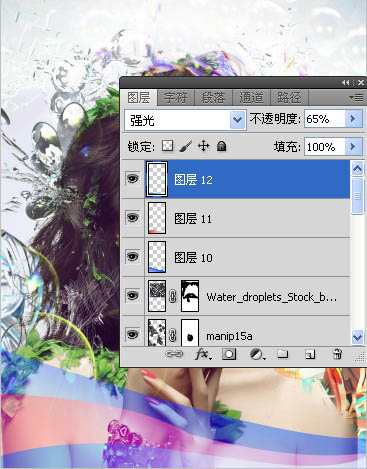
39、选择钢笔工具,画一弯曲闭合路径,建立选区。
40、新建图层,选择渐变工具,线性渐变,填充渐变。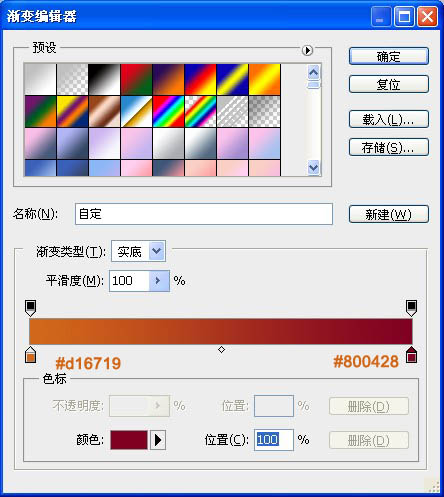
41、设置叠加。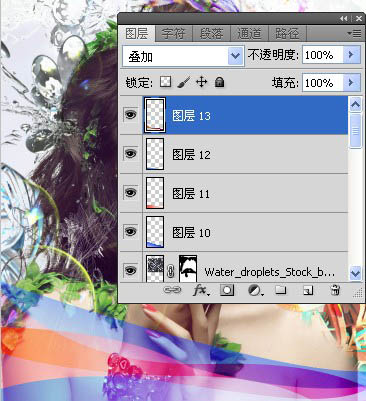
42、选择钢笔工具,画一弯曲闭合路径,建立选区。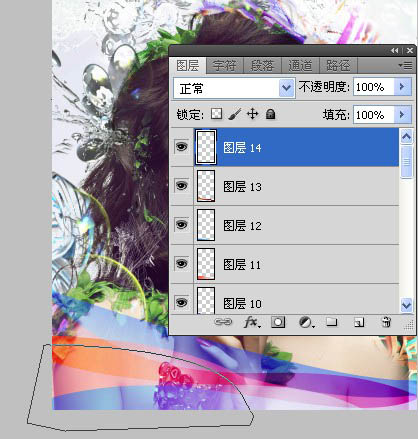
43、新建图层,选择渐变工具,线性渐变,填充渐变。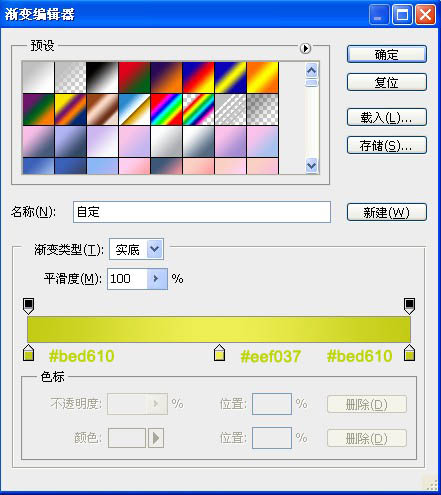
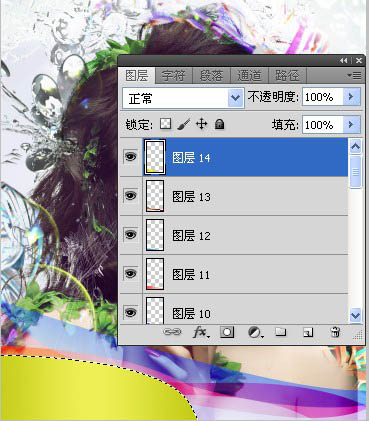
44、设置强光,不透明度为65%。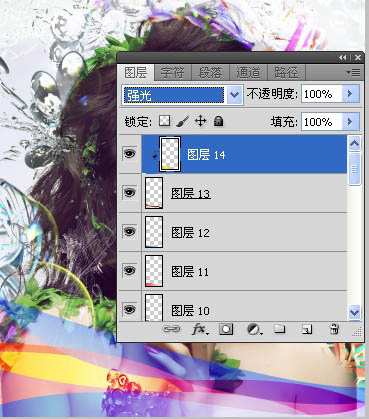
45、选择钢笔工具,画一弯曲闭合路径,建立选区。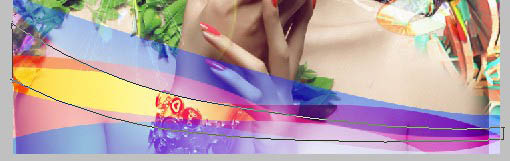
46、新建图层,选择渐变工具,线性渐变,填充渐变。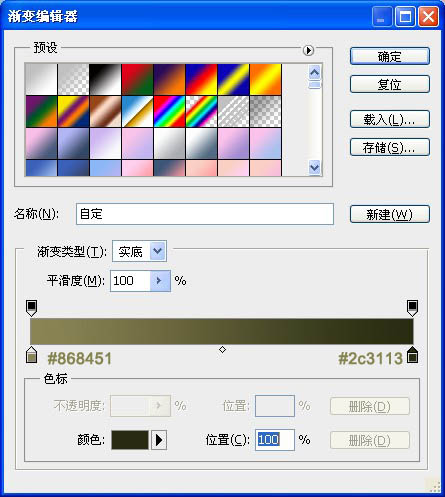
47、创建剪切蒙版,设置强光。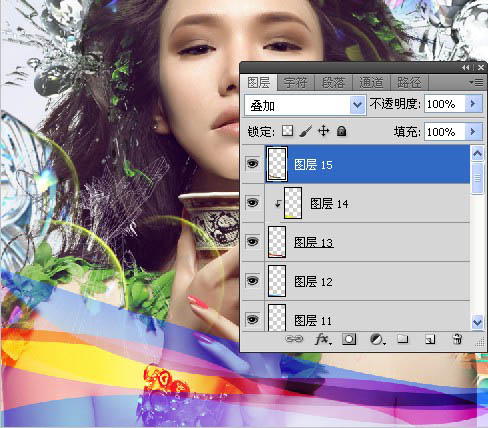
48、选择钢笔工具,画一弯曲闭合路径,建立选区。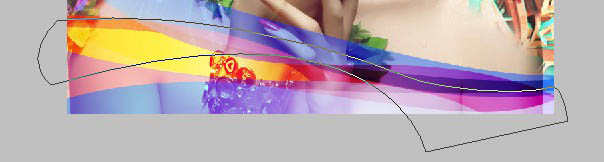
49、新建图层,选择渐变工具,线性渐变,填充渐变。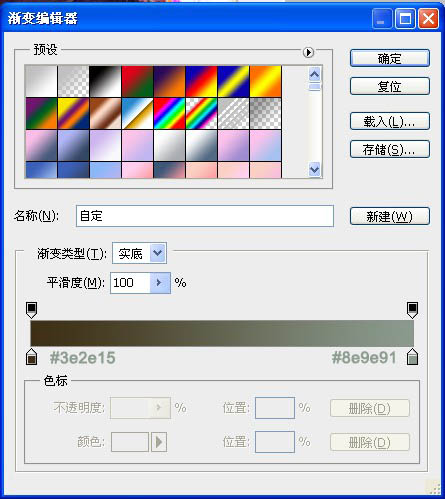
50、创建剪切蒙版,设置强光。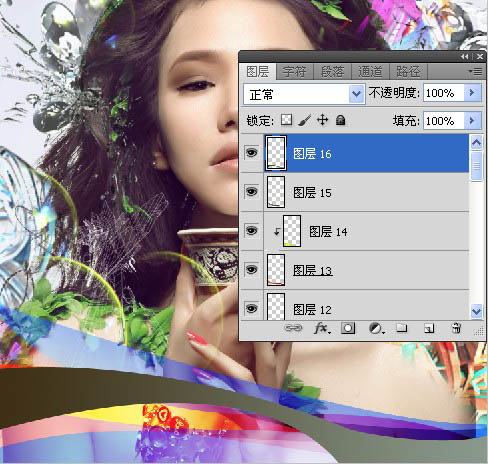
51、新建图层,用钢笔工具画几条弯曲的线。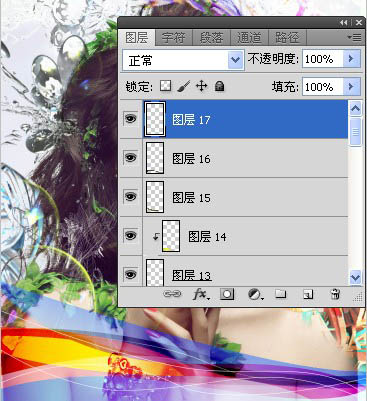
52、设置不透明度为50%。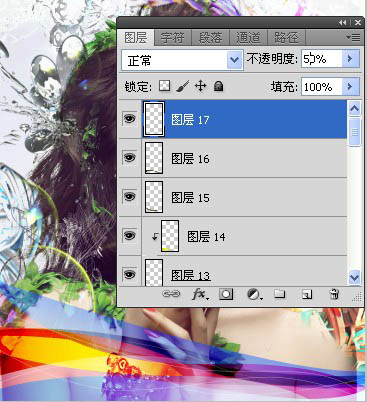
53、新建图层,设置径向渐变。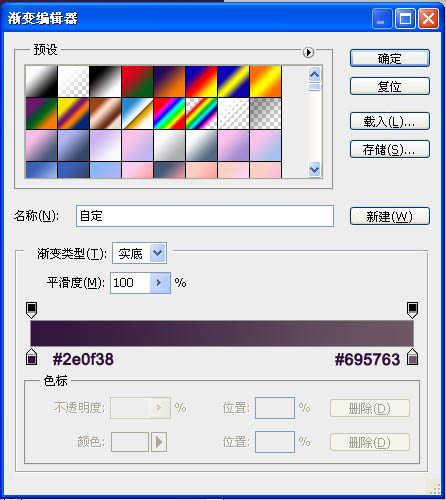
54、混合模式选为滤色,不透明度设置为60%。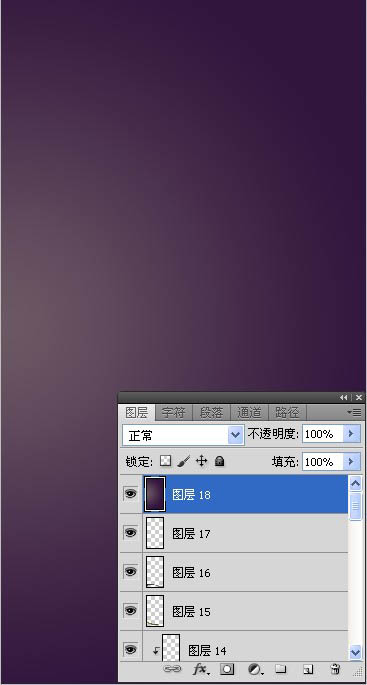
55、新建图层,设置径向渐变。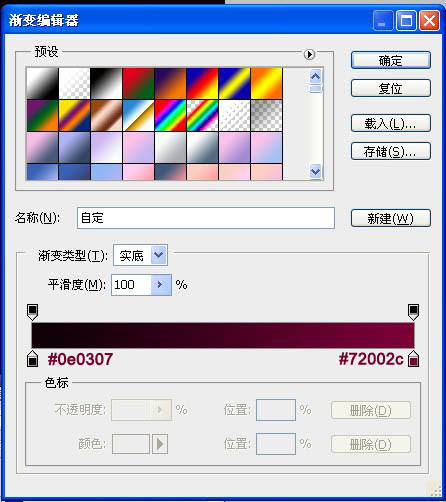
56、混合模式选为滤色,不透明度设置为80%。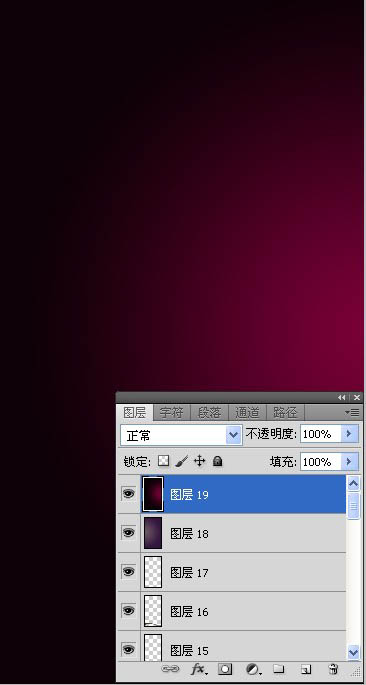
57、设置曲线调整图层。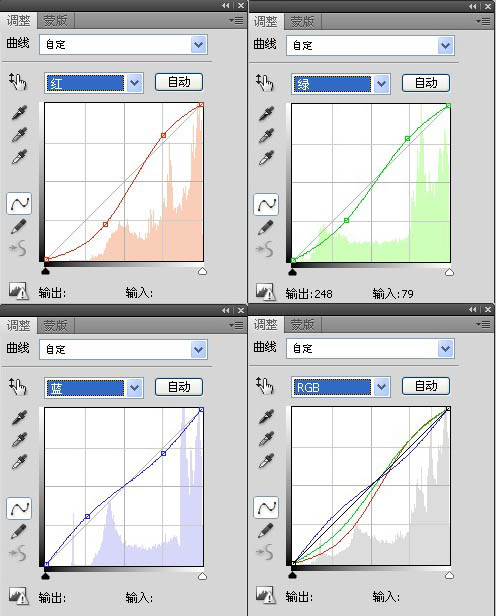

58、设置照片滤镜。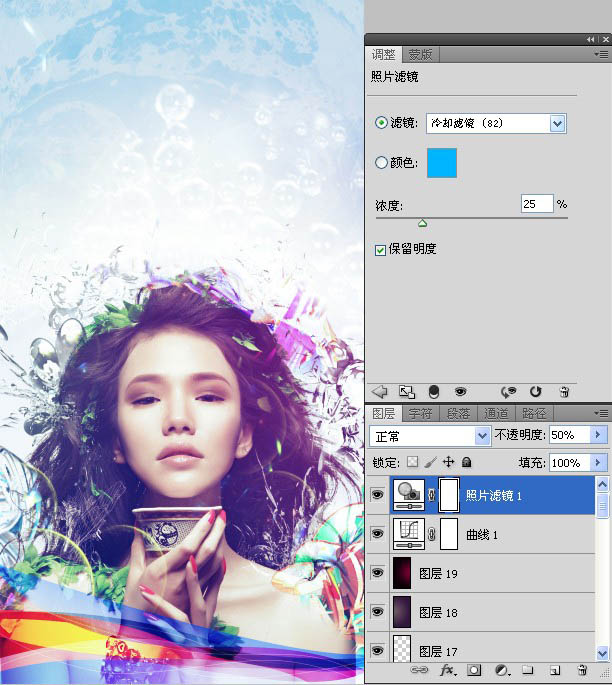
59、设置可选颜色滤镜。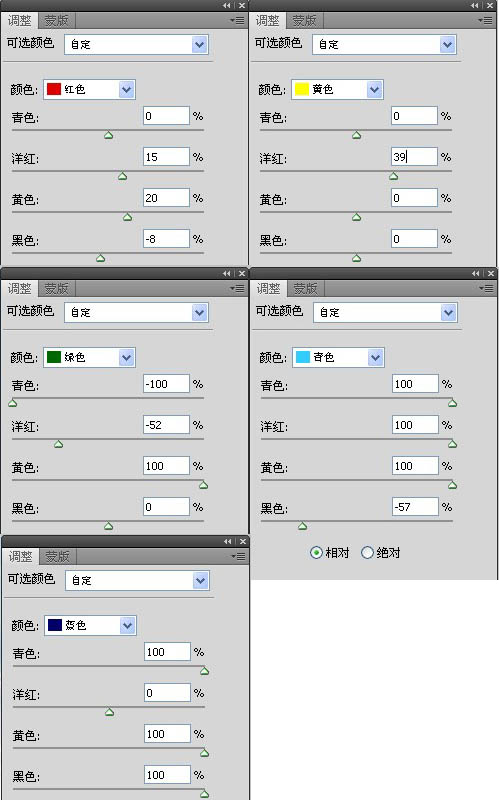
最终效果:





















