原图
最终效果
1、打开原图素材,把背景图层复制一层,简单给人物磨一下皮,去掉一些杂色把皮肤磨光滑,然后盖印图层,效果如下图。
<图1>
2、创建可选颜色调整图层,对黄、绿、青、白、黑进行调整,参数设置如图2 - 6,效果如图7。这一步主要是增加图片高光部分的淡蓝色。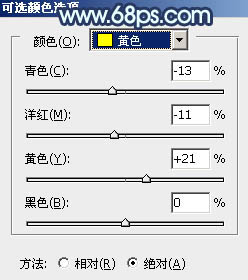
<图2> 
<图3> 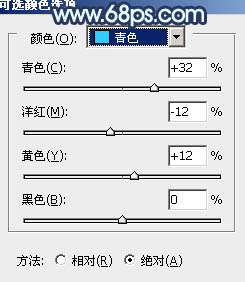
<图4> 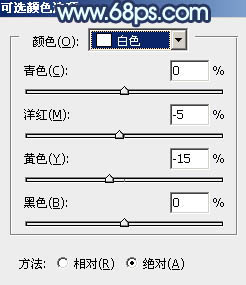
<图5> 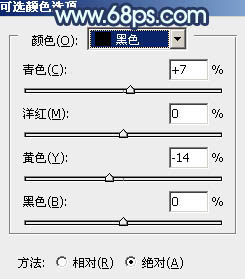
<图6> 
<图7>
3、创建曲线调整图层,对RGB,蓝进行调整,参数设置如图8,9,效果如图10。这一步加强图片的对比,增加暗部蓝色。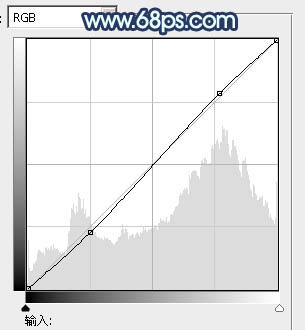
<图8> 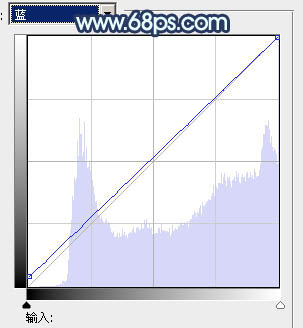
<图9> 
<图10>
4、再创建可选颜色调整图层,对黄、绿、黑进行调整,参数设置如图11 - 13,效果如图14。这一步加强背景部分的黄绿色。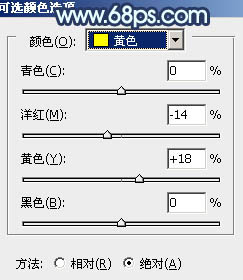
<图11> 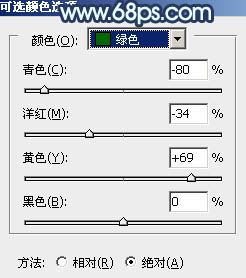
<图12> 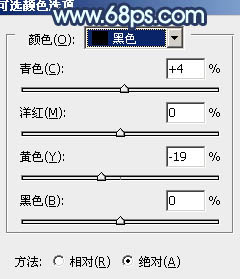
<图13> 
<图14>
5、背景图层上面的盖印图层复制一层,按Ctrl + Shift + ] 置顶,进入通道面板,选择绿色通道,按Ctrl + A 全选,按Ctrl + C 复制,选择蓝色通道,按Ctrl + V 粘贴。点RGB通道返回图层面板。
按住Alt键添加图层蒙版,用白色画笔把人物脸部及皮肤部分擦出来,效果如下图。
<图15>
6、调出当前图层蒙版选区,创建色彩平衡调整图层,对中间调,高光进行调整,参数设置如图16,17,效果如图18。这一步把人物肤色调成橙红色。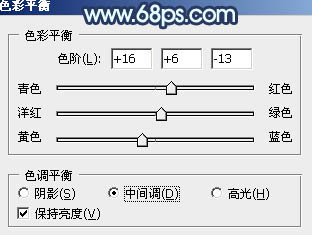
<图16> 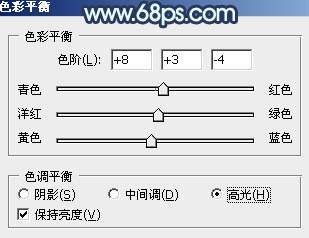
<图17> 
<图18>
7、调出当前图层蒙版选区,创建曲线调整图层,对RGB、红、蓝进行调整,参数设置如图19 - 21,效果如图22。这一步把人物肤色调亮,调红润。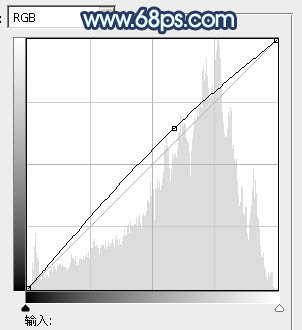
<图19> 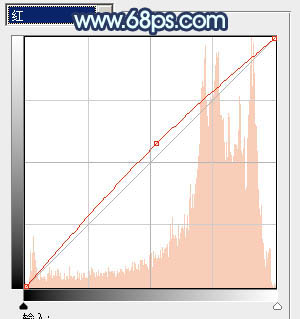
<图20> 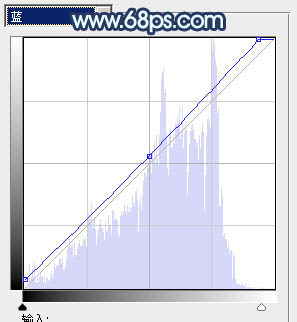
<图21> 
<图22>
8、调出当前图层蒙版选区,创建可选颜色调整图层,对红,黄进行调整,参数设置如图23,24,效果如图25。这一步给人物肤色增加淡紫色。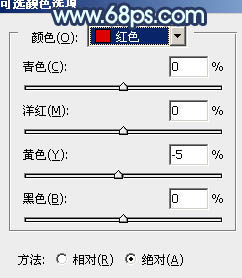
<图23> 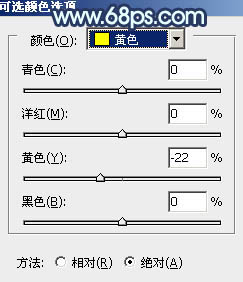
<图24> 
<图25>
9、新建一个图层,按Ctrl + Alt + Shift + E 盖印图层。选择菜单:图像 > 模式 > Lab颜色,选择不合拼,然后执行:图像 > 应用图像,参数设置如图26,效果如图27。
<图26> 
<图27>
10、按Ctrl + M 调整曲线,对b通道进行调整,参数设置如图28,效果如图29。确定后选择菜单:图像 > 模式 > RGB颜色。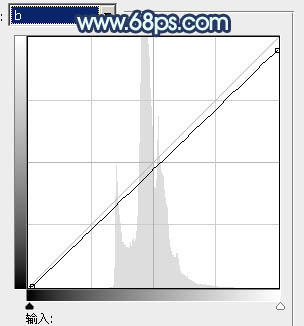
<图28> 
<图29>
11、创建色彩平衡调整图层,微调一下人物肤色,数值自定,效果如下图。
<图30>
最后微调一下整体颜色,完成最终效果。





















