原图
最终效果
1、打开素材图片,创建可选颜色调整图层,对黄、绿、青进行调整,参数设置如图1 - 3,效果如图4。这一步把草地的黄色部分转为橙黄,绿色部分转为黄绿色。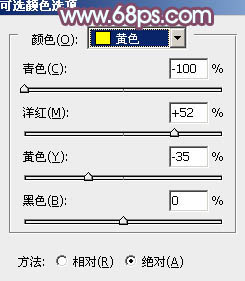
<图1> 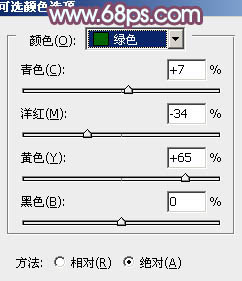
<图2> 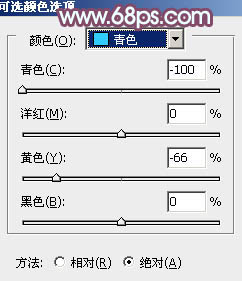
<图3> 
<图4>
2、创建可选颜色调整图层,对绿色进行调整,参数设置如图5,效果如图6。这一步消除上步处理后留下的绿色。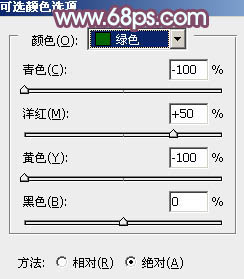
<图5> 
<图6>
3、创建曲线调整图层,对蓝色通道进行调整,参数设置如图7,效果如图8。这一步给图片的暗部增加蓝色。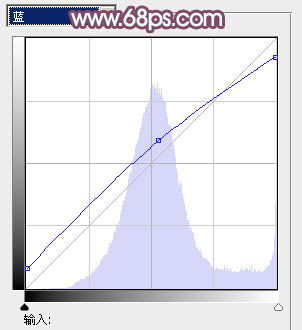
<图7> 
<图8>
4、按Ctrl + J 把当前曲线调整图层复制一层,不透明度改为:50%,加强暗部蓝色,效果如下图。
<图9>
5、创建色彩平衡调整图层,对阴影进行调整,参数设置如图10,确定后把蒙版填充黑色,用白色画笔把图11选区部分擦出来,效果如图12。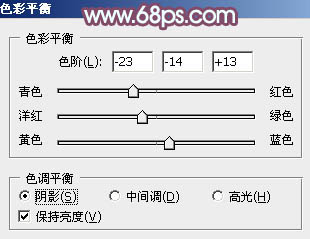
<图10> 
<图11>
6、按Ctrl + Alt + Shift + 2 调出高光选区,新建一个图层填充淡蓝色:#D9E1FD,混合模式改为“柔光”,不透明度改为:70%,效果如下图。这一步增加图片高光部分的淡蓝色。
<图12>
7、创建曲线调整图层,对RGB,蓝进行调整,参数设置如图13,14,效果如图15。这一步增加图片的对比,同上增强暗部蓝色。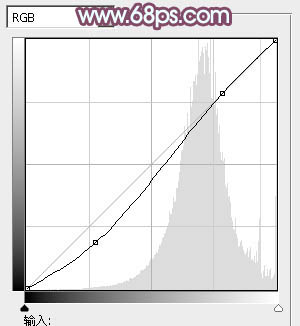
<图13>
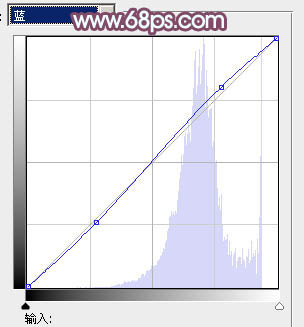
<图14> 
<图15>
8、创建可选颜色调整图层,对白,中性色进行调整,参数设置如图16,17,效果如图18。这一步增加图片中间调部分的淡黄色。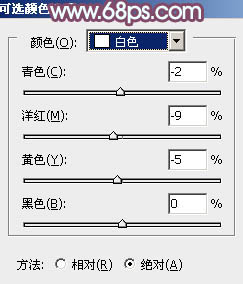
<图16> 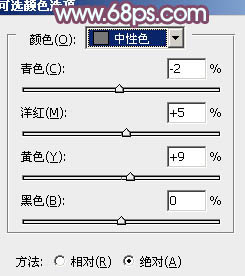
<图17> 
<图18>
9、按Ctrl + J 把当前可选颜色调整图层复制一层,不透明度改为:50%,效果如下图。
<图19>
10、新建一个图层,填充淡蓝色:#D9E1FD,混合模式改为“滤色”,按住Alt键添加图层蒙版,用白色画笔把右上角部分擦出来,增强图片的高光,如果亮度不够,可以把当前图层复制一层,适当降低图层不透明度。
<图20>
11、新建一个图层,用椭圆选框工具拉出下图所示的椭圆选区,羽化60个像素后填充红紫色:#A24C66,混合模式改为“滤色”,效果如下图。
<图21>
12、新建一个图层,按Ctrl + Alt + Shift + E 盖印图层。执行:滤镜 > 模糊 > 动感模糊,角度设置为45度,距离设置为150,确定后把图层混合模式改为“柔光”,不透明度改为:30%,效果如下图。这一步简单柔化图片。
<图22>
13、创建可选颜色调整图层,对红、黄、白进行调整,参数设置如图23 - 25,效果如图26。这一步主要是增加图片高光部分的淡蓝色。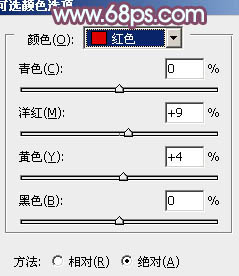
<图23> 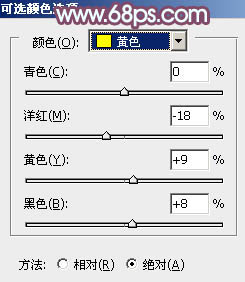
<图24> 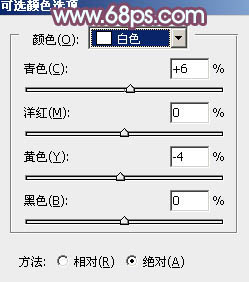
<图25> 
<图26>
14、新建图层盖印图层。简单给人物磨一下皮,再稍微调亮一点,效果如下图。
<图27>
最后微调一下细节,完成最终效果。





















