原图
最终效果
1、打开原图素材,创建可选颜色调整图层,对黄、绿、青、白、黑进行调整,参数设置如图1 - 5,效果如图6。这一步加强图片的暖色,并把高光颜色转为淡黄色。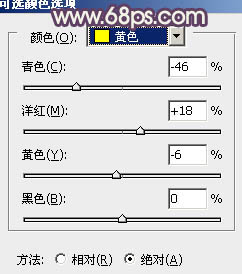
<图1> 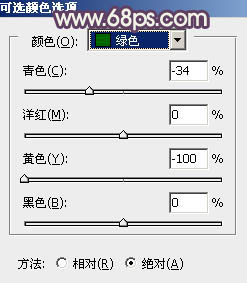
<图2> 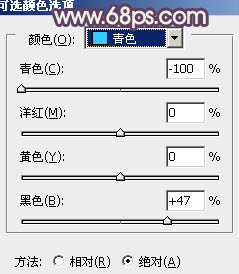
<图3> 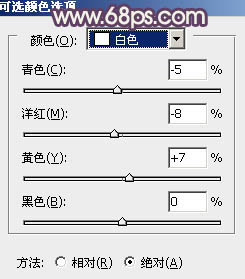
<图4> 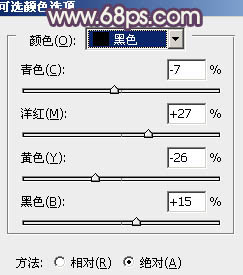
<图5> 
<图6>
2、按Ctrl + J 把当前可选颜色调整图层复制一层,不透明度改为:40%,效果如下图。
<图7>
3、按Ctrl + Alt + 2调出高光选区,新建一个图层填充淡黄色:#EBE9DD,不透明度改为:65%,效果如下图。这一步增加高光部分的淡黄色。
<图8>
4、新建一个图层,填充淡灰色:#E4E4E4,混合模式改为“柔光”,不透明度改为:40%,效果如下图。这一步增加图片整体亮度。
<图9>
5、创建可选颜色调整图层,对红,黄进行调整,参数设置如图10,11,效果如图12。这一步增加图片的红色。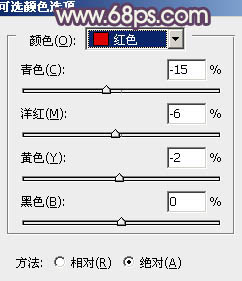
<图10> 
<图11> 
<图12>
6、创建色彩平衡调整图层,对阴影,高光进行调整,参数设置如图13,14,效果如图15。这一步加强图片的对比度。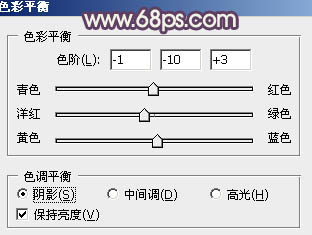
<图13>
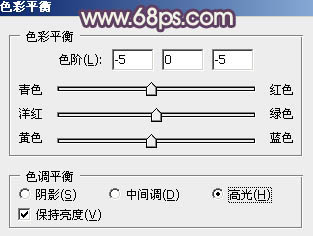
<图14> 
<图15>
7、创建曲线调整图层,对RGB、红、蓝进行调整,参数设置如图16 - 18,效果如图19。这一步增加图片暗部蓝色。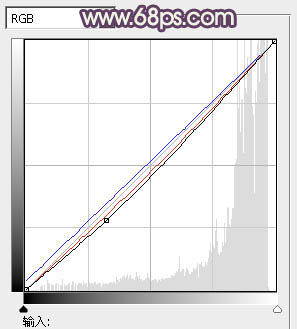
<图16> 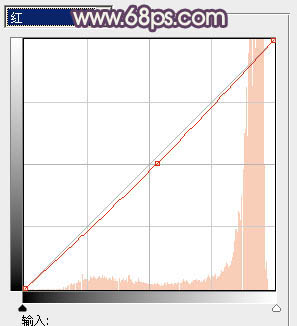
<图17> 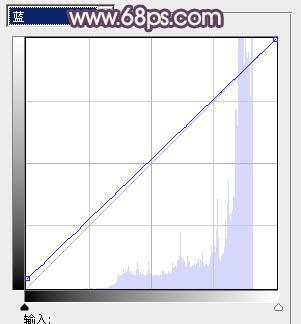
<图18> 
<图19>
8、创建色相/饱和度调整图层,适当降低全图饱和度,参数设置如图20,效果如图21。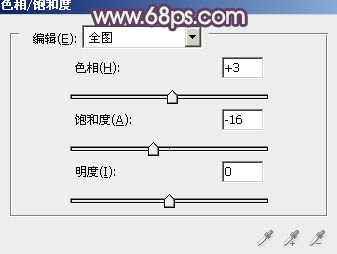
<图20> 
<图21>
9、按Ctrl + Alt + 2 调出高光选区,按Ctrl + Shift + I 反选。新建一个图层填充暗褐色:#715E3F,混合模式改为“排除”,不透明度改为:30%,效果如下图。
<图22>
10、新建一个图层,按Ctrl + Alt + Shift + E 盖印图层。简单的给人物磨一下皮,消除皮肤部分的杂色,方法任选。大致效果如下图。
<图23>
11、新建一个图层,盖印图层。用减淡工具稍微加强一下肤色的高光部分,增强肤色质感,效果如下图。
<图24>
12、创建可选颜色调整图层,对红、黄、白进行调整,参数设置如图25 - 27,效果如图28。这一步微调整体颜色。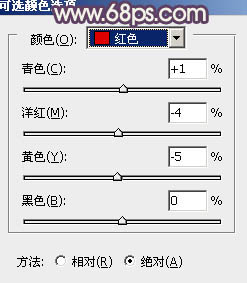
<图25> 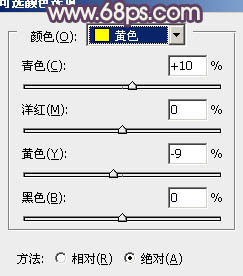
<图26> 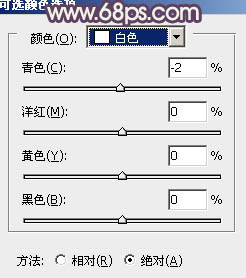
<图27> 
<图28>
13、按Ctrl + J 把当前可选颜色调整图层复制一层,加强整体颜色,效果如下图。
<图29>
最后修饰一下细节,完成最终效果。





















