原图
最终效果
1、打开原图素材,创建曲线调整图层,对蓝色进行调整,参数设置如图1,效果如图2。这一步增加暗部的蓝色。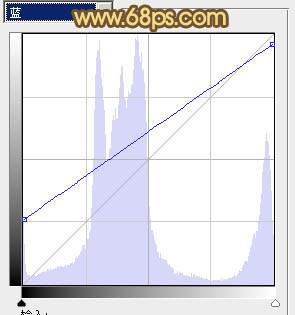
<图1> 
<图2>
2、创建可选颜色调整图层,对红,绿进行调整,参数设置如图3,4,确定后把图层不透明度改为:50%,效果如图。这一步增加图片的红色和青色。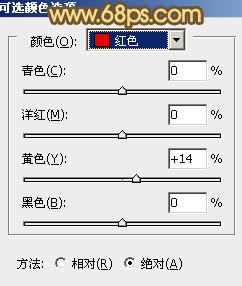
<图3> 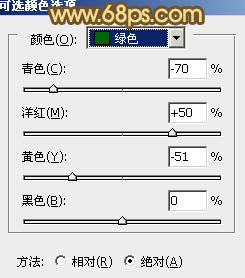
<图4> 
<图5>
3、创建可选颜色调整图层,对黄、青、蓝、白、中性、黑进行调整,参数设置如图6 - 11,确定后把图层不透明度改为:80%,效果如图12。这一步增加图片的紫红色并把整体颜色调柔和。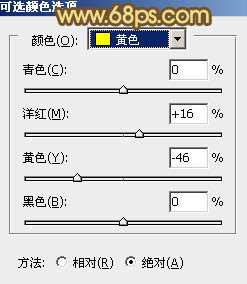
<图6> 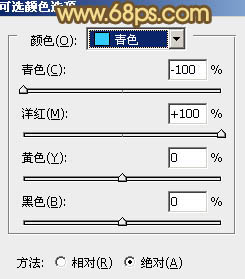
<图7> 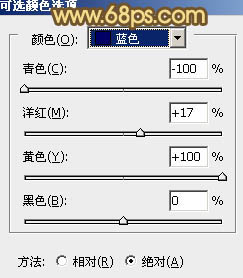
<图8> 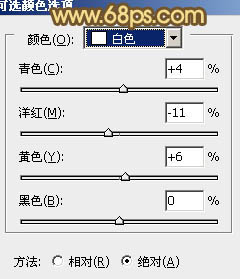
<图9> 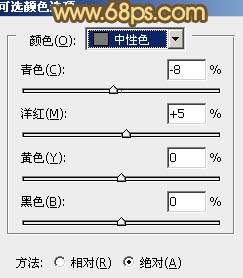
<图10> 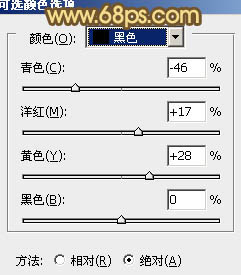
<图11> 
<图12>
4、创建色彩平衡调整图层,对阴影、中间调、高光进行调整,参数设置如图13 - 15,效果如图16。这一步增加图片的橙黄色。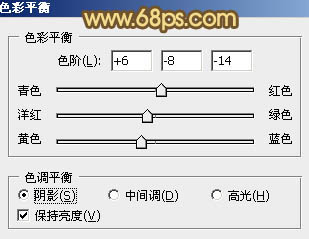
<图13> 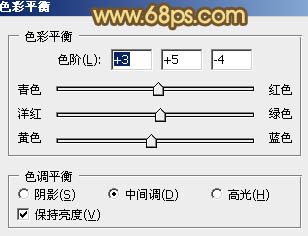
<图14> 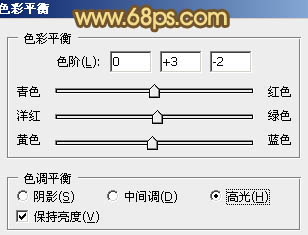
<图15> 
<图16>
5、按Ctrl + J 把当前色彩平衡调整图层复制一层,不透明度改为:50%,加强背景部分颜色,效果如下图。
<图17>
6、按Ctrl + Alt + 2 调出高光选区,按Ctrl + Shift + I 反选,新建一个图层填充暗红色:#551A05,混合模式改为“滤色”,效果如下图。这一步适当提亮暗部颜色。
<图18>
7、新建一个图层,按Ctrl + Alt + Shift + E 盖印图层。简单的给人物磨一下皮,消除肤色部分的一些瑕疵,方法任选,大致效果如下图。
<图19>
8、创建可选颜色调整图层,对红、黄、白进行微调,参数设置如图20 - 22,效果如图23。这一步增加图片的粉色,让人物看上去更甜美。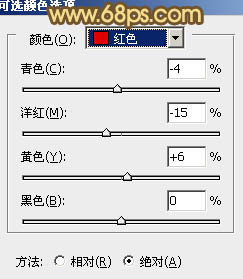
<图20> 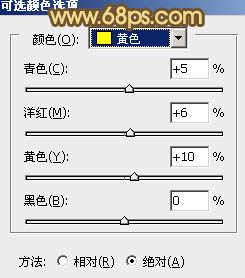
<图21> 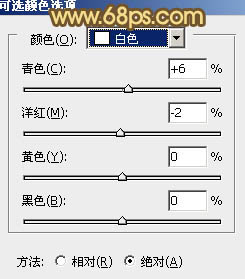
<图22> 
<图23>
9、按Ctrl + J 把当前可选颜色调整图层复制一层,不透明度改为:30%,效果如下图。
<图24>
10、新建一个图层,按照自己喜好的方法,给图片简单加上一些高光,大致效果如下图。
<图25>
11、创建可选颜色调整图层,对红、白进行调整,参数设置如图26,27,效果如图28。这一步增加图片淡红色。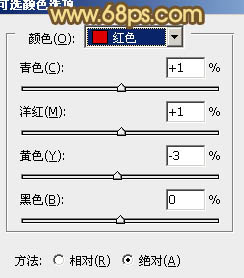
<图26> 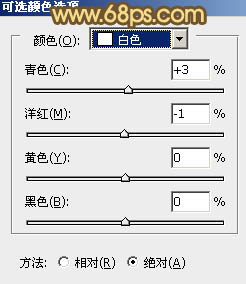
<图27> 
<图28>
12、新建一个图层,盖印图层,用透明度较低的加深工具,把人物头发部分加深一下,大致效果如下图。
<图29>
最后微调一下细节,完成最终效果。





















