原图
最终效果
1、打开原图素材,把背景图层复制一层。进入通道面板,选择绿色通道,按Ctrl + A 全选,按Ctrl + C 复制。选择蓝色通道,按Ctrl + V 粘贴,点RGB通道返回图层面板,效果如下图。
<图1>
2、创建色相/饱和度调整图层,对青色进行调整参数设置如图2,效果如图3。这一步把背景青色转为红色。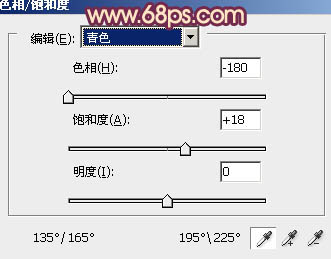
<图2> 
<图3>
3、创建可选颜色调整图层,对白、中性色、黑进行调整,参数设置如图4 - 6,效果如图7。这一步增加高光橙黄色,同上增加暗部蓝色。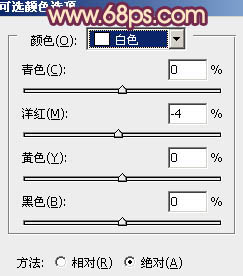
<图4> 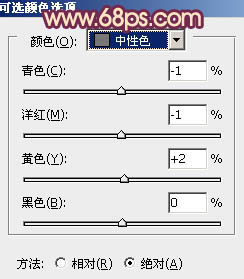
<图5> 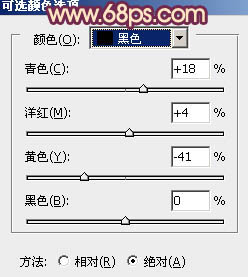
<图6> 
<图7>
4、创建曲线调整图层,对RGB、红、绿、蓝进行调整,参数设置如图8 - 11,效果如图12。这一步稍微压暗图片,并增加图片红色。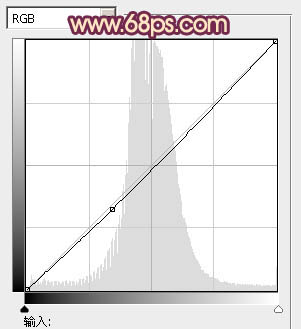
<图8> 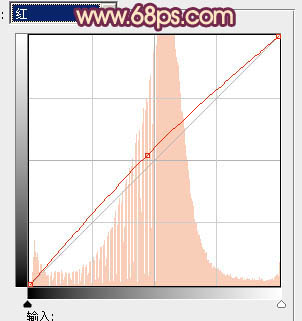
<图9> 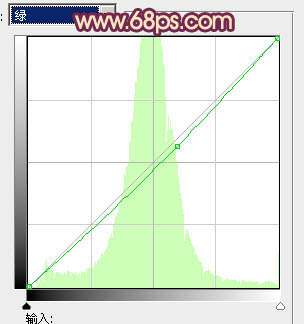
<图10> 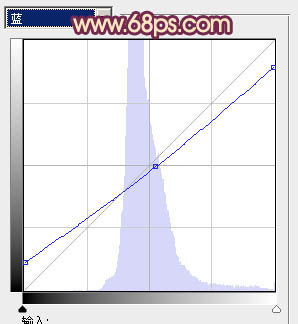
<图11> 
<图12>
5、创建色彩平衡调整图层,对阴影,高光进行调整,参数设置如图13,14,效果如图15。这一步增加暗部及高光部分的橙黄色。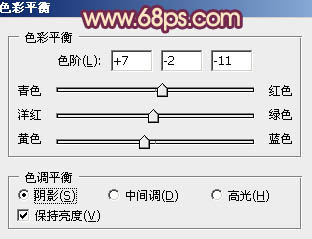
<图13> 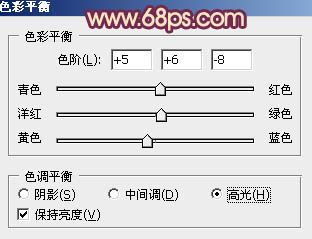
<图14> 
<图15>
6、创建可选颜色调整图层,对红、黄、黑进行调整,参数设置如图16 - 18,效果如图19。这一步增加图片的红色。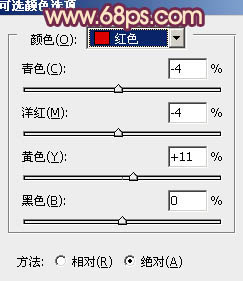
<图16> 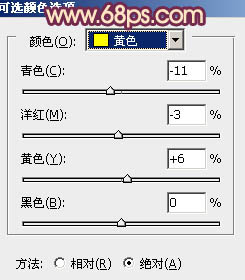
<图17> 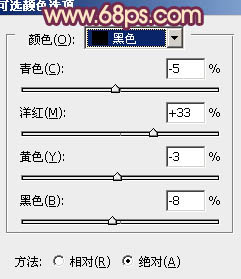
<图18> 
<图19>
7、按Ctrl + Alt + Shift + 2 调出高光选区,新建一个图层填充粉红色:#F48F93,混合模式改为“滤色”,65%,效果如下图。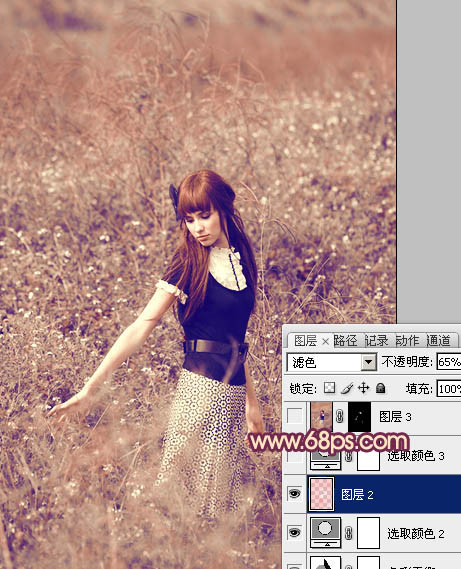
<图20>
8、创建可选颜色调整图层,对红、黄、白进行调整,参数设置如图21 - 23,效果如图24。这一步再增加图片的红色。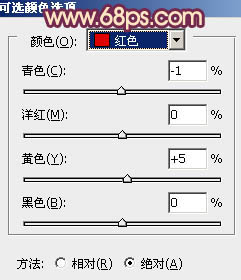
<图21> 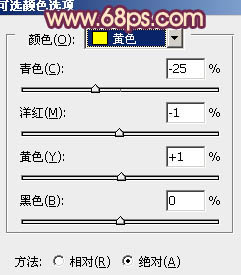
<图22> 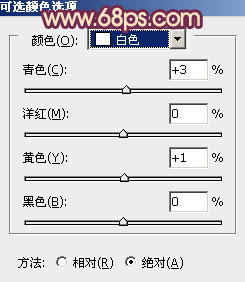
<图23> 
<图24>
9、新建一个图层,按Ctrl + Alt + Shift + E 盖印图层。简单给人物磨一下皮,效果如下图。
<图25>
10、创建曲线调整图层,对RGB、蓝进行调整,参数设置如图26,效果如图27。这一步增加图片的亮度及暗部蓝色。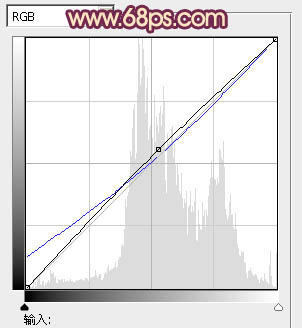
<图26> 
<图27>
11、按Ctrl + J 把当前曲线调整图层复制一层,不透明度改为:50%,效果如下图。
<图28>
12、新建一个图层,填充粉红色:#F4AFA3,混合模式改为“滤色”。按住ALt键添加图层蒙版,用白色画笔把左上角部分擦出来,增加图片的高光,效果如下图。
<图29>
13、调出高光选区,新建一个图层填充粉红色:#F38E92,混合模式改为“滤色”,不透明度改为:50%,效果如下图。
<图30>
最后微调一下颜色,完成最终效果。





















