原图
最终效果
1、用矩形选区工具框住脑袋,往下压扁一点,这样一些人物特征会更明显,除非一些脸又瘦又长的人,要两侧挤扁。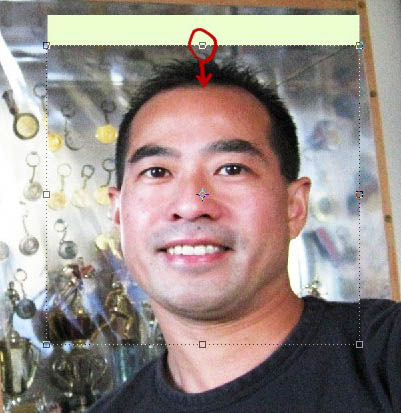
2、很关键,用伟大的液化工具突出人物的特点,大家做这个最重要的是学会观察图中的大叔脸上有肉,下巴宽,腮骨也很明显,笑的很开,而且因为拍摄角度问题,额头会窄进去。我的液化过程如图。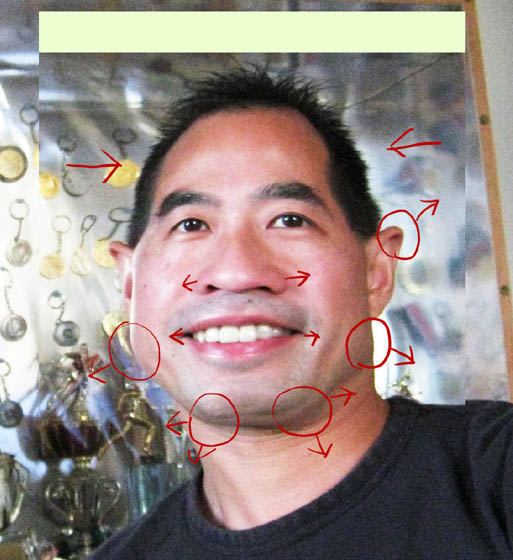
3、把脑袋抠出来,我用的是多边形套索,用钢笔当然更好,但是因为等下还要整理,所以边缘不用特别的真实(头发先别管他)。
4、新建一个画布,我建的是500*500的好像,把头拖进去。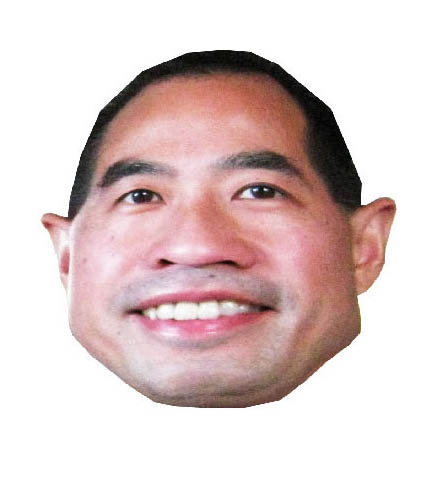
5、中间值4左右,让脸上光画,颜色分明,这只是实例。如果有topaz更好,我用的是topaz。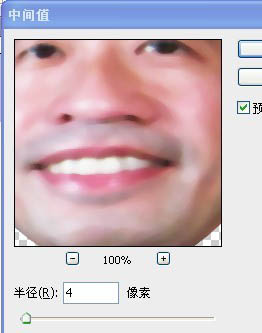
6、钢笔工具把轮廓勾下来,板子和钢笔工具,至少要会一个哟,钢笔用不好的童鞋多练练。
7、一遍钩,一遍就描边路径了,把压力选上,画笔粗细不用老变,除了眼睛,别的用一种粗细的画笔和颜色就行。我看大叔脸色发红,用的是深棕色的来描边。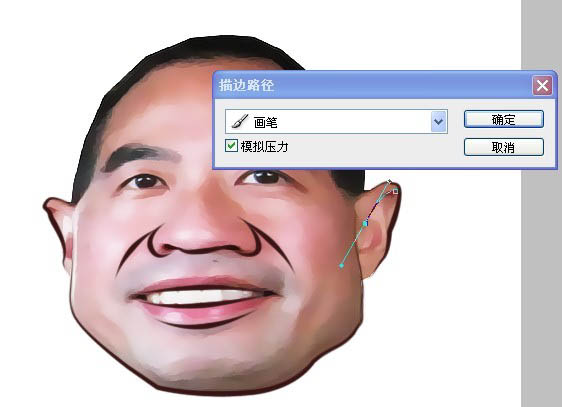
8、这里要注意,除了轮廓以外,法令纹啊,双下巴啊,这些明显的脸部线条也要描一遍的。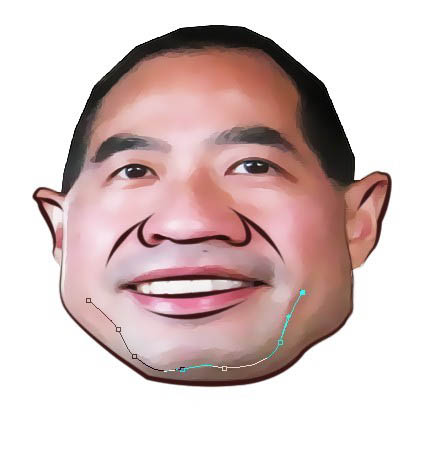
9、眼睛的上眼眶笔刷大小依然不用变,下眼眶和眼袋的描边就把笔刷调小一点,让线条细一些。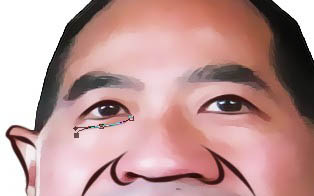
10、用涂抹工具把头发抹出来,压力不用太大,默认的50%或者50%以下就行,因为他头发短。
11、现在为止脑袋就ok了,如果只想要头像的童鞋可以收手了。
12、接下来做身体,在头下面的图层加一层。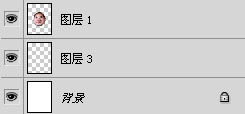
13、身体有两种办法,一种像这样子用钢笔钩一个,这个比较不讲究,比较快捷。另一种方法,找一个比较完整的身体,通过变形缩小,放进来,跟头一样,滤镜,然后钩边,做出来效果会好很多。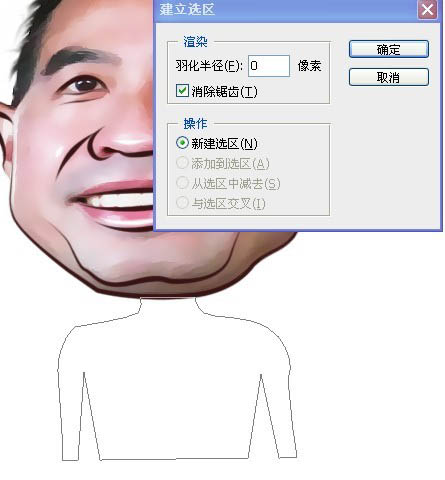
14、路径建立选区后,吸管吸脸上的颜色填充进去。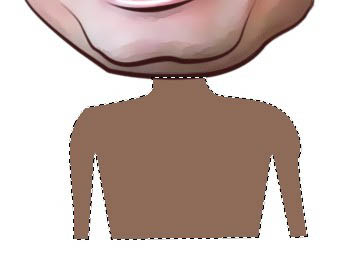
15、选区不要 ctrl D哦,在选区里用黑笔画个T恤,非常好操作的。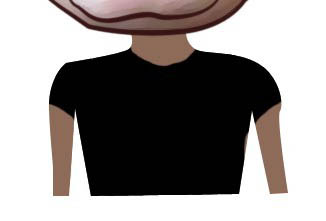
16、最后一步,ctrl+T调整身体大小,位置。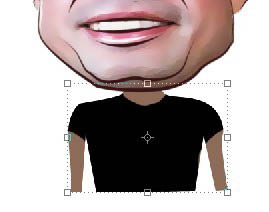
最终效果:





















