原图
最终效果
1、打开原图素材,创建可选颜色调整图层,对红、黄、绿、黑进行调整,参数设置如图1 - 4,效果如图5。这一步把背景草地绿色转为橙黄色,并增加暗部褐色。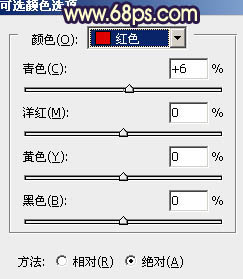
<图1> 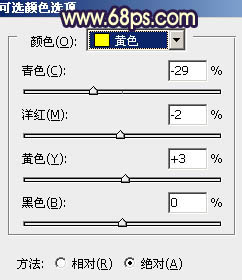
<图2> 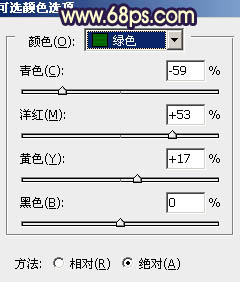
<图3> 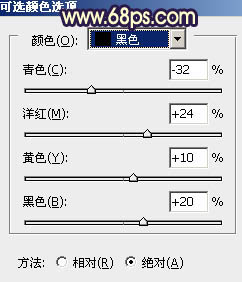
<图4> 
<图5>
2、创建色彩平衡调整图层,对高光进行调整,参数设置如图6,确定后把蒙版填充黑色,用白色画笔把人物部分擦出来,再把图层不透明度改为:50%,效果如图7。这一步微调人物部分颜色。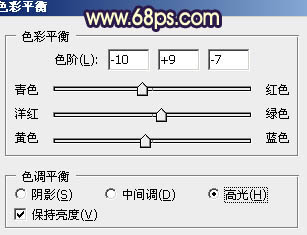
<图6> 
<图7>
3、创建曲线调整图层,对绿,蓝进行调整,参数设置如图8,9,效果如图10。这一步增加图片的褐色和黄色。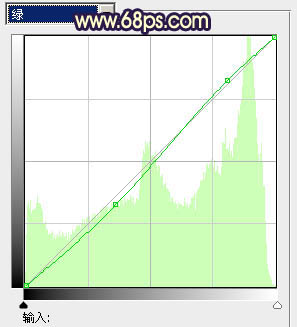
<图8> 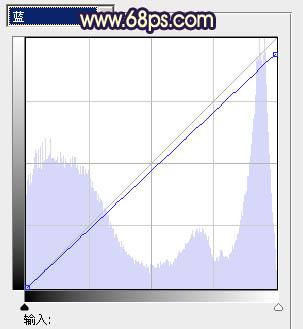
<图9> 
<图10>
4、创建可选颜色调整图层,对黄,白进行调整,参数设置如图11,12,效果如图13。这一步微调黄色部分及增加图片的高光颜色。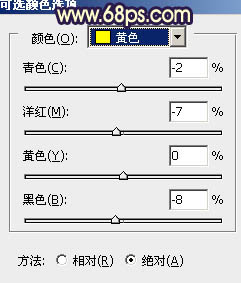
<图11> 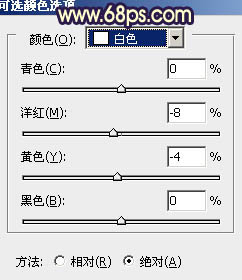
<图12> 
<图13>
5、按Ctrl + Alt + ~ 调出高光选区,按Ctrl + Shift + I 反选。新建一个图层填充暗蓝色:#371F41,混合模式改为“滤色”,不透明度改为:20%,效果如下图。这一步增加暗部蓝色。
<图14>
6、按Ctrl + Alt + ~ 调出高光选区,新建一个图层填充淡黄色:#ECDA9C,混合模式改为“柔光”,不透明度改为:40%,效果如下图。
<图15>
7、创建可选颜色调整图层,对黑色进行调整,参数设置如图16,效果如图17。这一步微调暗部颜色。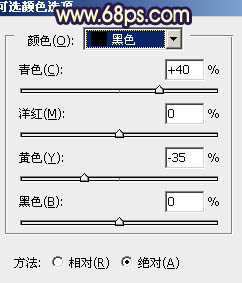
<图16> 
<图17>
8、创建色彩平衡调整图层,对阴影,高光进行调整,参数设置如图18,19。确定后把图层不透明度改为:30%。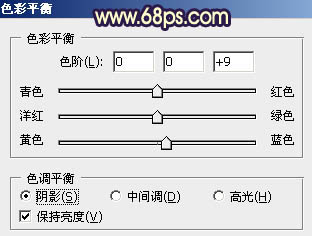
<图18> 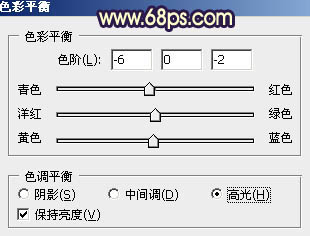
<图19>
9、创建可选颜色调整图,对白色进行调整,参数设置如图20,效果如图21。这一步微调高光颜色。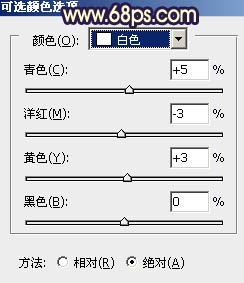
<图20> 
<图21>
10、创建色彩平衡调整图层,对高光进行调整,参数设置如图22,确定后把图层不透明度改为:30%,效果如图23。这一步增加高光部分的淡黄色。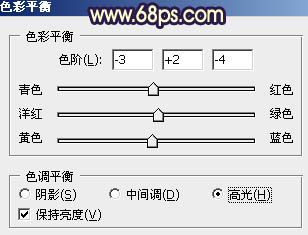
<图22> 
<图23>
11、新建一个图层,按Ctrl + Alt + Shift + E 盖印图层。简单给人物磨一下皮,大致效果如下图。
<图24>
12、新建一个图层,混合模式改为“滤色”,把前景颜色设置为淡黄色,用画笔给图片的左上角增加一些高光,效果如下图。
<图25>
13、新建一个图层,混合模式改为“滤色”,把前景颜色设置为橙红色,用画笔把下图选区部分涂上前景色。
<图26>
14、新建一个图层,盖印图层。按Ctrl + Shift + U 去色,混合模式改为“正片叠底”,不透明度改为:40%,按住Alt键添加图层蒙版,用白色画笔把底部擦出来,效果如下图。
<图27>
15、微调一下嘴唇颜色,大致效果如下图。
<图28>
最后处理一下细节,完成最终效果。





















