原图
最终效果
1、修片校正色校这一步就不用多说了,大家都懂的。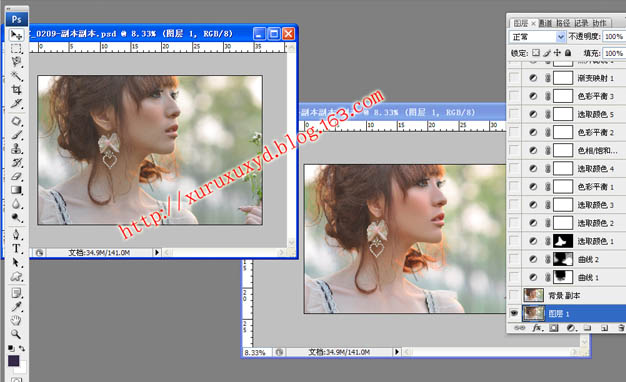
2、用曲线工具适当压暗周围环境以突出人物主体。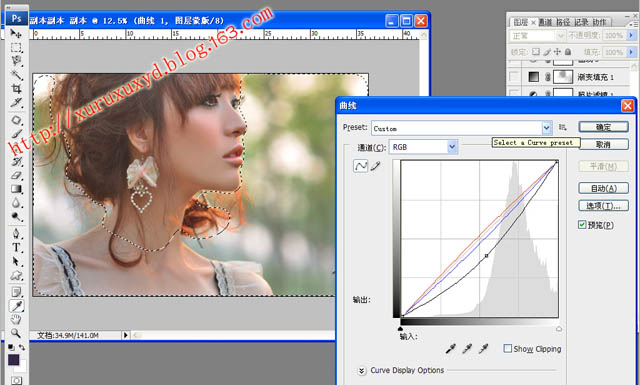
3、可选颜色调整脖子部位过红的地方。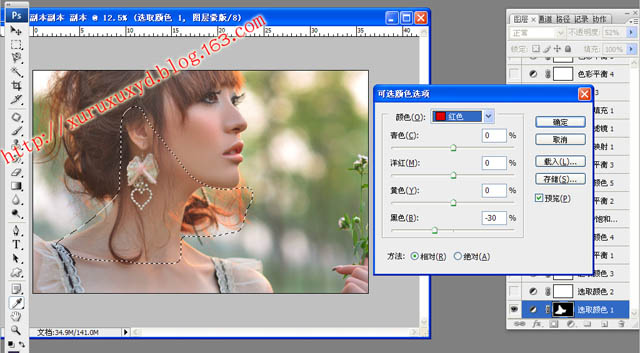
4、可选颜色调黄色和绿色数值如图。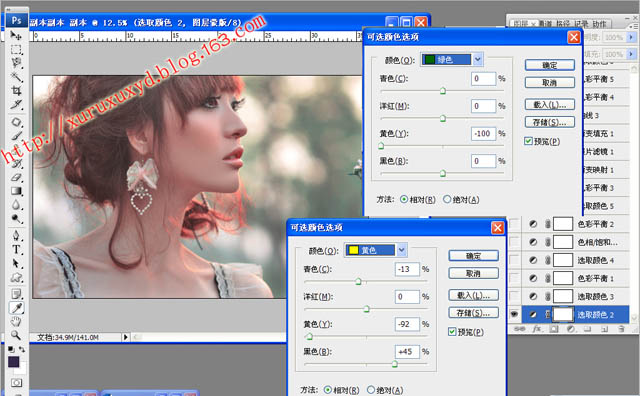
5、可选颜色调红色数值如图。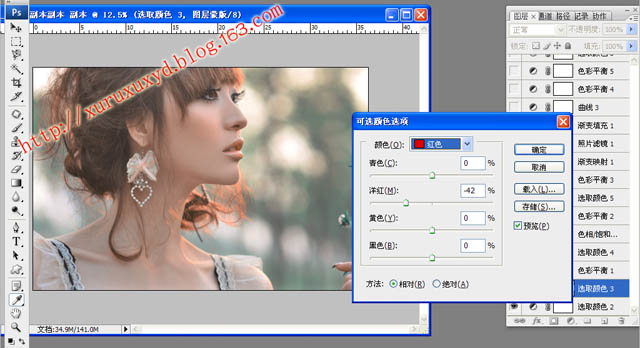
6、用色彩平蘅勾选高光调整数值如图。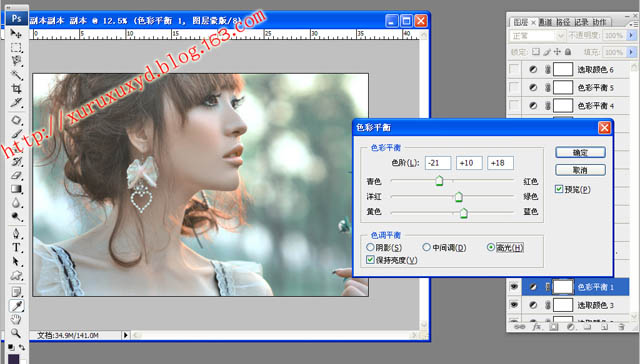
7、可选颜色调青色数值如图。
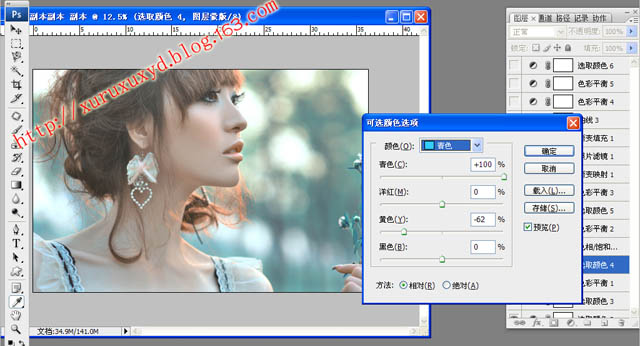
8、色彩平衡勾选暗部进行调整如图。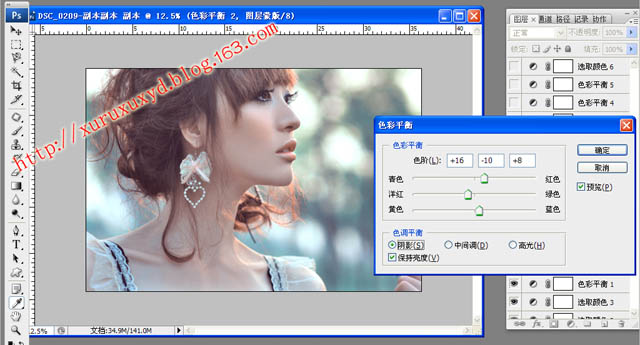
9、可选颜色对中性色进行调整。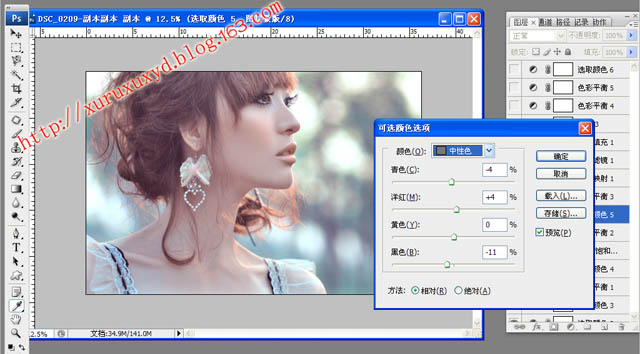
10、用色彩平蘅勾选高光调整数值如图。
11、用渐变映射,图层模式叠加,透明度11%。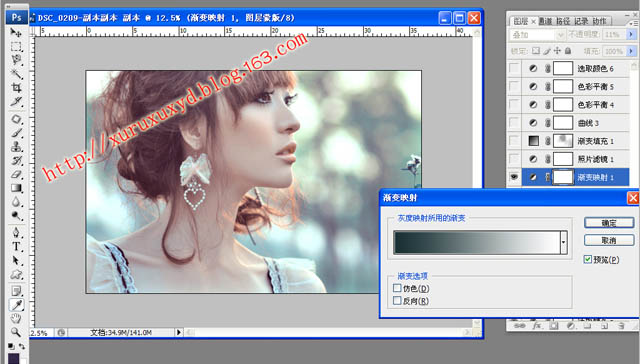
12、用照片滤镜选灰色为照片提纯。
13、用渐变模拟太阳光,擦去脸上和不必要添加的部分。
14、曲线加强对比度你懂的。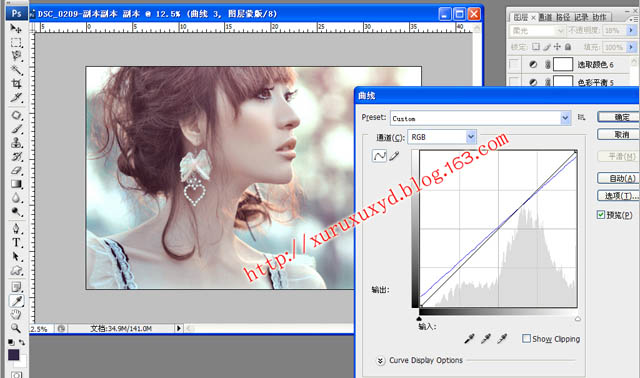
15、用色彩平衡勾选暗部进行微调。
16、可选颜色调整黑色地方加强黑色地方的对比。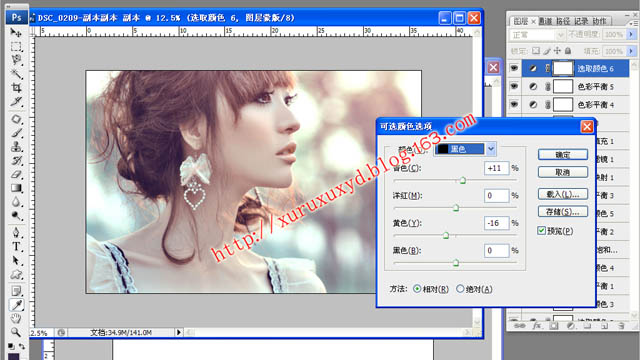
最终效果:





















