先看效果图

新建A4尺寸文档。
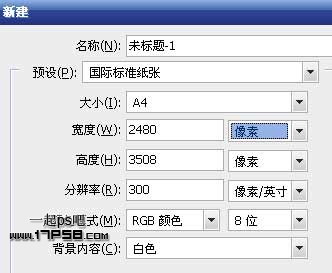
打开美女素材,做如下矩形选区。

拖入文档中,位于左上角。
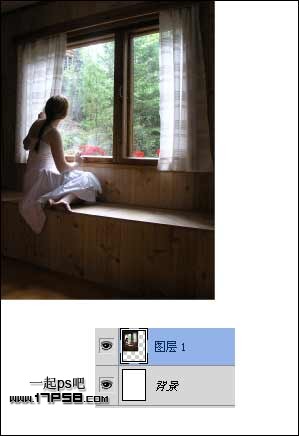
Ctrl+T变形,使之充满整个画布。

用钢笔抠出玻璃部分,转为选区添加蒙版,得到下图效果。

窗帘的右上角因为受图片中植物影响,残留一些叶子,我们需要处理一下,用其它颜色覆盖掉。

新建图层,改名覆盖,前景色#898989柔角笔刷涂抹,得到类似下图效果。

新建图层2,前景色#cdd5e2柔角笔刷涂抹。

之后图层不透明度改为25%,这样做是为了使覆盖的效果看上去更真实些,如下图。

处理其它部分,新建图层,前景色#9f9f9f笔刷涂抹。

图层不透明度25%。
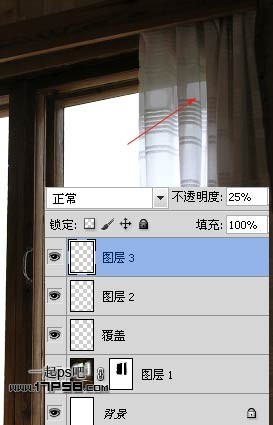
之后把这4个图层群组,起名背景,导入雪山素材。

置于背景组底下,ctrl+T适当变形。
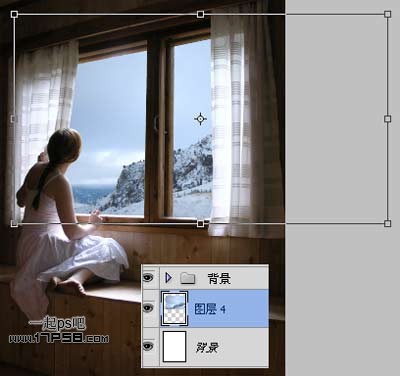
新建图层5,700像素白色柔角笔刷涂抹如下。

图层不透明度改为25%,类似下图,目的是为了增强雪景的光亮效果。

把刚才2个图层群组,起名雪景,之后新建图层,调出云彩笔刷。
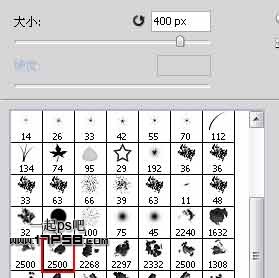
在天空位置点一下。

导入秋千素材,PNG格式的。

Ctrl+T缩小。

做如下矩形选区。
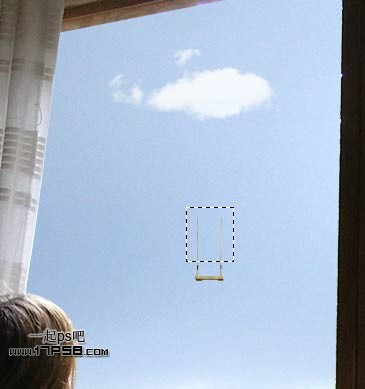
Ctrl+T拉伸。

把秋千层挪到云朵底部,效果如下。

图层6改名云彩,秋千层添加亮度/对比度调整层,形成剪贴蒙版。
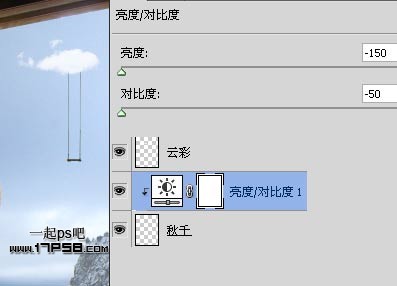
打开金鱼素材,用钢笔选出。

拖入文档中,缩小,旋转一定角度,同时把秋千也缩小些。

金鱼添加色相/饱和度调整层。
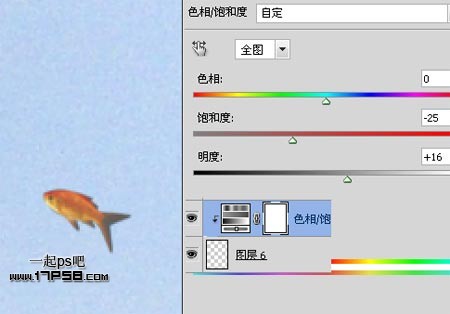
打开小熊素材,用快速选择工具抠出。

拖入文档中,缩小,位置如下。

添加色相/饱和度调整层,使泰迪熊与背景色调一致。

用加深工具把泰迪熊的背光部分涂抹出来,主要是左侧的身体和右侧耳朵还有2只脚。

有时候有些部分是加深不了的,我们新建1个图层,用黑色笔刷涂抹那些部分,适当降低不透明度,形成剪贴蒙版,小熊的明暗效果如下。

下面制作小熊的阴影,底部新建图层,用黑色笔刷涂抹,适当降低图层不透明度,可以适当高斯模糊一下,有多余部分添加蒙版去掉。

整体效果。

场景处理完毕,剩下的工作就是调色度和素材的叠加,添加亮度/对比度调整层。

纯色调整层,图层模式排除,不透明度50%。

继续添加如下4个调整层。
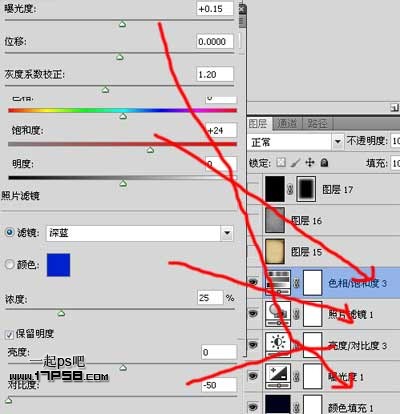
目前效果如下。

导入纸张和金属纹理。

纸张图层模式正片叠底,不透明度40%,金属图层模式柔光。

最后新建图层用黑色柔角画笔涂抹画面四周,加一个黑边,适当降低图层不透明度,最终效果如下。






















