原图
最终效果
1、打开原图素材,创建曲线调整图层,对绿,蓝进行调整,参数设置如图1,2,效果如图3。这一步给画面增加黄绿色。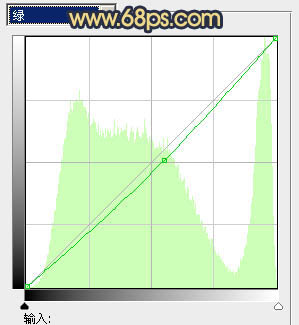
<图1> 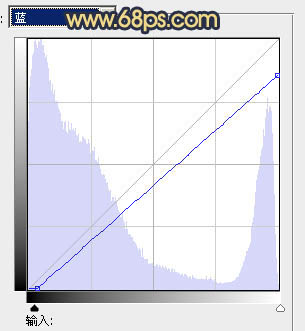
<图2> 
<图3>
2、创建可选颜色调整图层,对黄、白、中性、黑色进行调整,参数设置如图4 - 7,效果如图8。这一步给画面增加一些褐色。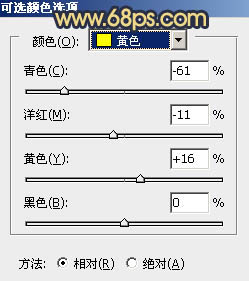
<图4> 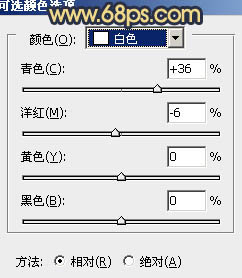
<图5> 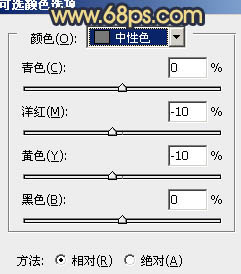
<图6> 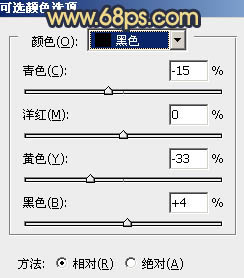
<图7> 
<图8>
3、创建色彩平衡调整图层,对阴影,高光进行调整,参数设置如图9,10,效果如图11。这一步调整高光颜色,增加图片亮度。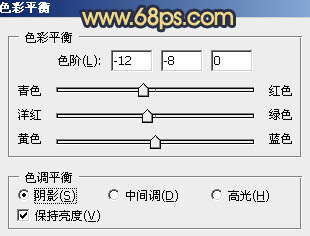
<图9> 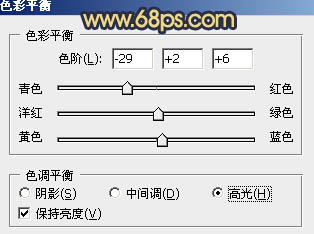
<图10> 
<图11>
4、创建可选颜色调整图层,对黄,蓝进行调整,参数设置如图12,13,确定后把图层不透明度改为:40%,效果如图14。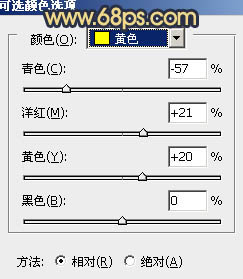
<图12> 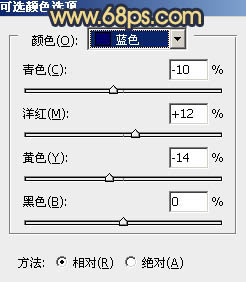
<图13> 
<图14>
5、创建色彩平衡调整图层,对中间调,高光进行调整,参数设置如图15,16,效果如图17。这一步微调高光颜色。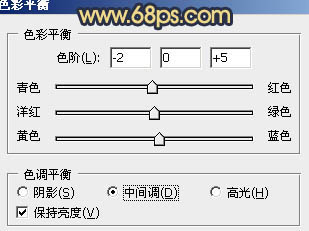
<图15> 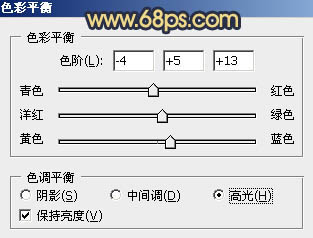
<图16>

<图17>
6、创建可选颜色调整图层,对白色,黑色进行调整,参数设置如图18,19,效果如图20。这一步微调暗部的蓝色。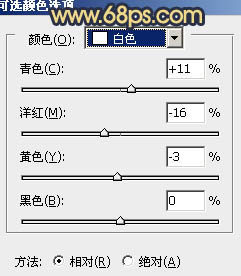
<图18> 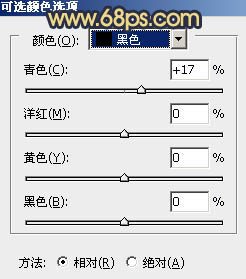
<图19> 
<图20>
7、新建一个图层,按Ctrl + Alt + Shift + E 盖印图层。按Ctrl + Shift + U 去色,混合模式改为“正片叠底”,不透明度改为:50%,按住Alt键添加图层蒙版,用白色画笔把边角及人物裙子部分擦出来,效果如下图。
<图21>
8、创建可选颜色调整图层,对红,黄,黑色进行调整,参数设置如图22 - 24,效果如图25。这一步微调背景部分的颜色。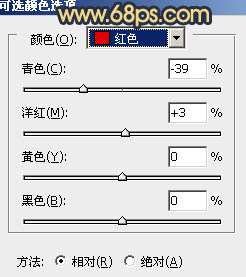
<图22> 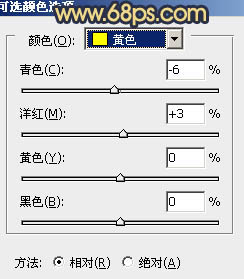
<图23> 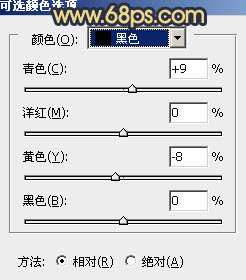
<图24> 
<图25>
9、再创建可选颜色调整图层,根据自己的喜好增加画面的红色和青色,数值自定,大致效果如下图。
<图26>
10、新建一个图层填充淡黄色:#F2D666,混合模式改为“滤色”,按住Alt键添加图层蒙版,用白色画笔把右上角部分擦出来,给画面增加高光,效果如下图。
<图27>
11、新建一个图层,盖印图层。按Ctrl + Shift + U 去色,混合模式改为“正片叠底”,不透明度改为:20%,按住Alt键添加图层蒙版,用白色画笔把裙子部分擦出来,增强衣服部分的细节,效果如下图。
<图28>
12、创建色彩平衡调整图层,对高光进行调整,参数设置如图29,效果如图30。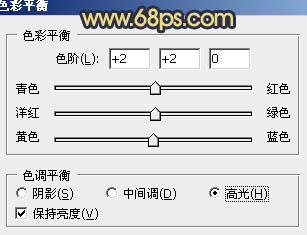
<图29> 
<图30>
13、新建一个图层,盖印图层。执行:滤镜 > 模糊 > 动感模糊,角度为45度,距离为150,确定后把图层混合模式改为“柔光”,不透明度改为:20%,效果如下图。
<图31>
最后微调一下整体颜色,完成最终效果。





















