原图
最终效果
1、打开原图素材,按Ctrl + J 把背景图层复制一层,混合模式改为“滤色”,不透明度改为:10%,加上图层蒙版,用黑色画笔把底部擦出来,如下图。这一步增加天空部分的亮度。
<图1>
2、创建色相/饱和度调整图层,选择青色,用吸管吸取天空部分的颜色再调整,参数设置如图2,效果如图3。这一步把天空部分的颜色转为紫色。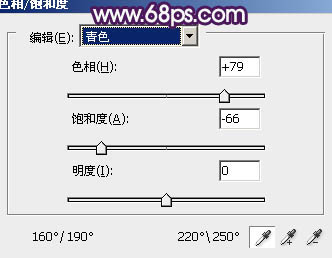
<图2> 
<图3>
3、创建可选颜色调整图层,对绿,黑进行调整,参数设置如图4,5,效果如图6。这一步增加暗部紫色。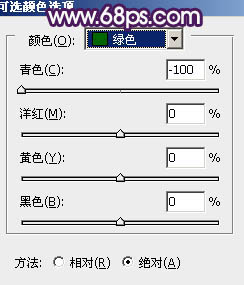
<图4> 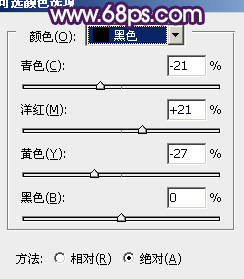
<图5> 
<图6>
4、按Ctrl + J 把当前可选颜色调整图层复制一层,效果如下图。
<图7>
5、创建曲线调整图层,对蓝色进行调整,参数设置如图8,效果如图9。这一步增加图片的蓝色。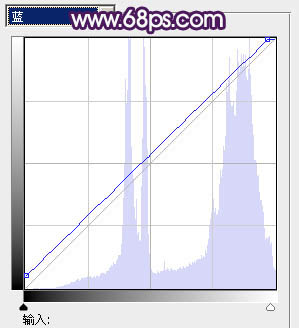
<图8> 
<图9>
6、创建可选颜色调整图层,对白,黑进行调整,参数设置如图10,11,效果如图12。这一步微调高光及暗部颜色。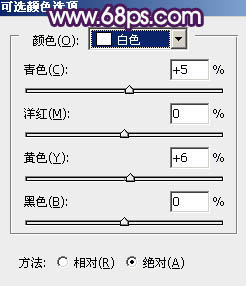
<图10> 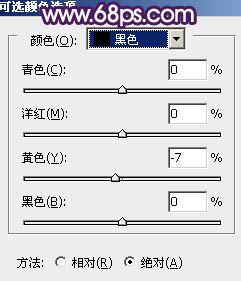
<图11> 
<图12>
7、按Ctrl + Alt + 2调出高光选区,新建一个图层填充绿色:#20E66C,混合模式改为“颜色减淡”,不透明度改为:10%,效果如下图。
<图13>
8、创建色彩平衡调整图层,对阴影,高光进行调整,参数设置如图14,15,效果如图16。这一步增加图片的紫色。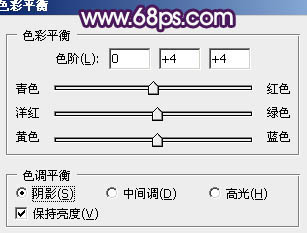
<图14> 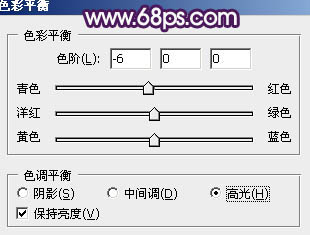
<图15> 
<图16>
9、新建一个图层,用椭圆选框工具拉出下图所示的选区,羽化60个像素后填充淡橙色:#FFCCA4,混合模式改为“滤色”,效果如下图。这一步增加图片的高光。
<图17>
按Ctrl + J 把当前图层复制一层,混合模式改为“柔光”,不透明度改为:50%,效果如下图。
<图18>
10、新建一个图层,按Ctrl + Alt + Shift + E 盖印图层。简单给人物磨皮,大致效果如下图。
<图19>
11、新建一个图层,盖印图层,混合模式改为“滤色”,不透明度改为:50%,按住Alt键添加图层蒙版,用白色画笔把下图选区部分涂出来,增加背景局部亮度。
<图20>
12、创建可选颜色调整图层,适当加强红色,数值自定,大致效果如下图。
<图21>
13、新建一个图层,盖印图层。执行:滤镜 > 模糊 > 动感模糊,角度为45度,距离为180,确定后把图层混合模式改为“柔光”,不透明度改为:20%,效果如下图。
<图22>
14、创建可选颜色调整图层,对洋红进行调整,参数设置如图23,效果如图24。这一步把紫色调暗。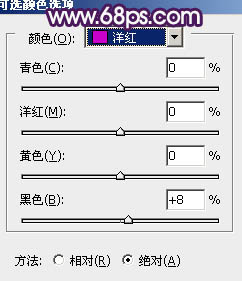
<图23> 
<图24>
15、新建一个图层,盖印图层,按Ctrl + Shift + U 去色,混合模式改为“正片叠底”,不透明度改为:30%,按住Alt键添加图层蒙版,用白色画笔把底部擦出来,效果如下图。
<图25>
16、创建色彩平衡调整图层,对高光进行调整,参数设置如图26,确定后把图层不透明度改为:30%,效果如图27。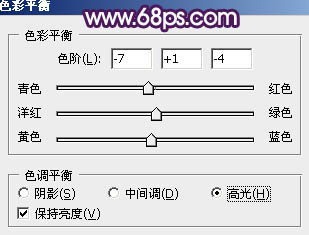
<图26> 
<图27>
17、创建可选颜色调整图层,对白色进行调整,数值自定,确定后用黑色画笔把顶部擦出来,如下图。
<图28>
最后微调一下整体颜色,完成最终效果。





















