原图
最终效果
1、打开照片,按Ctrl + J 复制一层,创建渐变映射调整图层,颜色设置如下图,确定后把图层混合模式改为“正片叠底”,图层不透明度改为:50%。这一步是调整好皮的亮度和整体色调。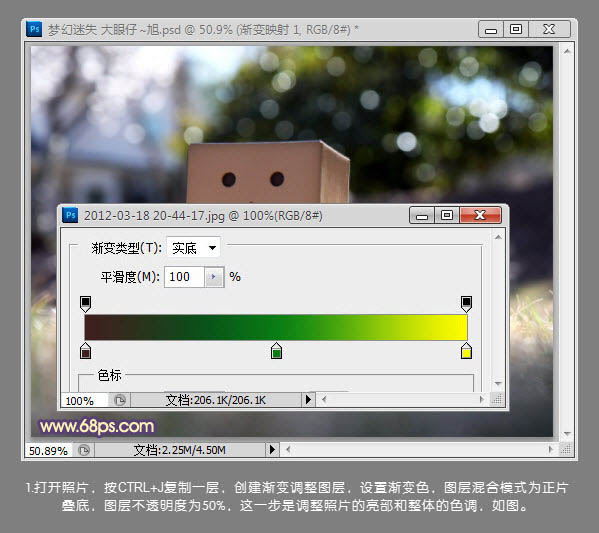
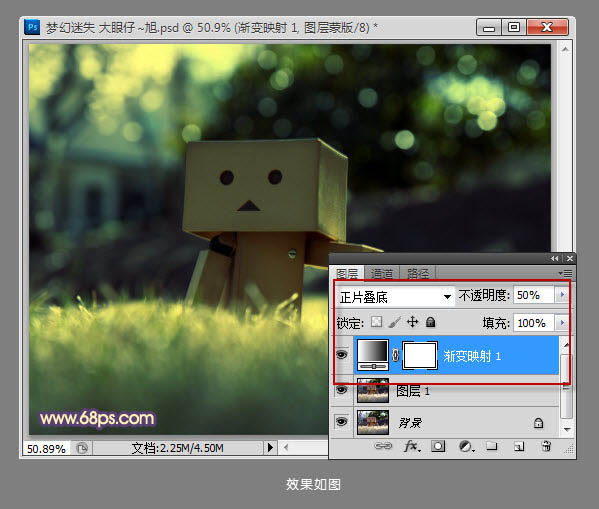
2、创建曲线调整图层,选择蓝色通道,继续调整照片中亮部和暗部的色调,如下图。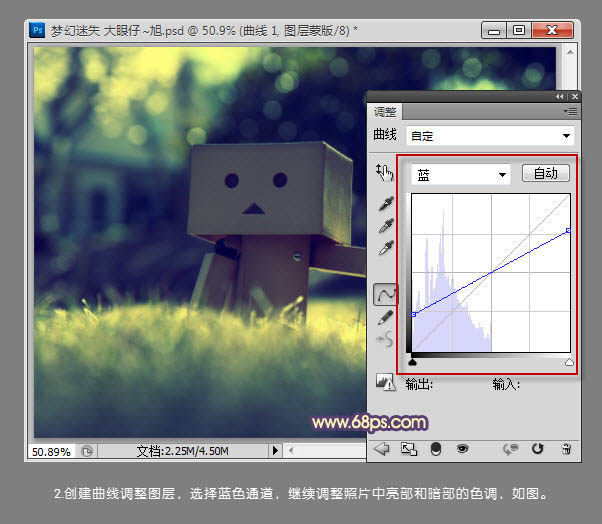
3、创建可选颜色调整图层,参数设置如下图。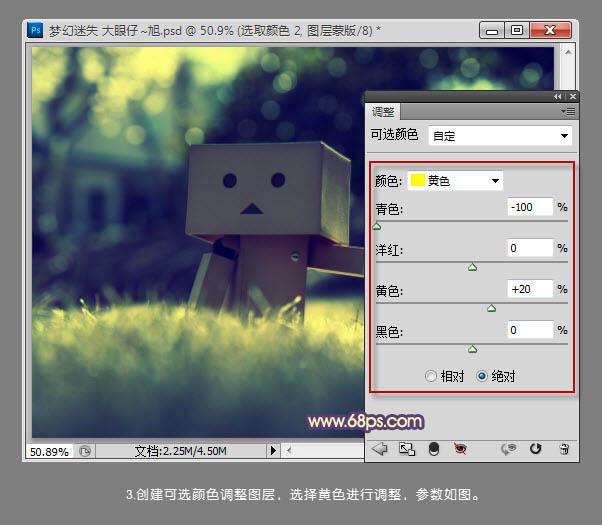
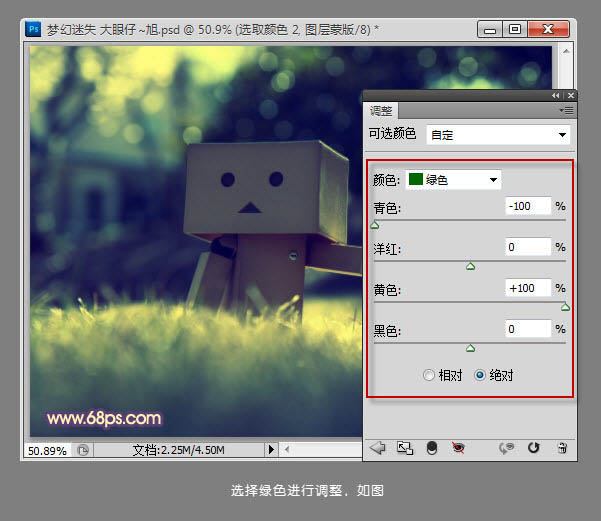
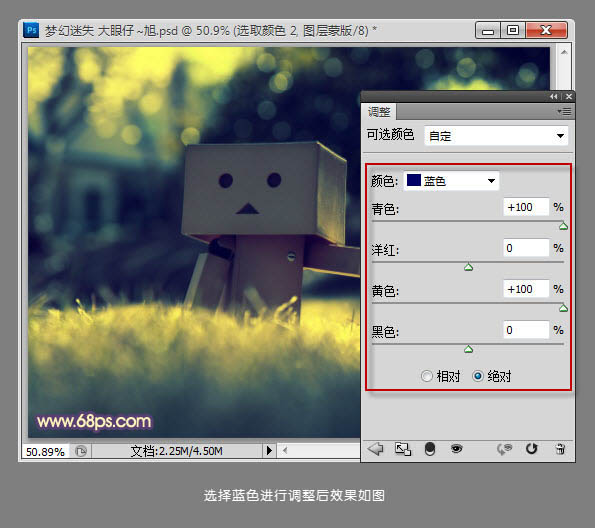
4、创建可选颜色调整图层,选择中性色进行调整,参数及效果如下图。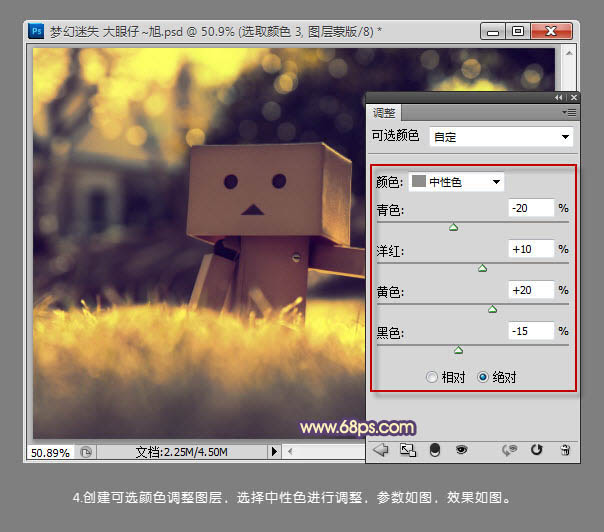
5、新建空白图层,按Ctrl + Shift + ALt + E 盖印图层,执行:滤镜 > 模糊 > 动感模糊,参数设置如下图。确定后把图层混合模式改为“滤色”。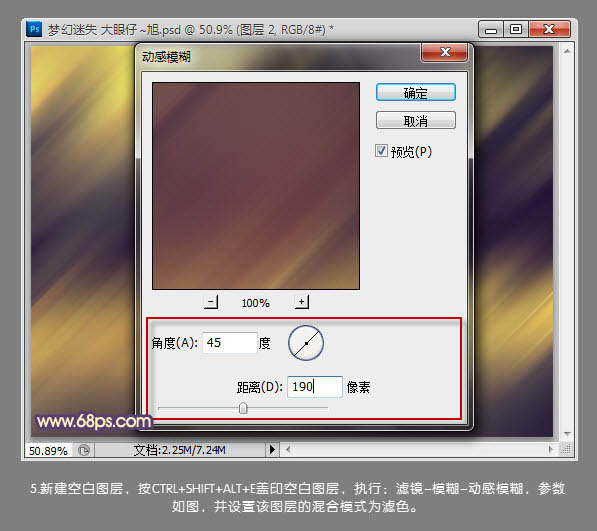
6、按Ctrl + J 复制一层,并调整图层的不透明度改为:50%,效果如下图。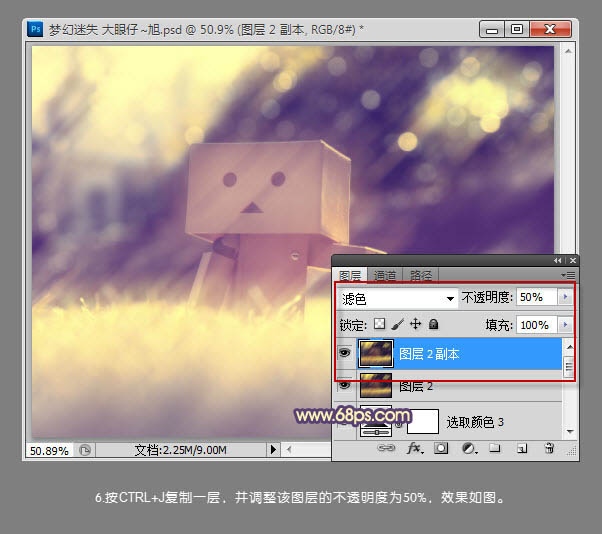
7、创建亮度/对比度调整图层,增加照片的对比度,参数及效果如下图。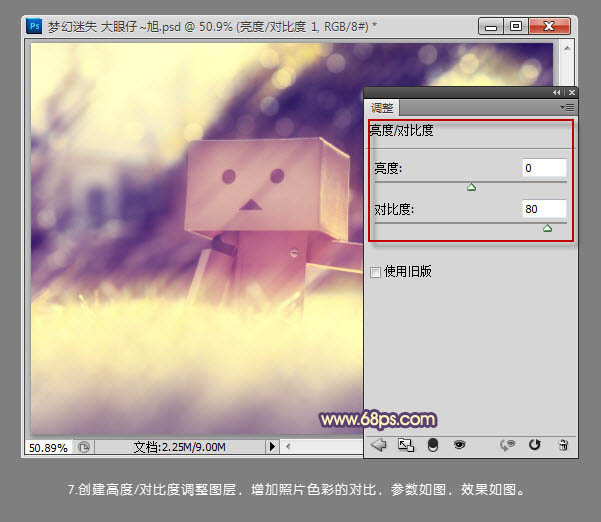
8、创建自然饱和度调整图层,降低点饱和度,增加些自然饱和度,参数及效果如下图。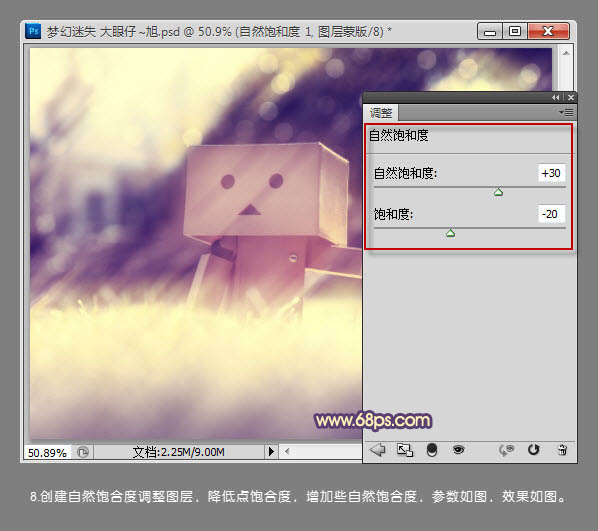
9、调整细节,加点暗角,添加文字装饰,效果如下图。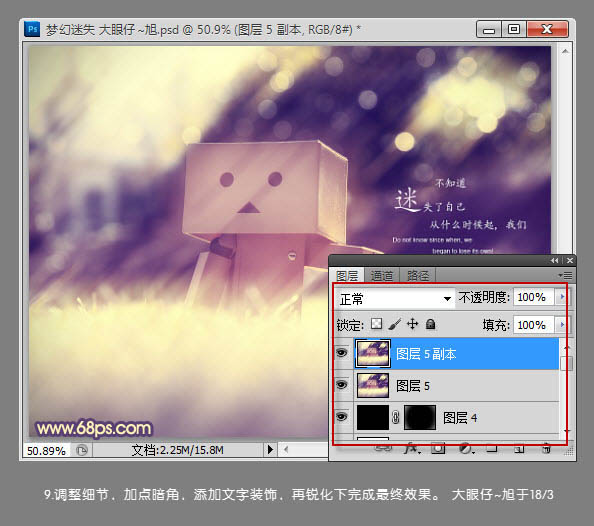
最后适当锐化一下,完成最终效果。





















