原图
最终效果
1、打开原图素材,按Ctrl + Alt + Shift + 2 调出高光选区,新建一个图层填充粉红色:#F2C0B6,混合模式改为“滤色”,不透明度改为:60%,效果如下图。这一步增加图片的亮度。
<图1>
2、创建可选颜色调整图层,对中性色及黑色进行调整,参数设置如图2,3,效果如图4。这一步增加中间调及暗部紫色。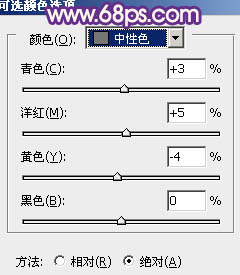
<图2> 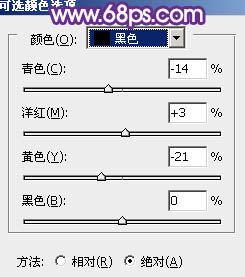
<图3> 
<图4>
3、按Ctrl + J 把当前可选颜色调整图层复制一层,不透明度改为:50%,增加图片蓝紫色,效果如下图。
<图5>
4、创建曲线调整图层,对RGB、红、蓝进行调整,参数设置如图6 - 8,效果如图9。这一步稍微增加图片的亮度,并增加红紫色。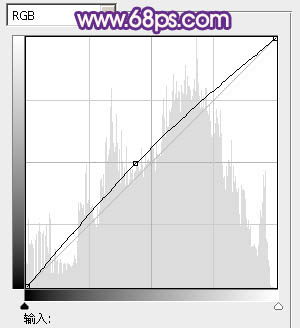
<图6> 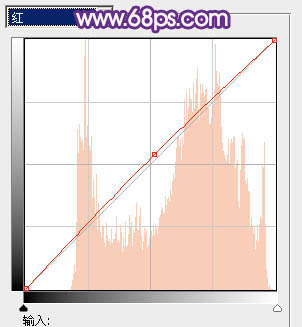
<图7> 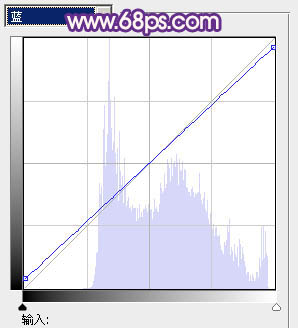
<图8> 
<图9>
5、新建一个图层,填充粉红色:#F2C0B6,混合模式改为“滤色”,不透明度改为:20%。添加图层蒙版,用黑色画笔把人物部分擦出来,效果如下图。这一步增加背景亮度。
<图10>
6、按Ctrl + Alt + Shift + 2 调出高光选区,按Ctrl + Shift + I 反选。新建一个图层填充蓝紫色:#7E1C64,混合模式改为“滤色”,不透明度改为:30%。效果如下图。这一步增加暗部亮度。
<图11>
7、创建色彩平衡调整图层,对阴影,中间调进行调整,参数设置如图12,13,效果如图14。这一步增加图片暗部及中间调部分的暖色。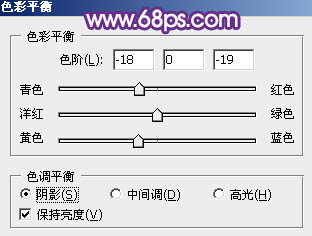
<图12> 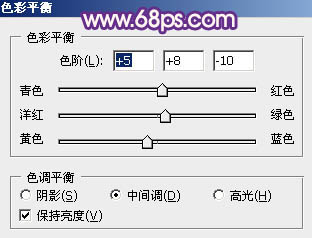
<图13> 
<图14>
8、用椭圆选框拉出下图所示的椭圆选区,羽化80个像素后填充粉红色:#F2C0B6,混合模式改为“滤色”,不透明度改为:50%。效果如下图。这一步给图片渲染高光。
<图15>
9、新建一个图层,混合模式改为“滤色”,把前景颜色设置为淡紫色:#F2B6E5,用画笔把下图选区部分涂上前景色,再适当降低图层不透明度,效果如下图。这一步给图片高光部分增加补色。
<图16>
10、创建可选颜色调整图层,对红、黄、白进行调整,参数设置如图17 - 19,效果如图20。这一步增加图片高光部分的暗蓝色。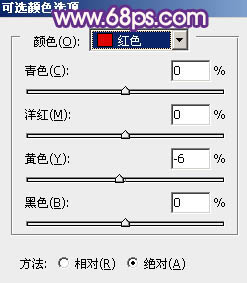
<图17> 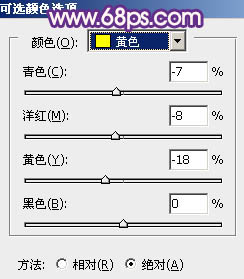
<图18> 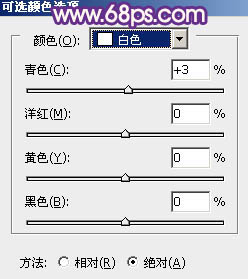
<图19> 
<图20>
11、新建一个图层,按Ctrl + Alt + Shift + E 盖印图层。执行:滤镜 > 模糊 > 动感模糊,角度设置为-45度,距离设置为150。确定后把图层混合模式改为“柔光”,不透明度改为:30%,效果如下图。这一步对图片进行柔化处理。
<图21>
12、新建一个图层,用椭圆选框工具拉出下图所示的椭圆选区,羽化50个像素后填充红褐色:#7E1D35,混合模式改为“滤色”,效果如下图。
<图22>
13、创建色彩平衡调整图层,微调一下高光部分的颜色,效果如下图。
<图23>
最后盖印图层,简单给人物磨一下皮,再调整一下细节,完成最终效果。





















