原图
最终效果
1、打开素材图片,创建可选颜色调整图层,对黄、绿、蓝、白、中性、黑进行调整,参数设置如图1 - 6,效果如图7。这一步把图片的主色调为红褐色。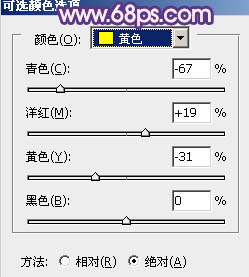
<图1> 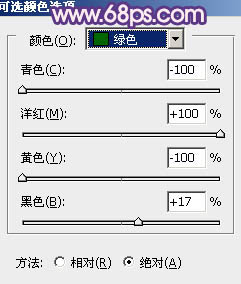
<图2> 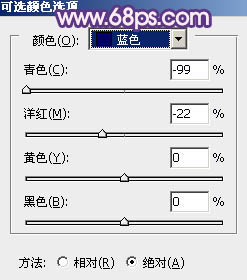
<图3> 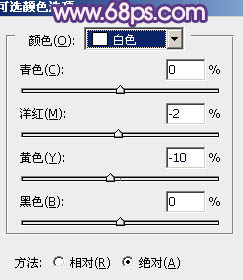
<图4> 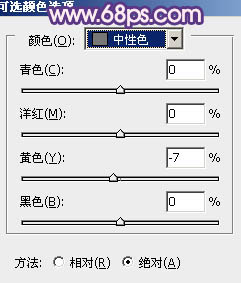
<图5> 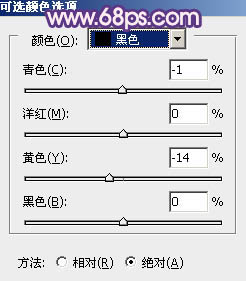
<图6> 
<图7>
2、按Ctrl + J 把当前可选颜色调整图层复制一层,加强图片的红色和蓝色。确定后把图层不透明度改为:60%,效果如下图。
<图8>
3、创建曲线调整图层,对红、绿、蓝进行调整,参数设置如图9 - 11,效果如图12。这一步主要是增加图片暗部的蓝色。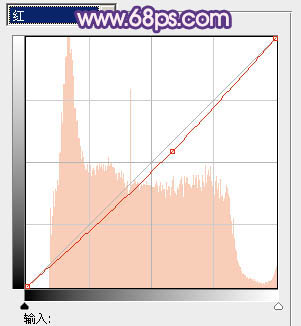
<图9> 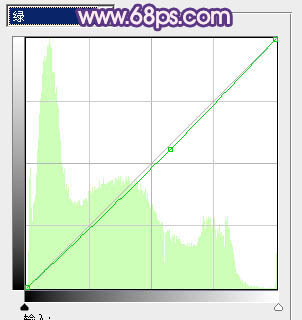
<图10> 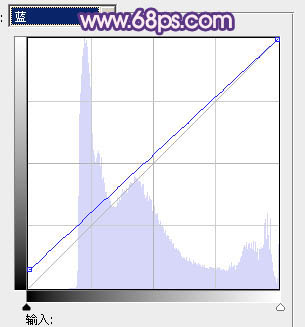
<图11> 
<图12>
4、创建色彩平衡调整图层,对阴影、中间调、高光进行调整,参数设置如图13 - 15,效果如图16。这一步给图片增加蓝色和红色。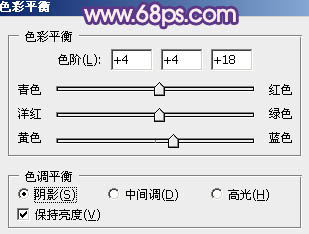
<图13>
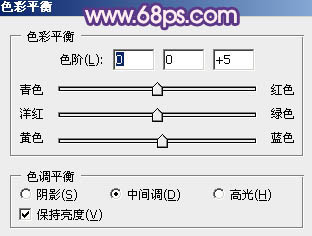
<图14> 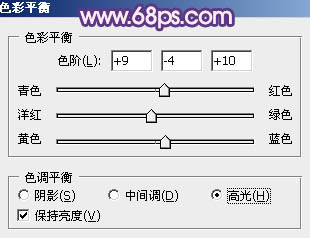
<图15> 
<图16>
5、按Ctrl + Alt + Shift + ~ 调出高光选区,新建一个图层填充淡绿色:#D7FFB7,混合模式改为“滤色”,不透明度改为:10%,效果如下图。这一步增加图片高光部分的亮度。
<图17>
6、把背景图层复制一层,按Ctrl + Shift + ] 置顶,进行通道面板,选择绿色通道,按Ctrl + A 全选,按Ctrl + C 复制。选择蓝色通道,按Ctrl + V 粘贴,点RGB通道回到图层面板。
按住Alt键添加图层蒙版,用白色画笔把人物脸部及手部擦出来,效果如下图。
<图18>
7、调出当前图层蒙版选区,创建可选颜色调整图层,对红、黄、白进行调整,参数设置如图19 - 21,效果如图22。这一步调整人物的肤色。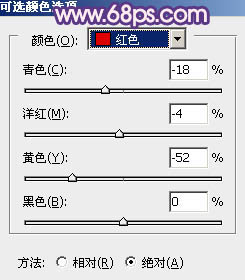
<图19> 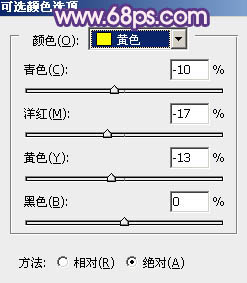
<图20> 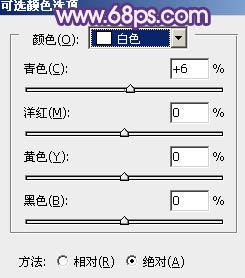
<图21> 
<图22>
8、调出当前图层蒙版选区,创建色彩平衡调整图层,对中间,高光进行调整,参数设置如图23,24,确定后把图层不透明度改为:50%,效果如图25。这一步同上,增加肤色蓝色跟背景融合。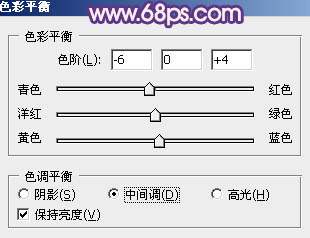
<图23> 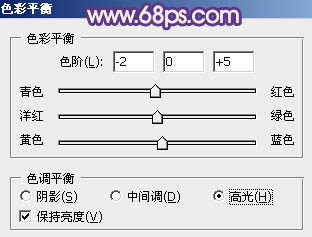
<图24> 
<图25>
9、新建一个图层,按Ctrl + Alt + Shift + E 盖印图层。按Ctrl + Shift + U 去色,混合模式改为“正片叠底”,不透明度改为:30%。按住Alt键添加图层蒙版,用白色画笔把需要增加暗角的部分擦出来,效果如下图。
<图26>
10、新建一个图层,用椭圆选框工具拉出下图所示的选区,羽化60个像素后填充暗红色:#73271C,混合模式改为“滤色”,效果如下图。这一步增加图片的高光。
<图27>
最后调整一下细节和颜色,完成最终效果。





















