原图
最终效果
1、打开原图素材,把背景图层复制一层。进入通道面板,选择绿色通道,按Ctrl + A全选,按Ctrl + C 复制。选择蓝色通道,按Ctrl + V 粘贴,点RGB通道,再回到图层面板,效果如下图。
<图1>
2、把当前图层复制一层,添加图层蒙版,用黑色画笔把背景部分擦出来。然后在当前图层下面新建一个图层,填充黑色,效果如下图。也可以把人物单独抠出来,再把背景填充黑色。
<图2>
3、在图层的最上面创建可选颜色调整图层,对红、白、中性色、黑色进行调整,参数设置如图3 - 6,效果如图7。这一步微调暗部的颜色,调成暗紫色。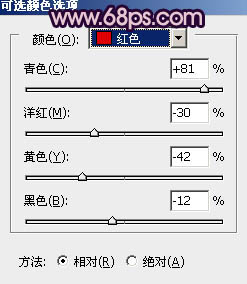
<图3> 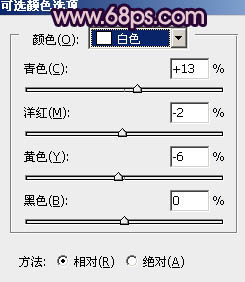
<图4> 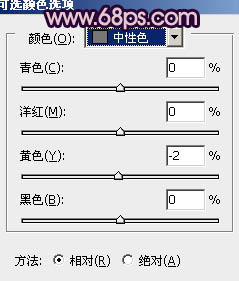
<图5> 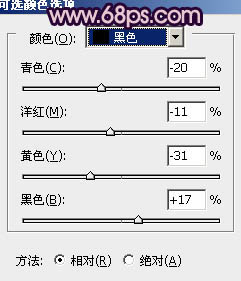
<图6> 
<图7>
4、创建曲线调整图层,对红、绿、蓝进行调整,参数设置如图8 - 10,效果如图11。这一步增加画面的红色和蓝色。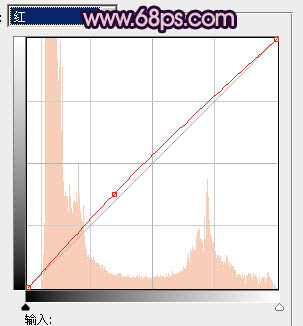
<图8> 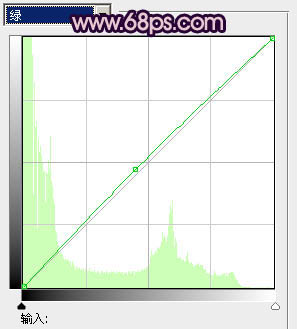
<图9> 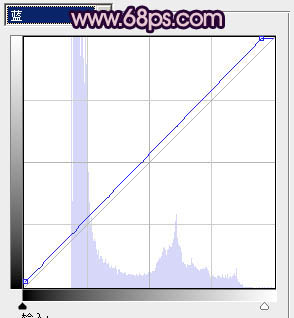
<图10> 
<图11>
5、创建亮度/对比度调整图层,适当增加图片的对比度,参数设置如图12,效果如图13。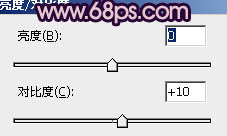
<图12> 
<图13>
6、创建色彩平衡调整图层,对高光进行调整,参数设置如图14,确定后只保留脸部及肤色部分,其它部分用黑色画笔擦掉。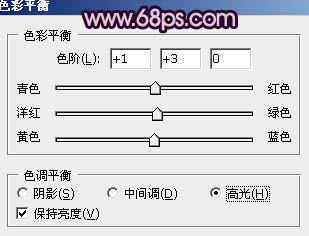
<图14> 
<图15>
7、新建一个图层。按Ctrl + Alt + Shift + E 盖印图层。进入通道面板,把绿色通道复制一层,得到绿副本通道。用曲线及其它调色工具把图片调暗,把脸部的质感调出来,如下图。然后按Ctrl + A 全选,按Ctrl + C复制。
<图16>
8、回到图层面板,新建一个图层,按Ctrl + V 粘贴,再把图层不透明度改为:30%。加上图层蒙版,用黑色画笔把脸部及肤色以外的部分擦出来,效果如下图。这一步增加肤色的质感。
<图17>
9、用钢笔勾出嘴唇的选区,然后创建色彩平衡调整图层,稍微调红一点,效果如图19。
<图18> 
<图19>
10、调出肤色选区,再创建色相/饱和度调整图层,适当降低全图的饱和度,参数设置如图20,确定后适当降低图层不透明度,效果如图21。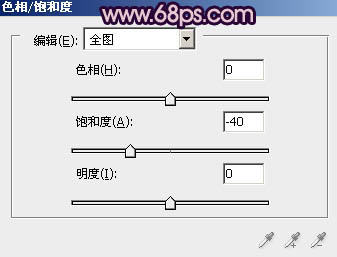
<图20> 
<图21>
11、新建一个图层,盖印图层。简单给人物磨一下皮,磨光滑的那种,方法任选。大致效果如下图。
<图22>
12、创建可选颜色调整图层,对红、黑进行调整,参数设置如图23,24,效果如图25。这一步微调肤色颜色。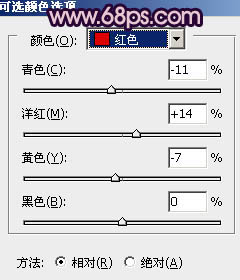
<图23> 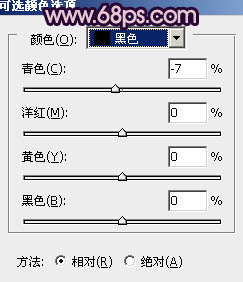
<图24> 
<图25>
13、调出肤色部分的选区,创建色彩平衡调整图层,对高光进行调整,参数设置如图26,效果如图27。这一步增强肤色质感。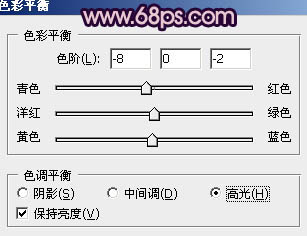
<图26> 
<图27>
新建一个图层,盖印图层,适当把图层锐化处理,完成最终效果。





















