原图
最终效果
1、打开图片后,用快速选取工具将人物左边胳膊选出来,羽化半径为10像素。(注:首先观察照片的色彩和亮度以及人物肤色的均匀程度,对比之下我们发现人物左边的胳膊亮度不够,所以要用曲线等适当的去调整亮度,以此来达到整体统一平衡的效果)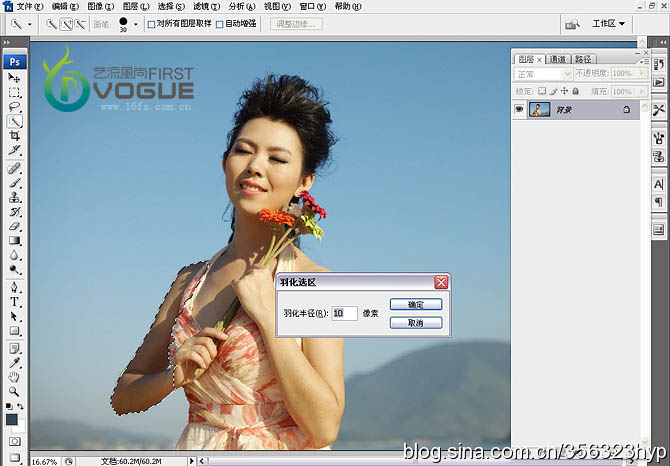
2、执行曲线命令,曲线调整如图所示,调整后将选区取消。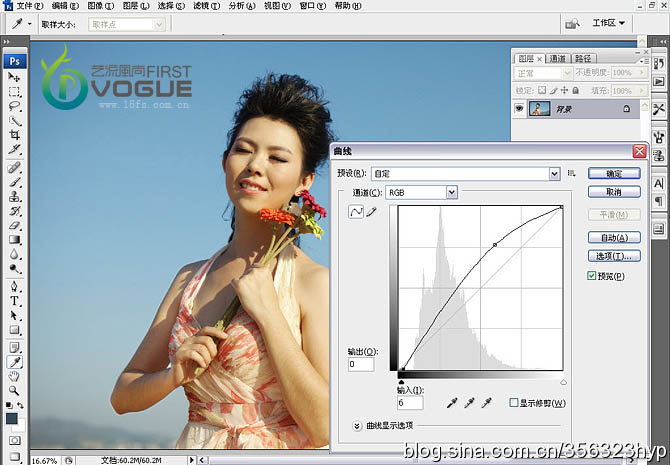
3、执行图像调整/可选颜色:颜色-青色:青色+100,黄色-34,黑色+100。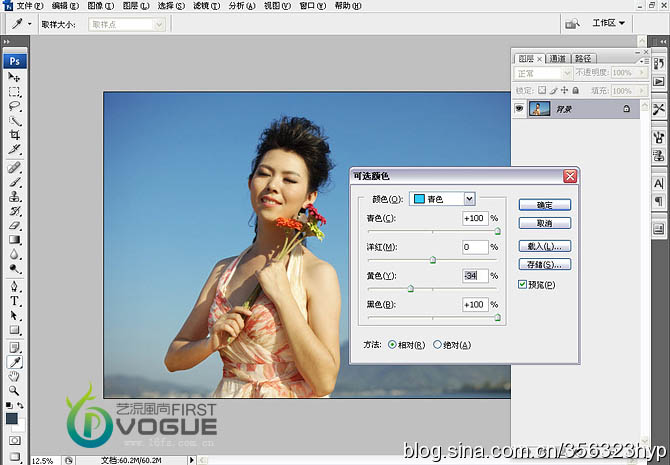
4、颜色-蓝色:青色+100,黄色-24,黑色+51。(注:这两步主要是针对天空背景调色的)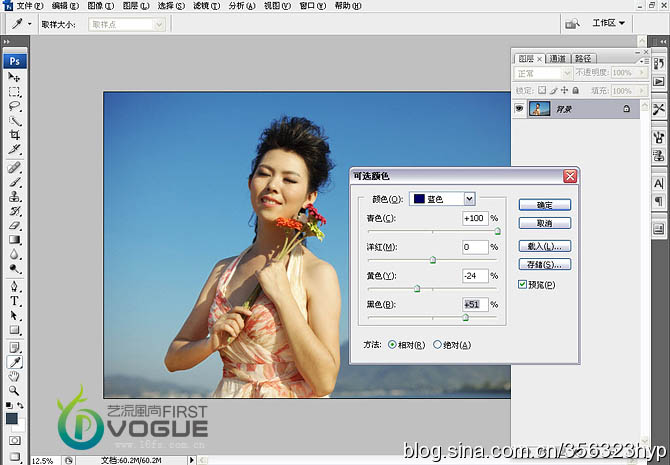
5、执行可选颜色--黄色:黄色-89,黑色-23。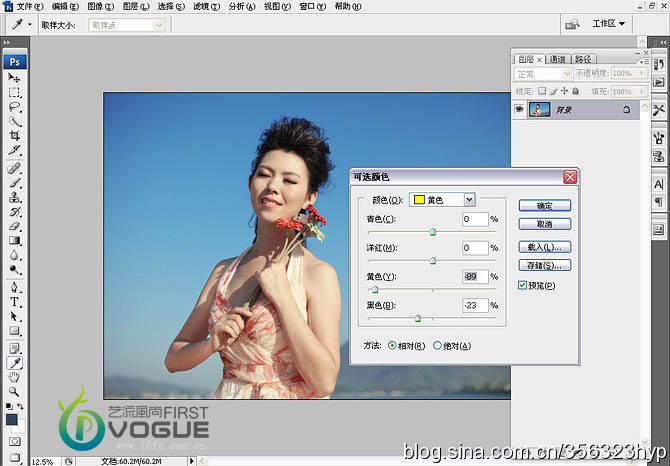
6、可选颜色--红色:青色-14,黄色+32,黑色-20(注:这两步可选颜色的调整是针对人物肤色的)。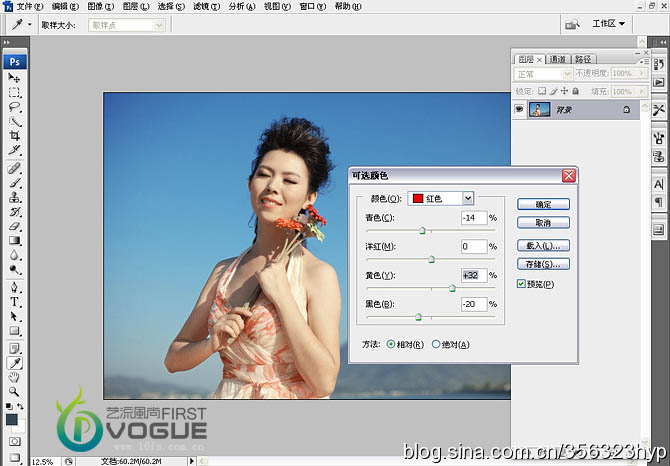
7、执行图像/调整/亮度对比度,如图所示。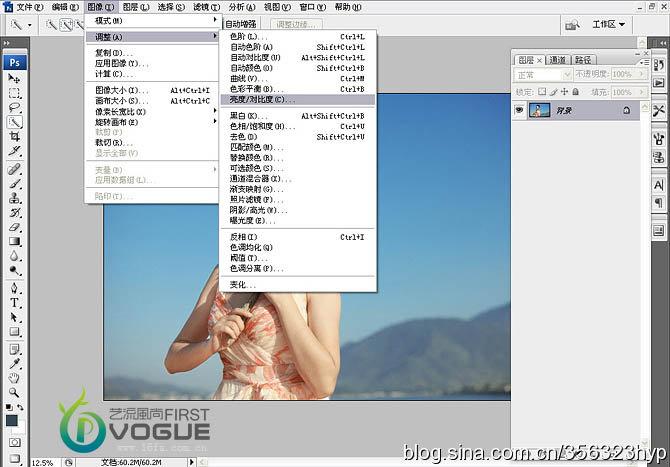
8、亮度+9,对比度+19,(注:这一步的的操作主要来增强整个图像的对比度,让照片呈现一种更清晰更通透的效果)。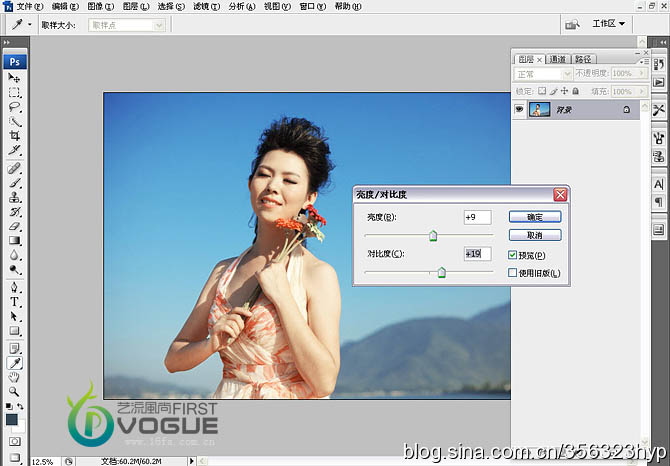
9、执行可选颜色-红色:青色-26,黑色+36。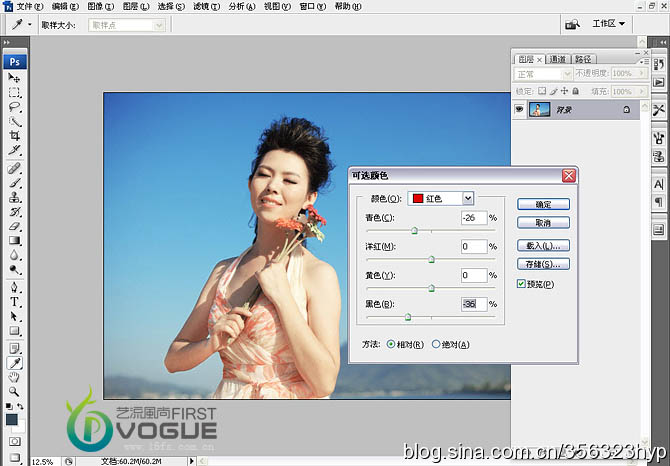
10、执行曲线命令---通道(红),调整参数如图所示。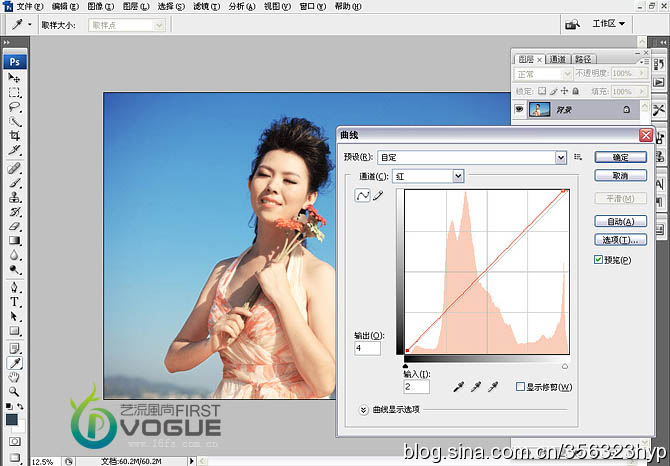
11、执行图像调整/色相饱和度:编辑-蓝色,如图所示。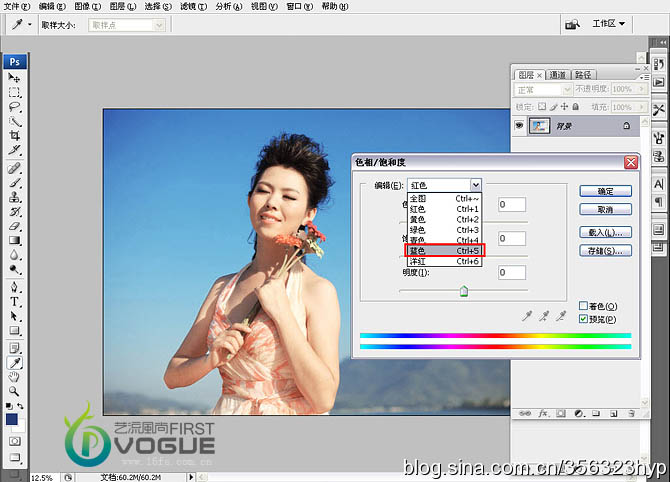
12、色相饱和度参数如图所示,色相-16 饱和度+30 明度-26。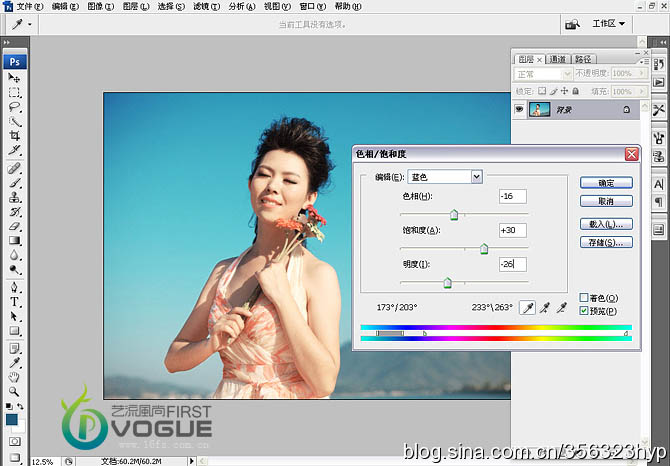
13、执行色阶命令:色阶调整如图所示,将暗调适当压暗一点。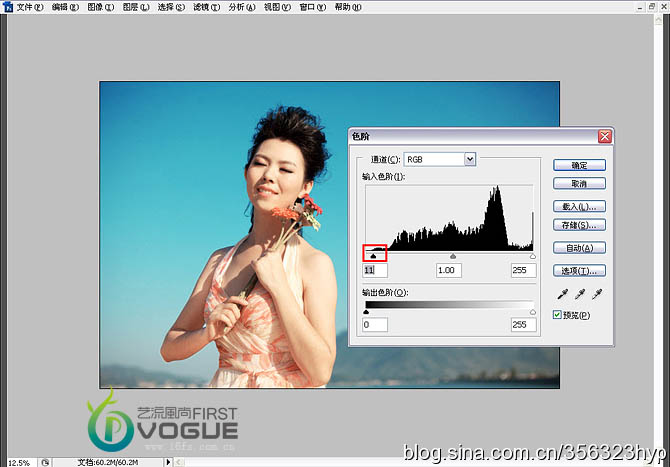
14、选择钢笔工具,在红色的一个花瓣上勾勒出花瓣形状,如图所示。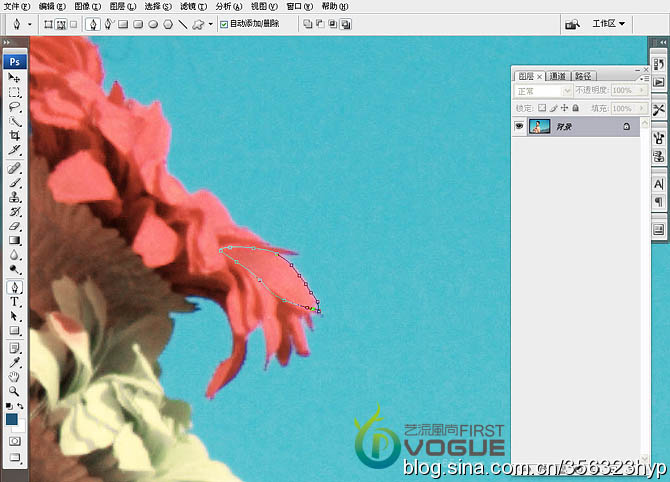
15、将路径生成选区后,执行快捷键Ctrl+J(复制选区内图像),将花瓣多次复制并调整角度(注:首先是花瓣的角度,营造一种被吹乱的动感,所以花瓣的方向一定要凌乱,接下来就是花瓣大小,越往上花瓣就越小)将复制后的所有花瓣图层进行合并。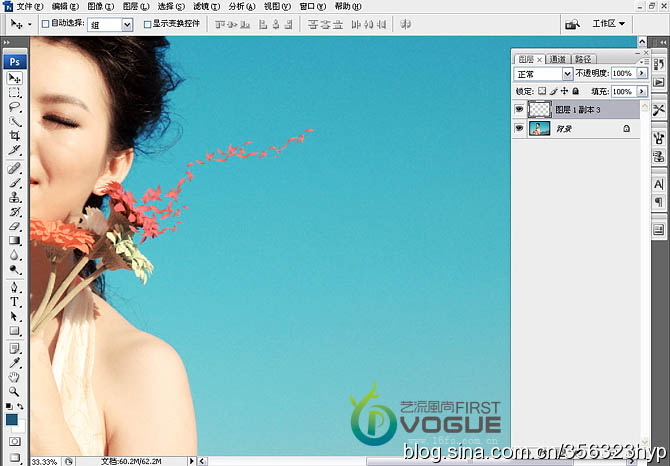
16、复制图层1副本3,也就是最下面花瓣的图层,将图层1副本4前面的眼睛点去,在副本3上执行滤镜模糊/动感模糊。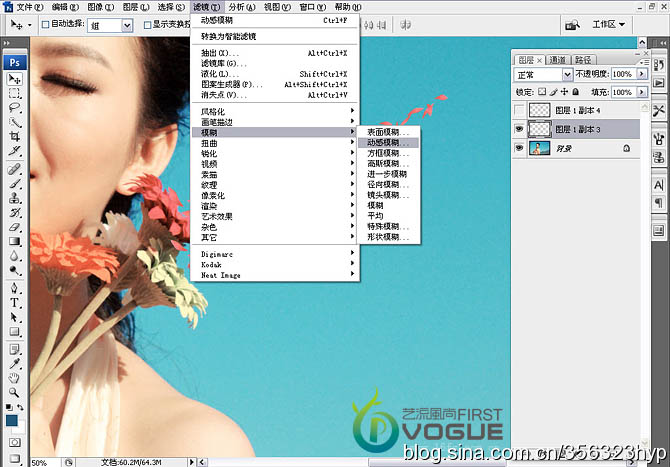
17、动感模糊参数如图所示:角度27.距离70像素.如图所示。
18、将图层1副本4的眼睛点开,在副本3上添加蒙版,用橡皮擦工具适当的在模糊花瓣的边缘擦拭,让边缘不那么生硬.(注:前景色为白色,背景色为黑色,橡皮擦的不透明度为24%,硬度为0%)。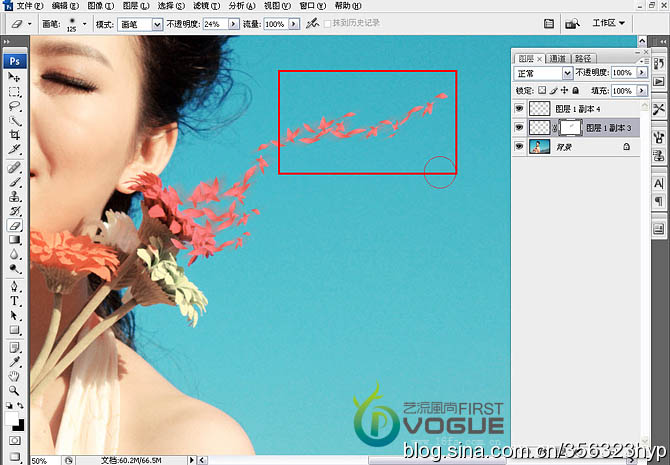
19、新建图层,点击前景色,用拾色器吸取红色花瓣的颜色,如图所示。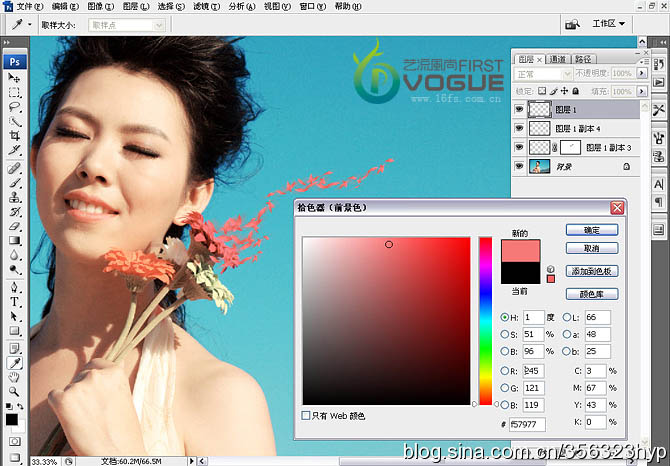
20、点击切换画笔调版,勾选形状动态,设置参数如图所示:大小抖动-100%,其他数值不变。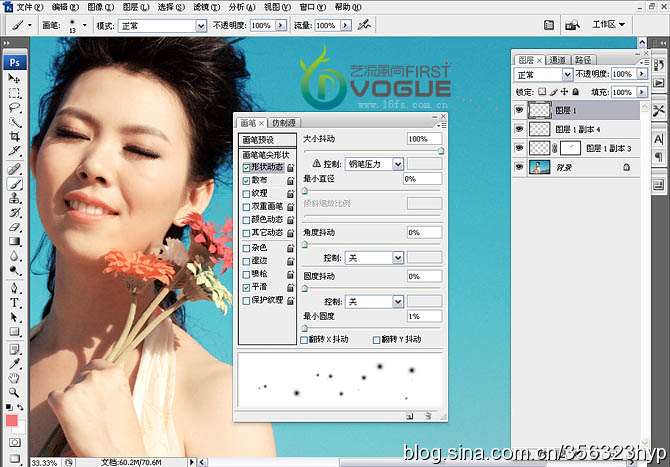
21、勾选散布:散布-1000%,其他数值不变。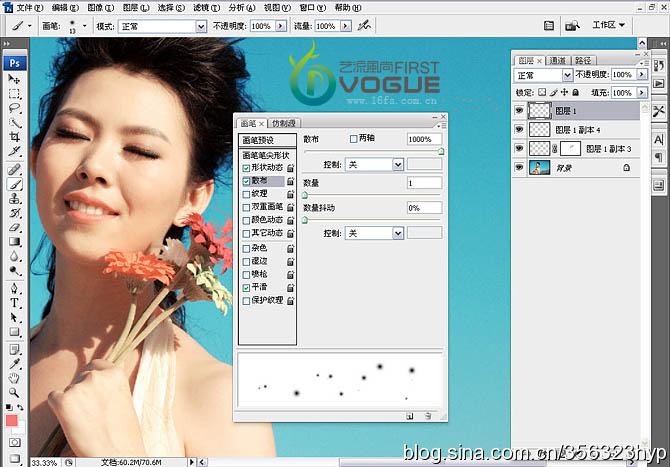
22、点击画笔笔尖形状,直径13,硬度0%,间距279(注:画笔的直径可根据所需适当调整)。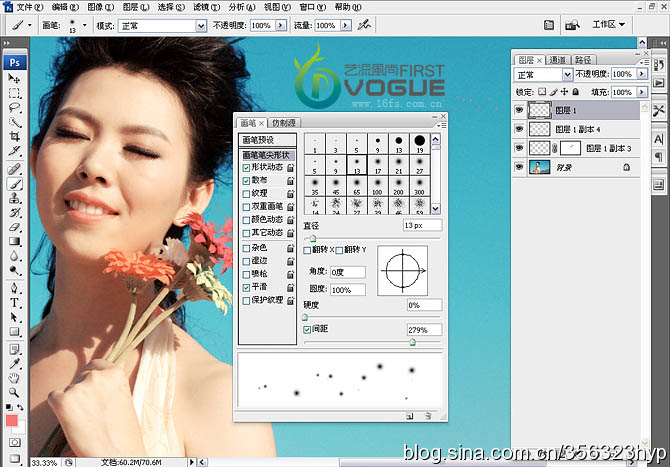
23、将设置好的画笔在图像上适当画出图形,再将蝴蝶素材添加进去,并适当调整蝴蝶的角度,让其好像是顺着花香的味道翩然而来。
24、合并所有图层,将人物圈选出来执行滤镜/液化(注:图像的色彩虽说是调整好了,但是人物的胳膊稍微偏胖了一些,这就需要液化工具去适当的修整一下)。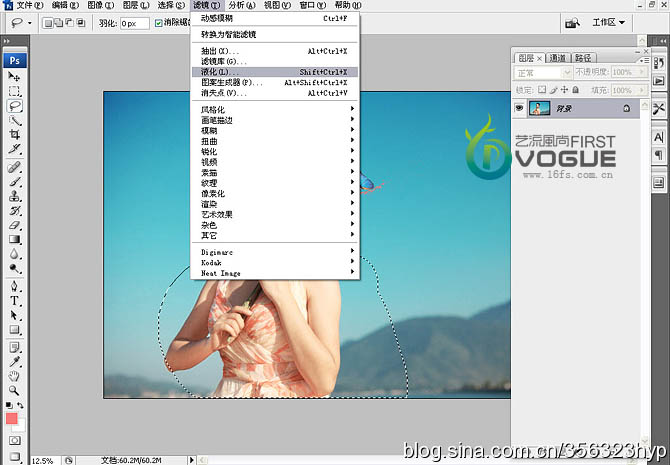
25、液化工具的修整如图所示(注:在液化的时候要注意人物胳膊的比例,尽量修整均匀。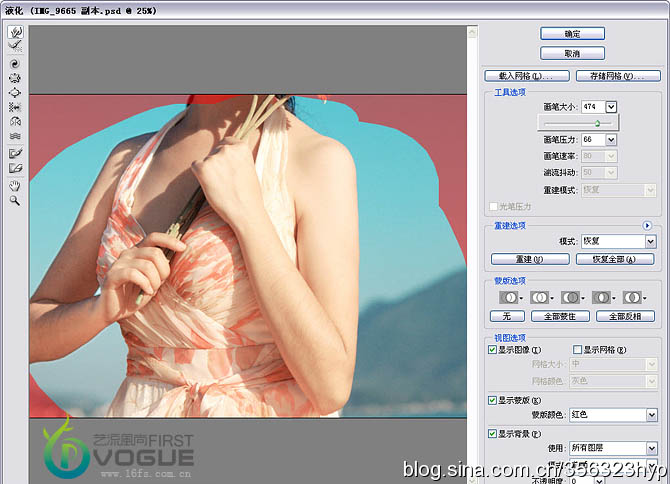
最终效果:





















