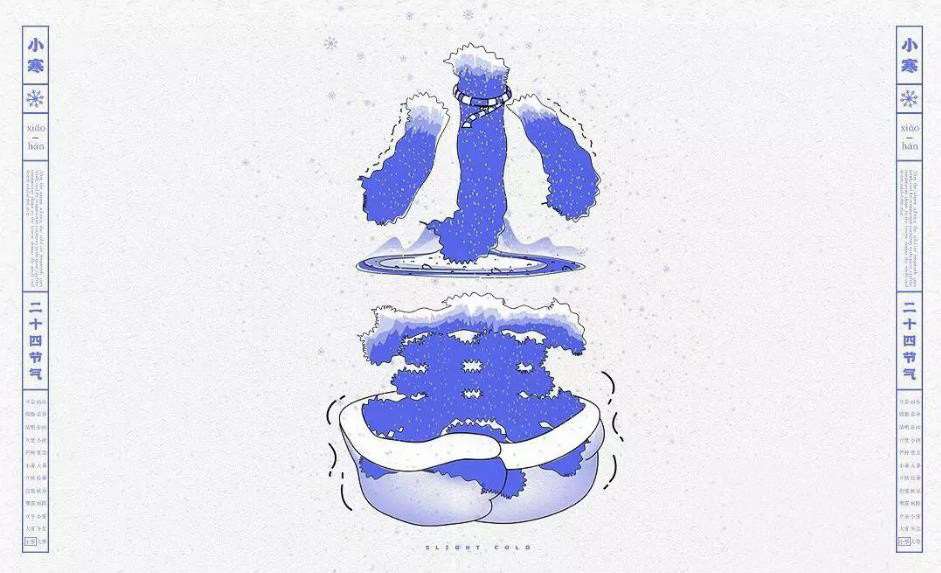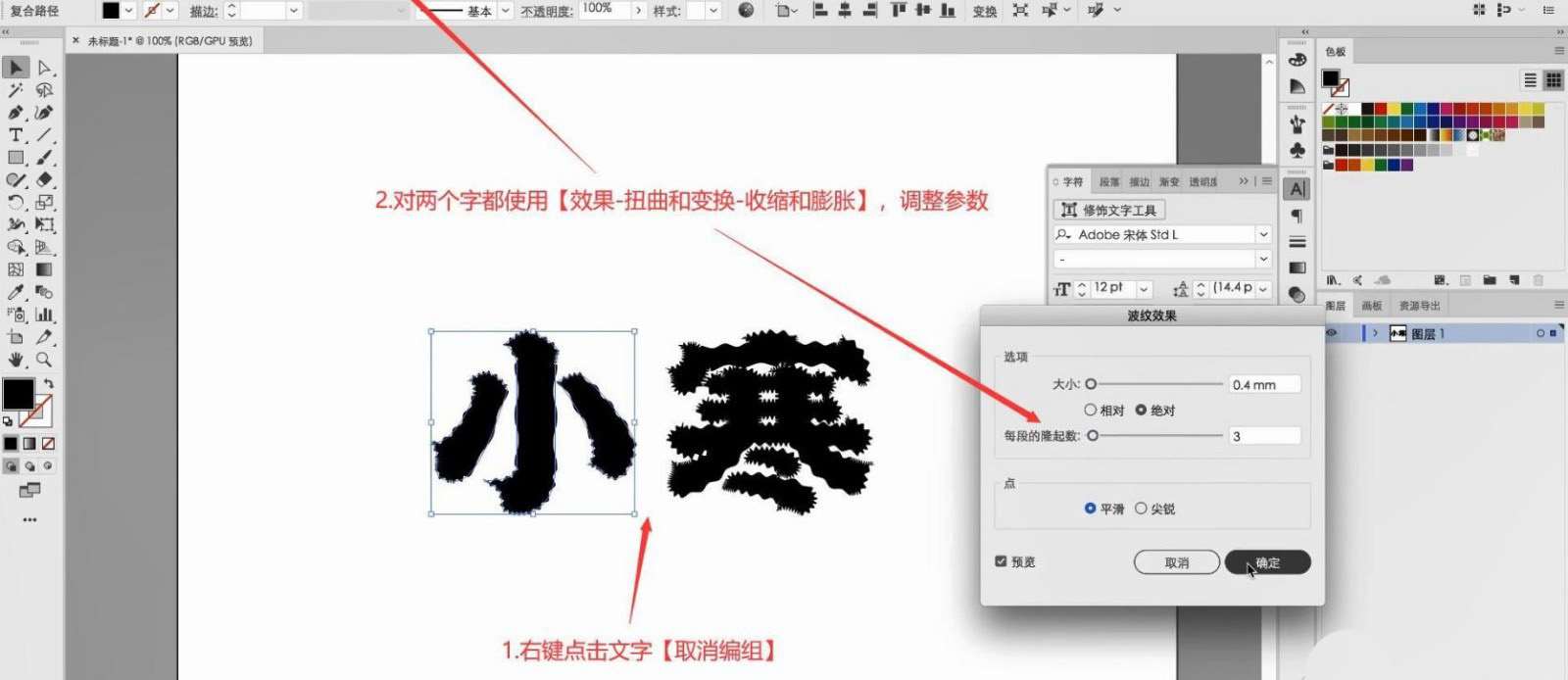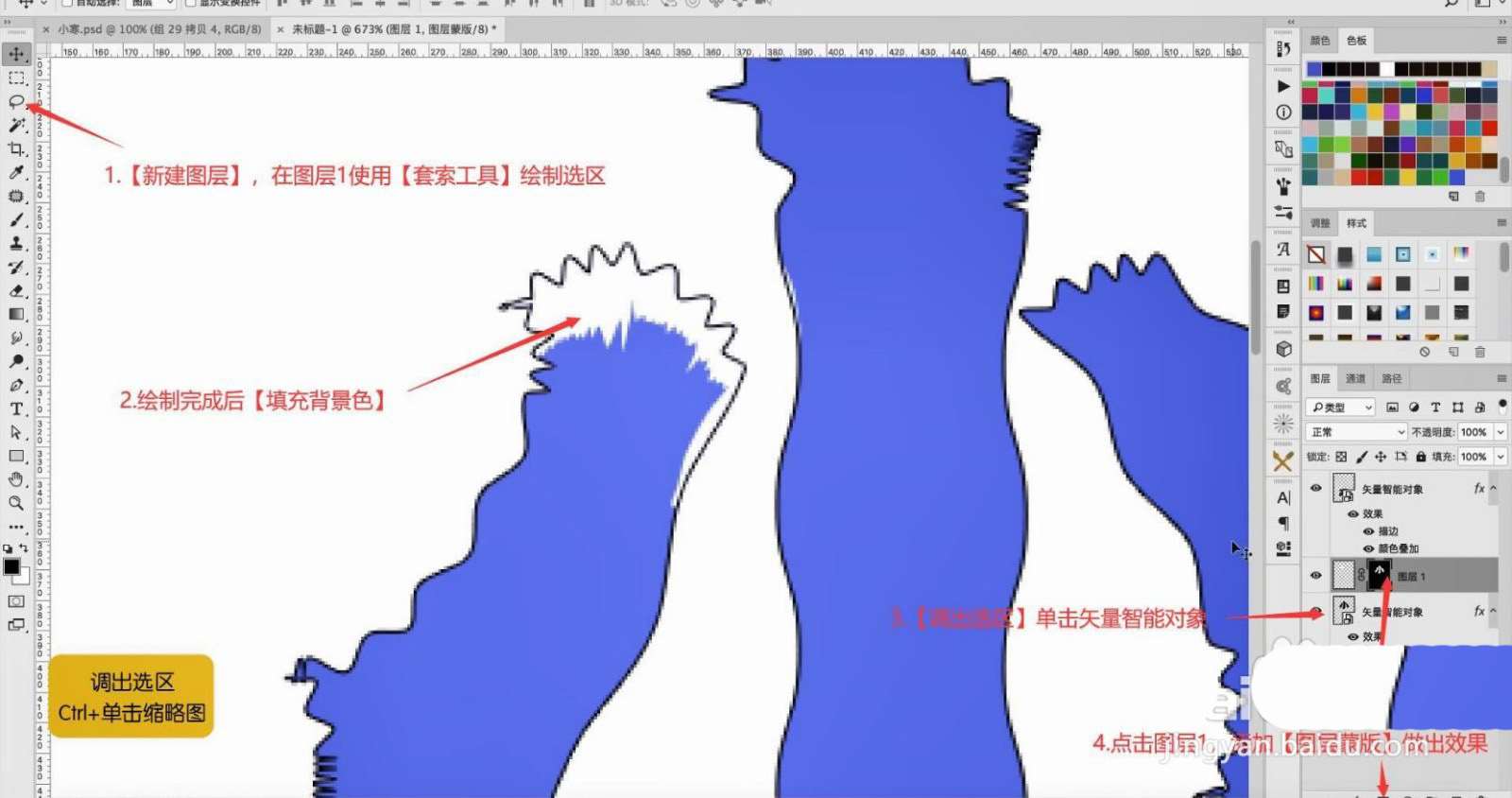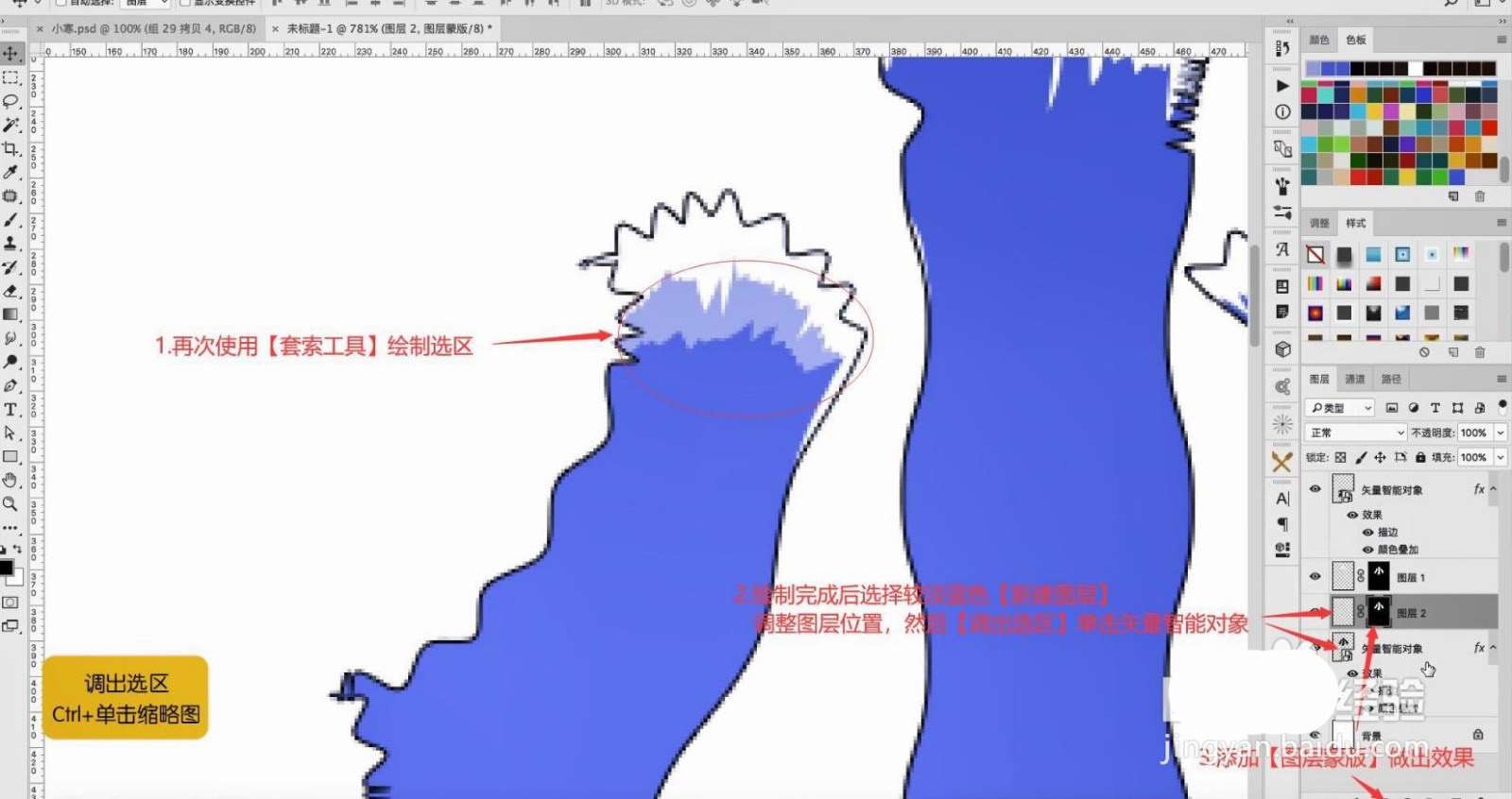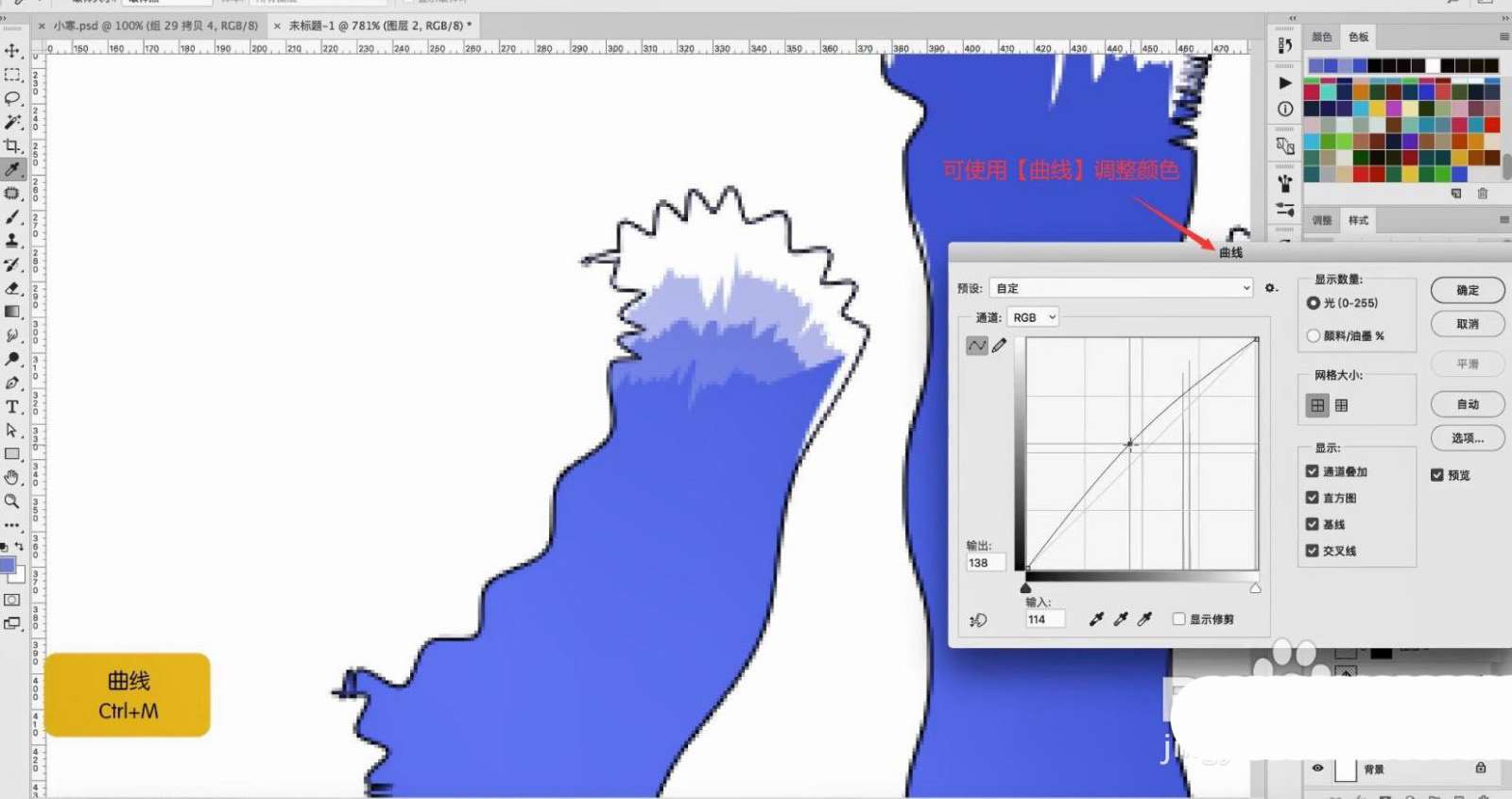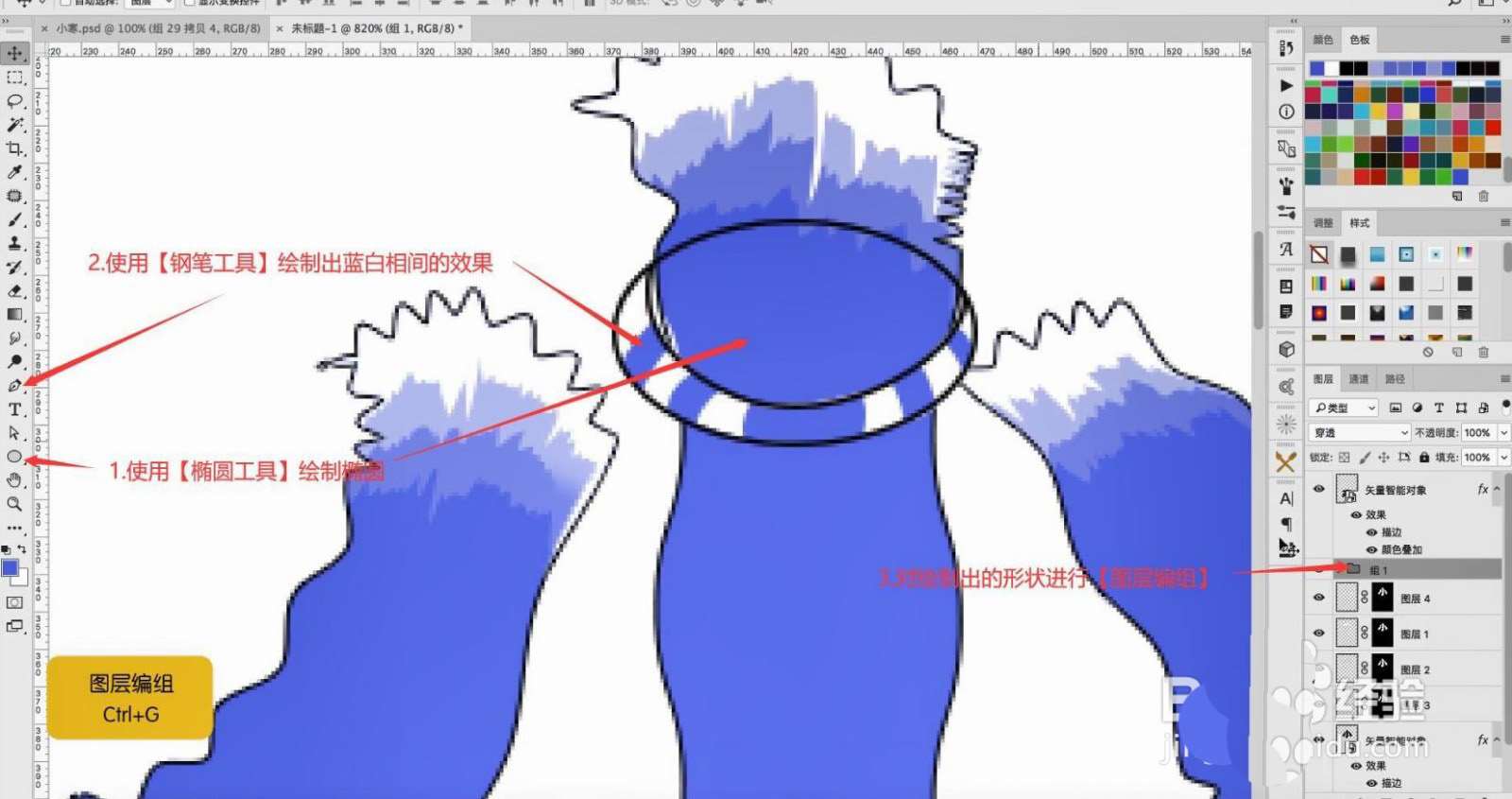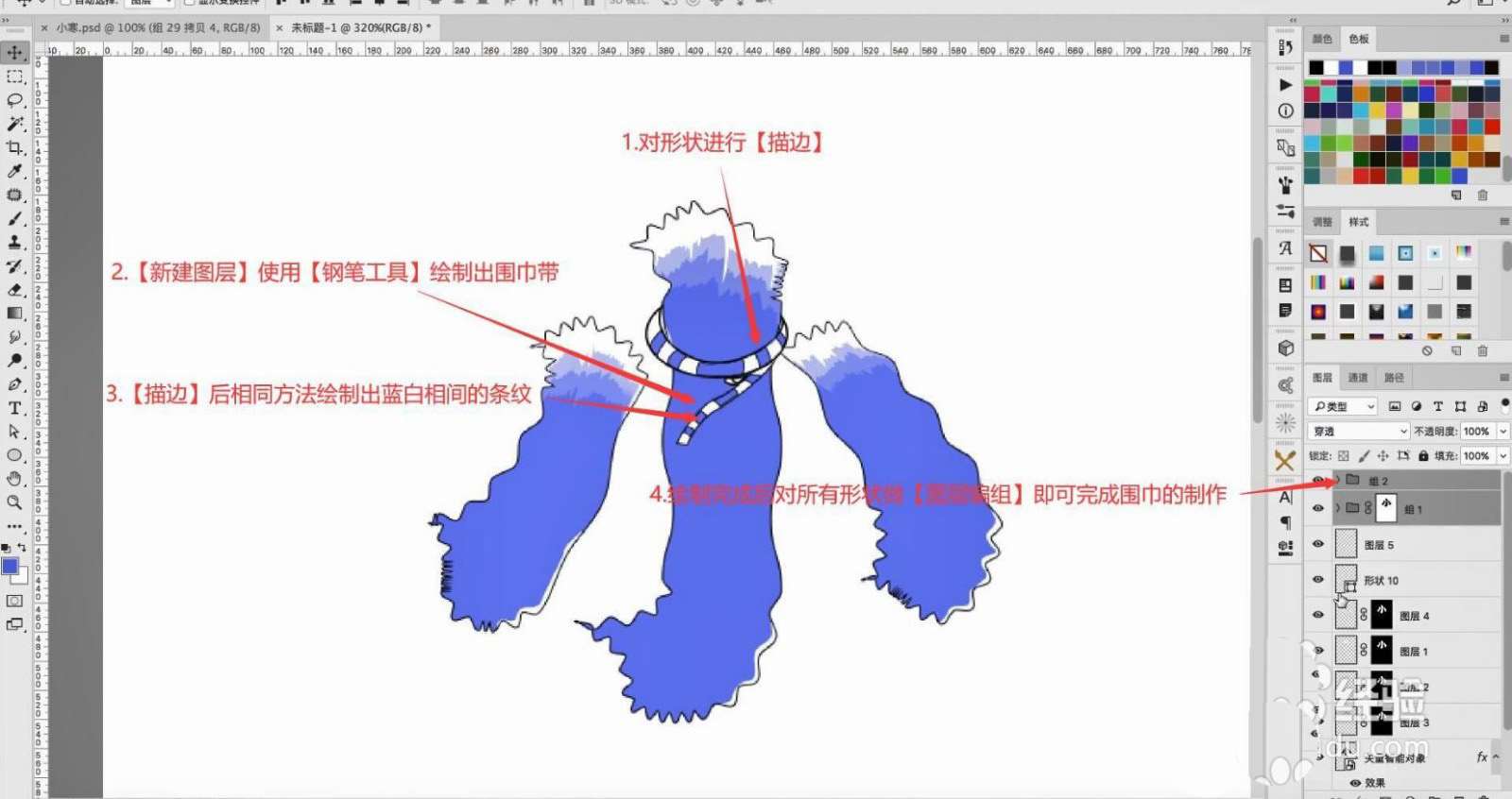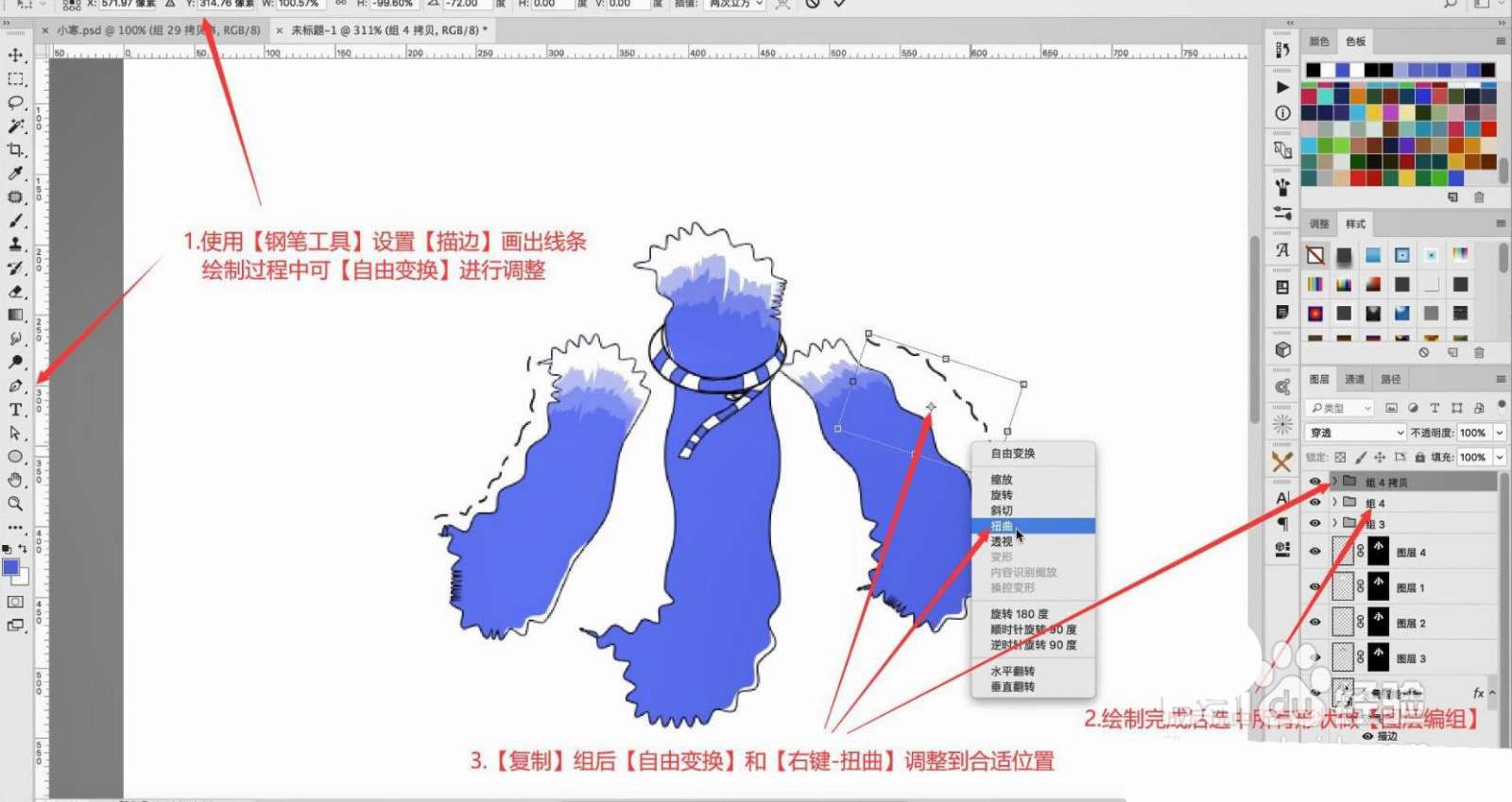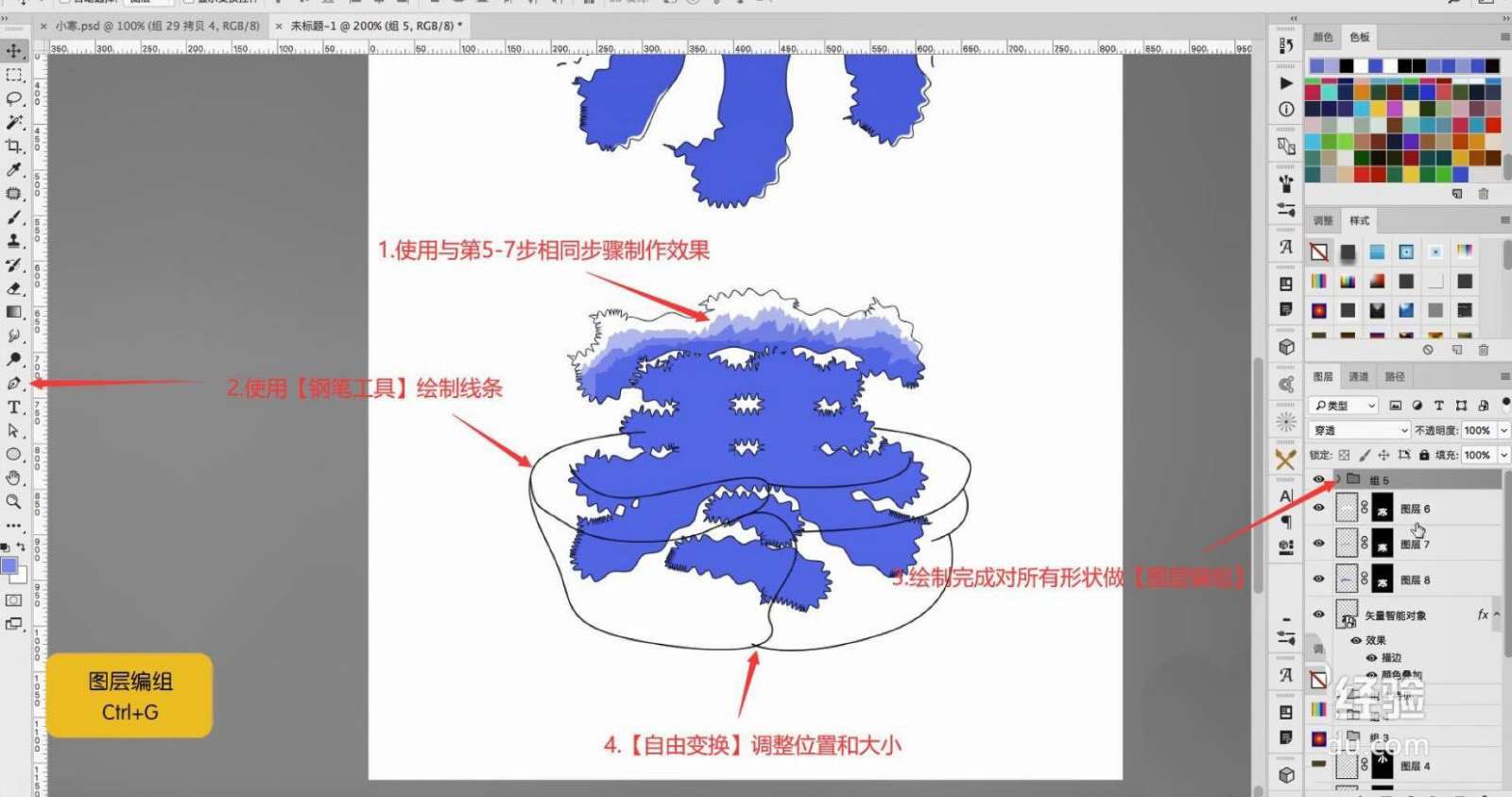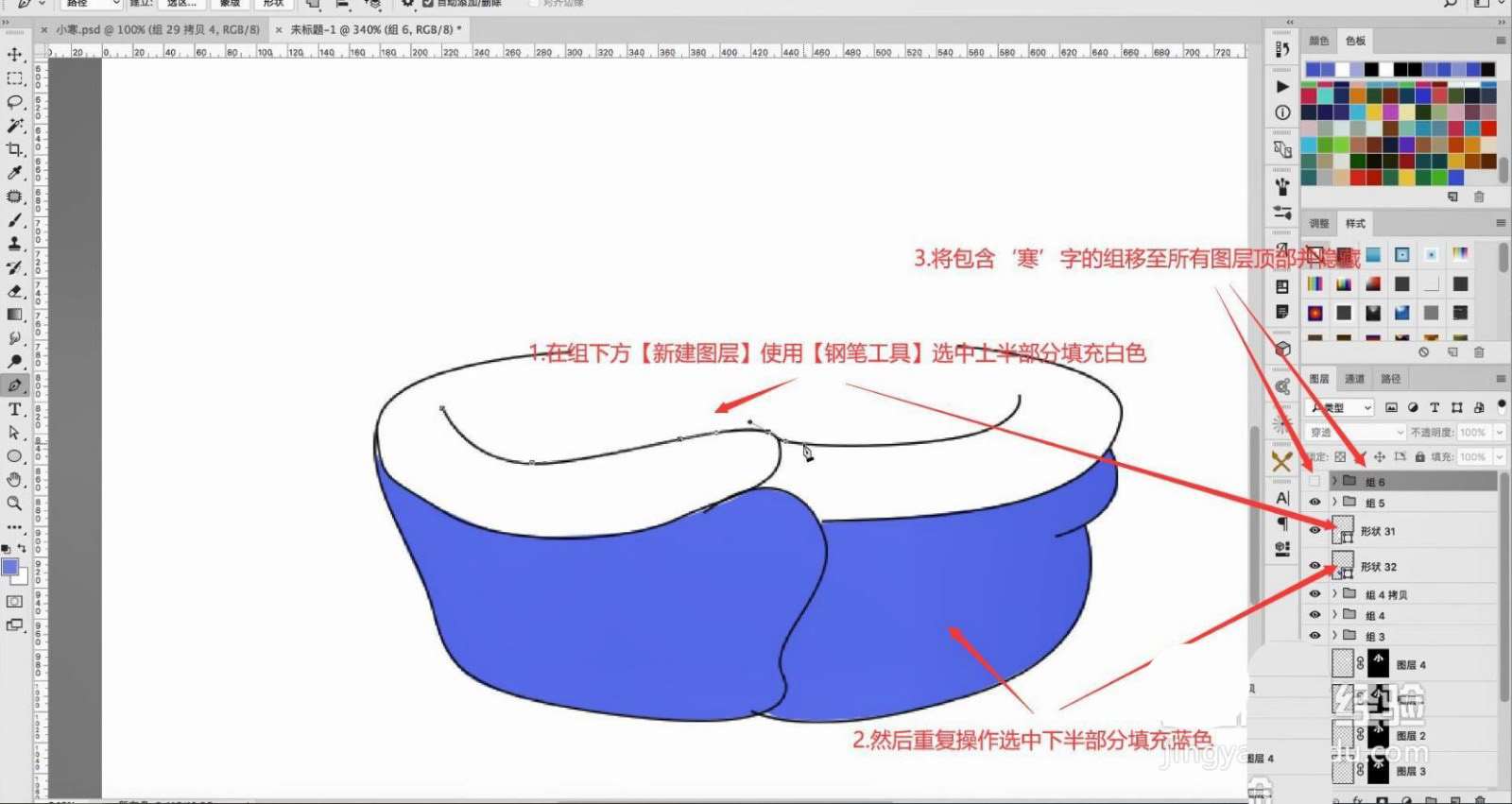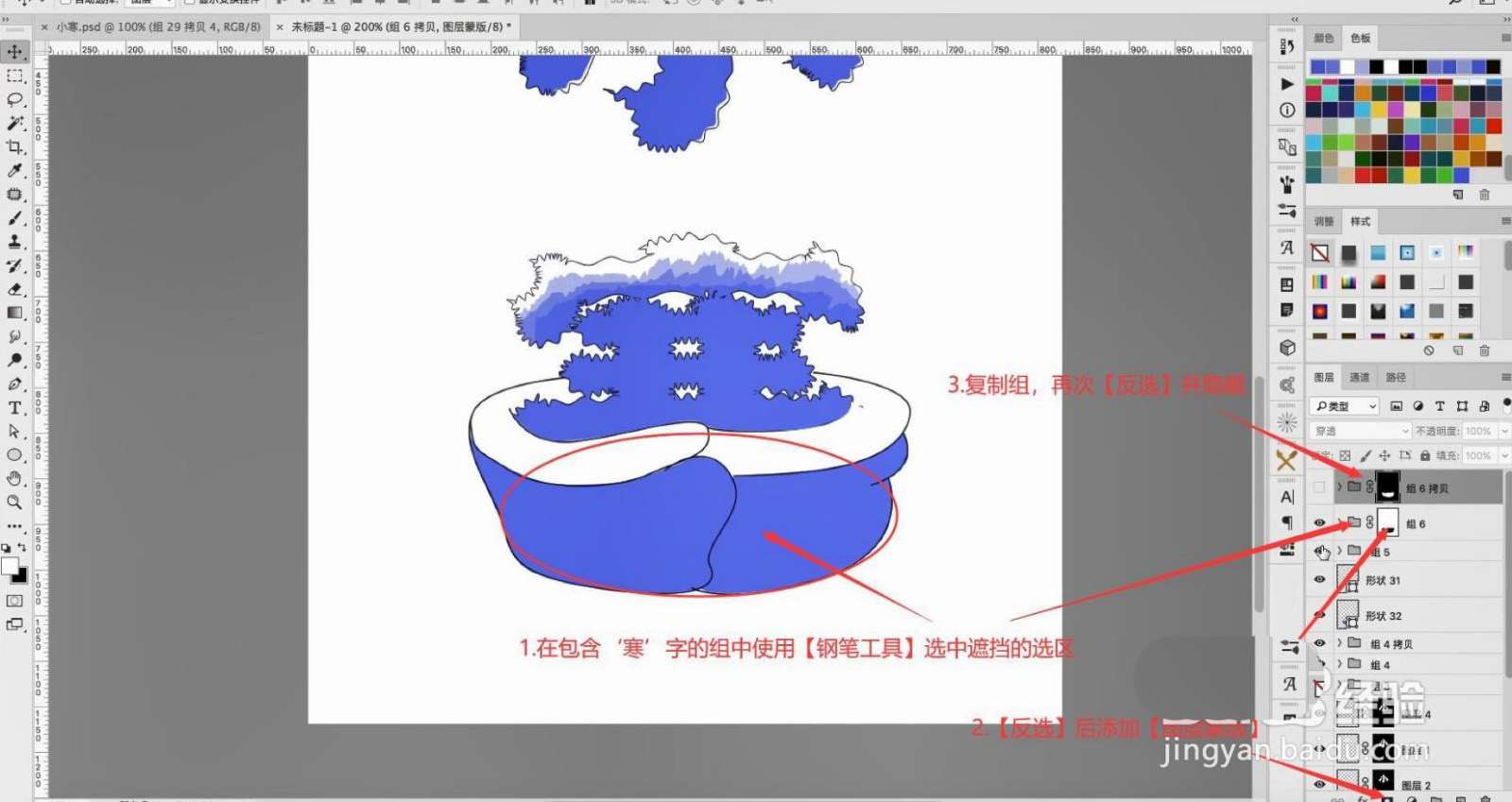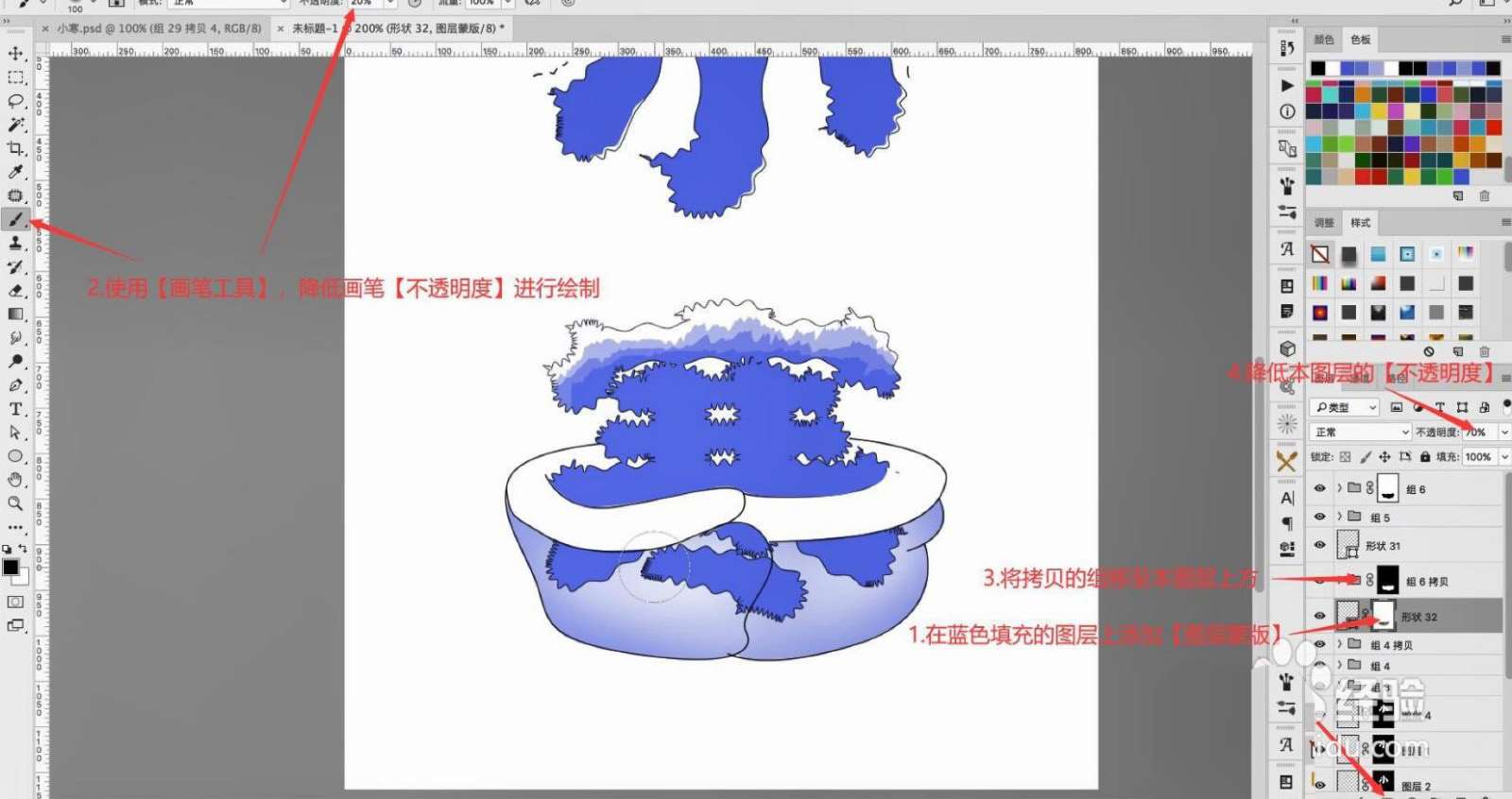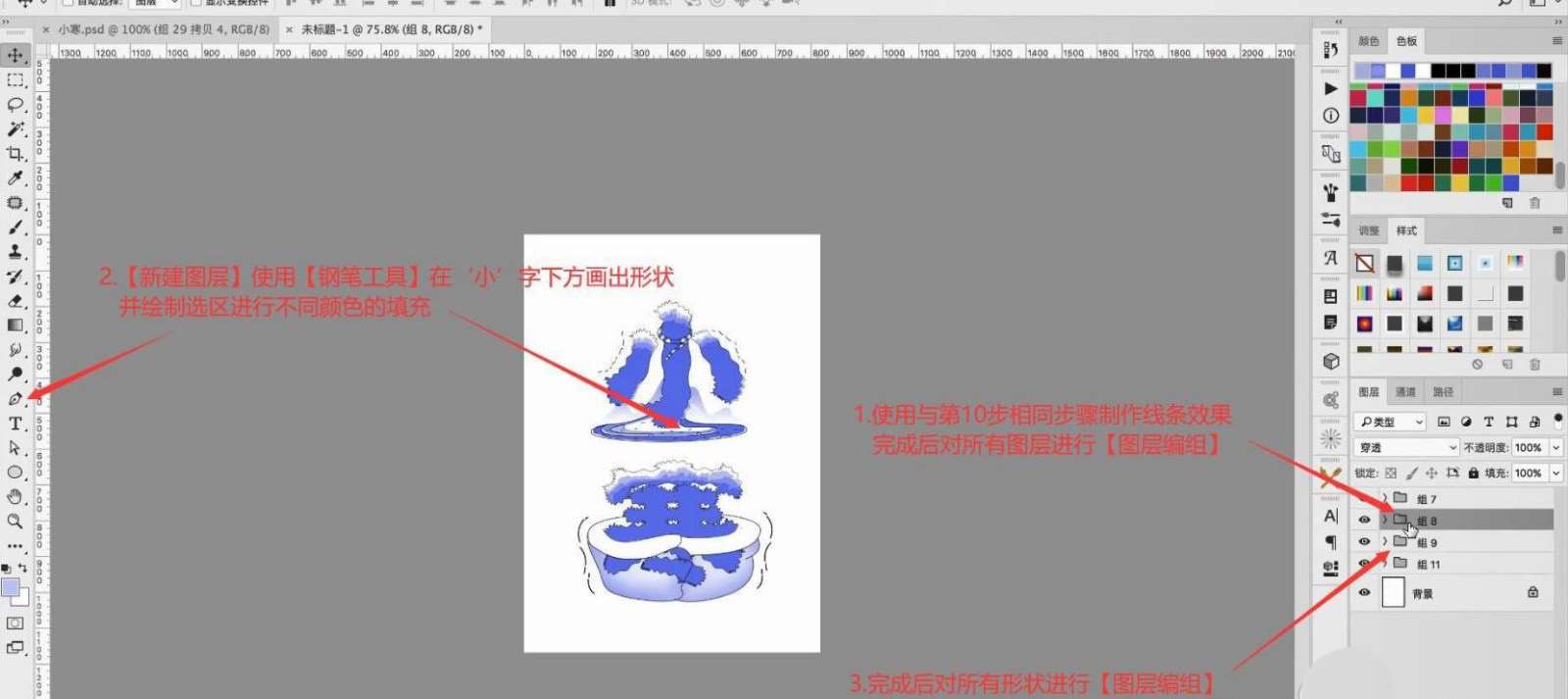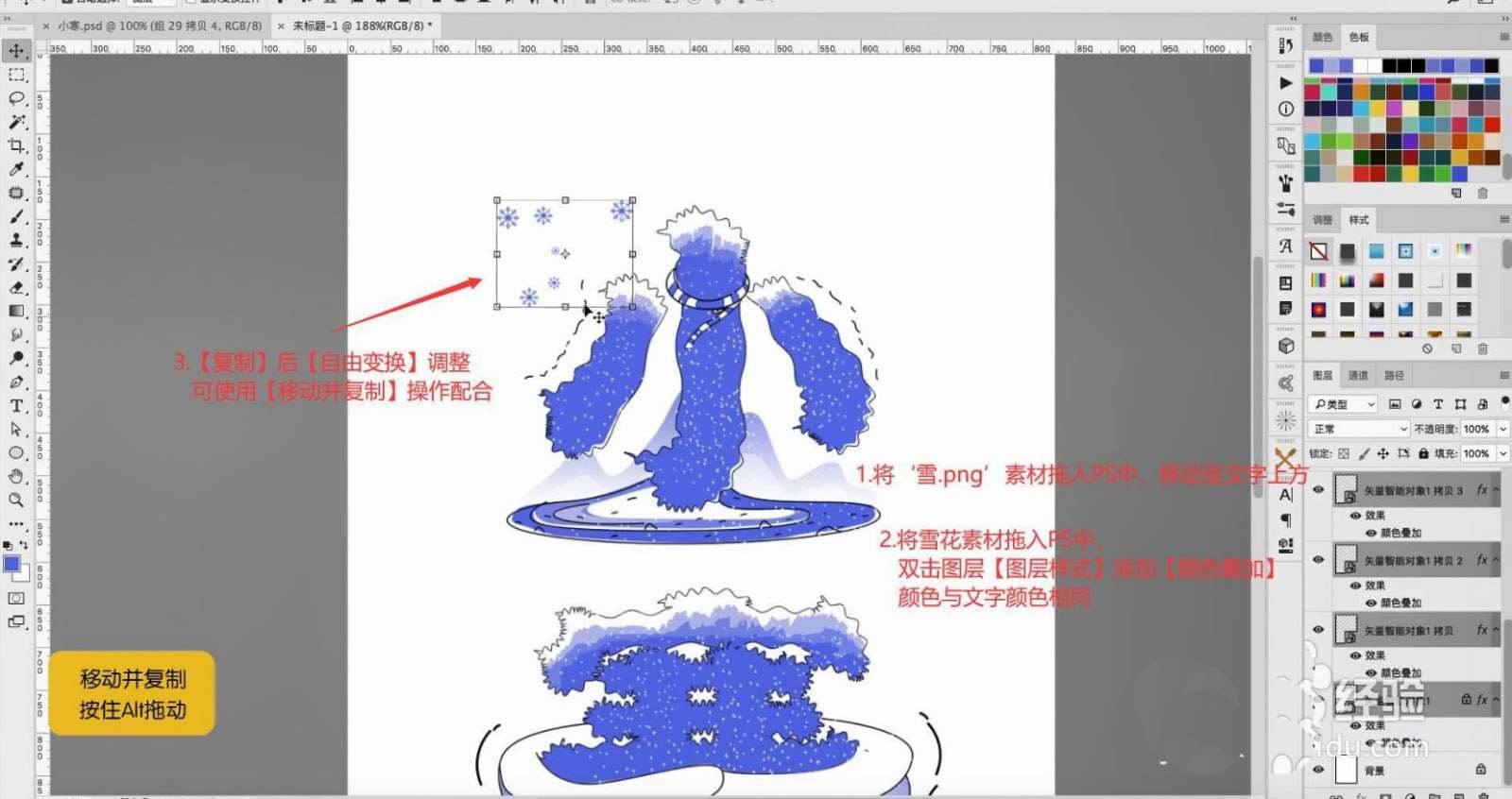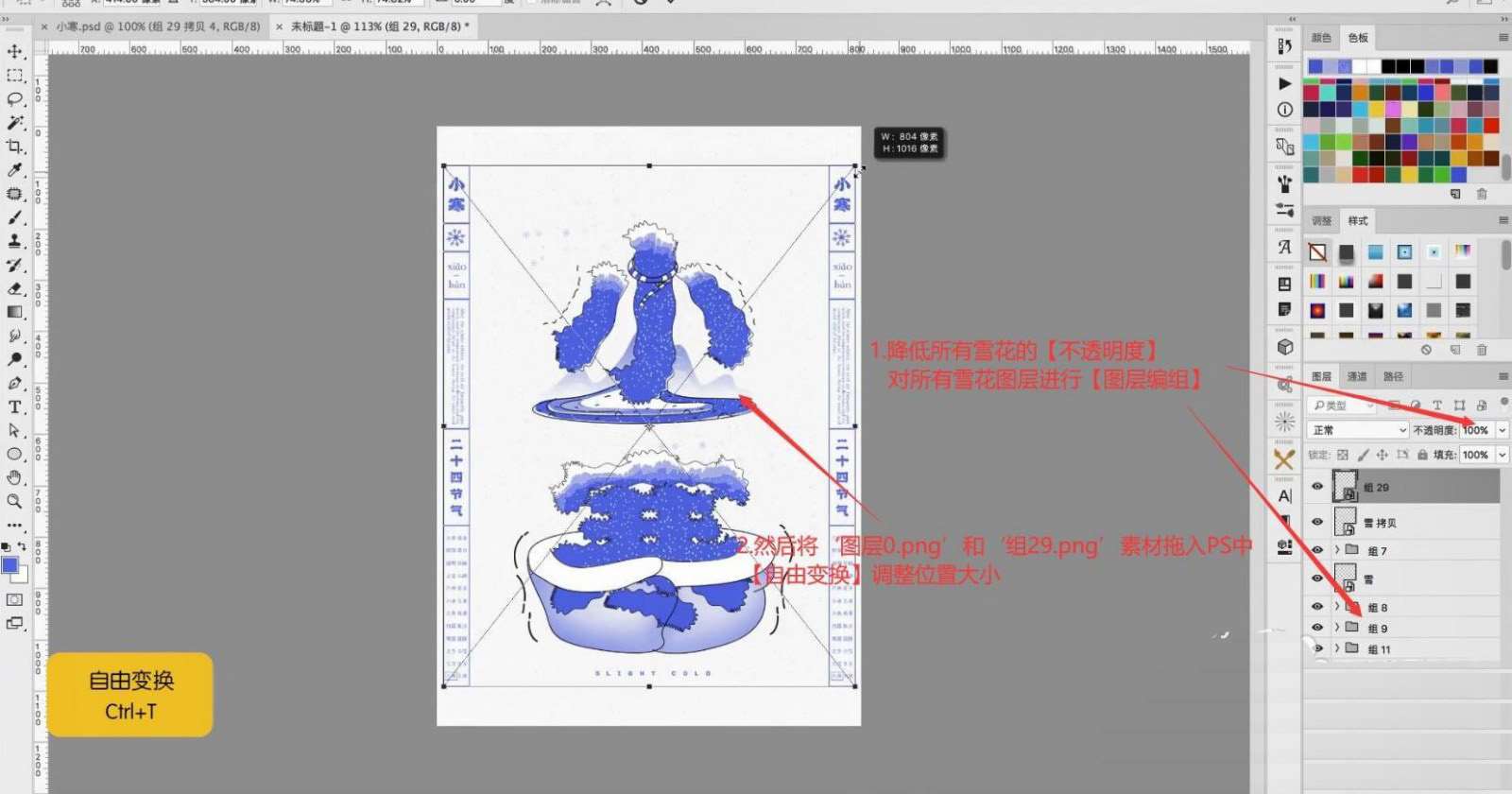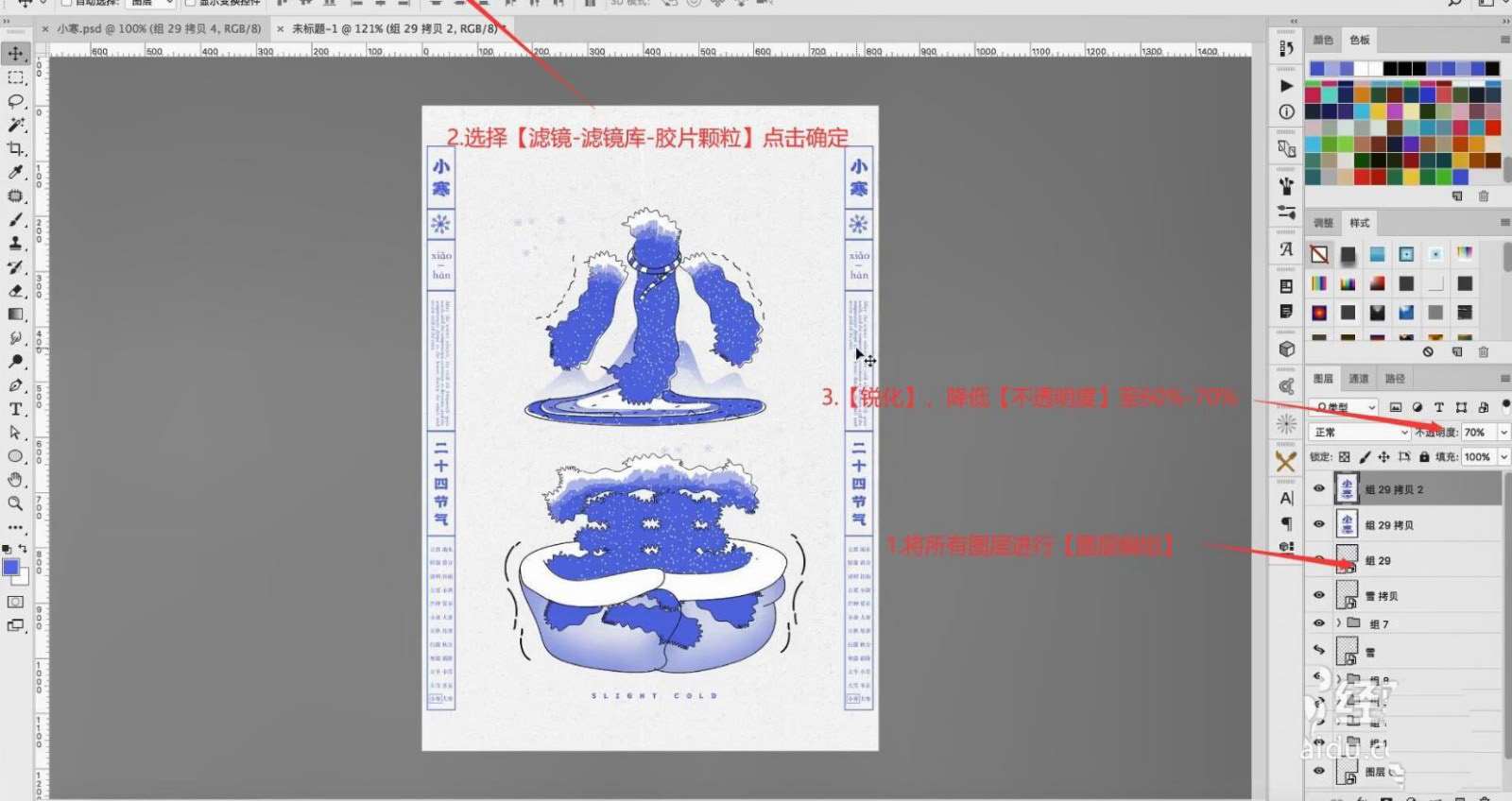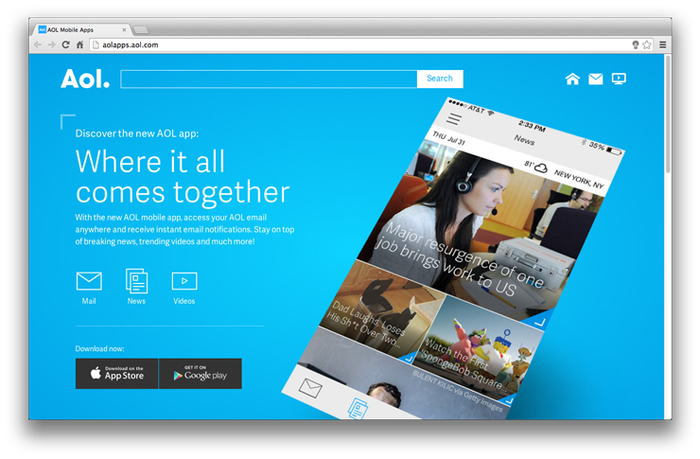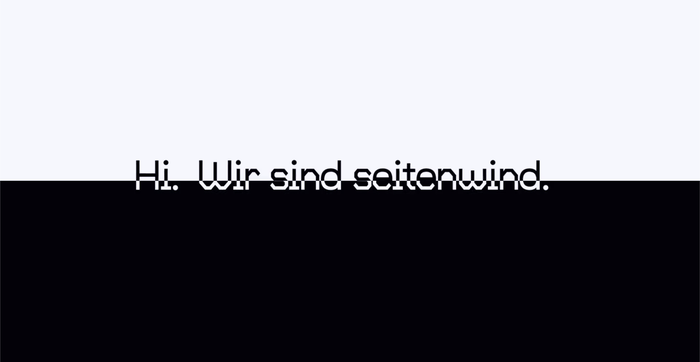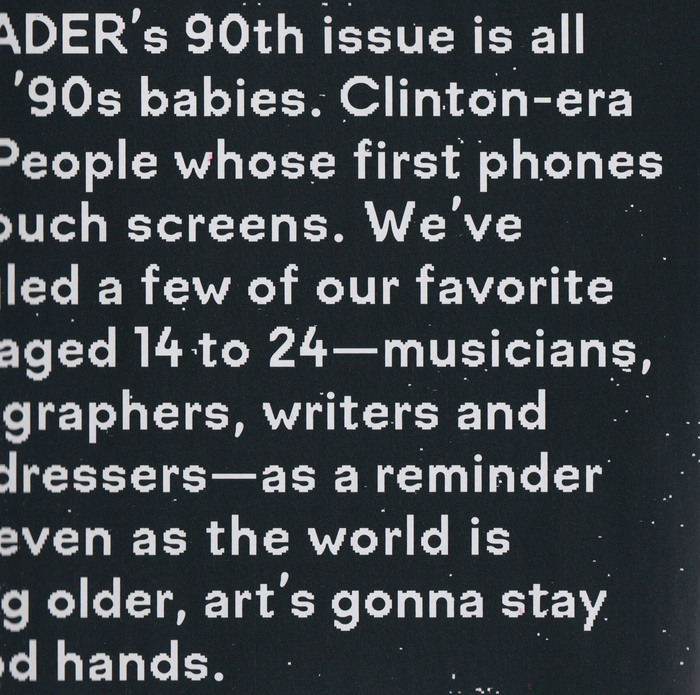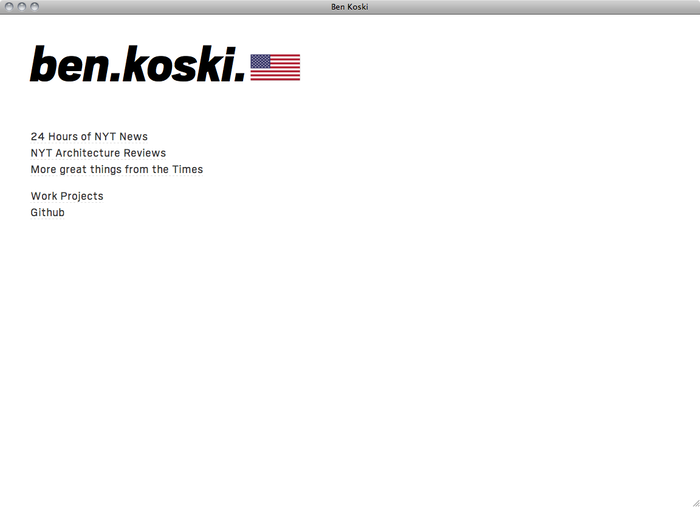Photoshop设计小寒节气字体海报,效果如图。
首先在PS中新建一个A4纸大小的画布,然后来到Ai中制作字体,使用【文字工具】打出‘小寒’,打开iFonts字体助手选择尔雅飞鸿楷书字体,具体如图所示。
右键点击文字【取消编组】,对两个字都使用【效果-扭曲和变换-收缩和膨胀】,调整参数,具体如图所示。
将两个字分别【复制】到PS中【快捷键:Ctrl+C】,【自由变换】调整位置【快捷键:Ctrl+T】,双击图层【图层样式】添加【颜色叠加】和【描边】,调整参数,直接复制【图层样式】到另一文字图层,具体如图所示。
【新建图层】,在图层1使用【套索工具】绘制选区【快捷键:L】,绘制完成后【填充背景色】【快捷键:Ctrl+Delete】,然后【调出选区】单击矢量智能对象【快捷键:Ctrl+单击缩略图】,点击图层1,添加【图层蒙版】做出效果,具体如图所示。
再次使用【套索工具】绘制选区,绘制完成后选择较淡蓝色【新建图层】,调整图层位置,然后【调出选区】单击矢量智能对象,添加【图层蒙版】做出效果,具体如图所示。
再次使用【套索工具】绘制选区,绘制完成后选择较深蓝色【新建图层】,调整图层位置,然后【调出选区】单击矢量智能对象,添加【图层蒙版】做出效果,可使用【曲线】调整颜色【快捷键:Ctrl+M】,具体如图所示。
使用相同方法对其他部分进行操作,接下来进行围巾的制作,使用【椭圆工具】绘制椭圆,然后使用【钢笔工具】绘制出蓝白相间的效果【快捷键:P】,对所有形状做【图层编组】【快捷键:Ctrl+G】,最后添加【图层蒙版】,具体如图所示。
对形状进行【描边】,【新建图层】使用【钢笔工具】绘制出围巾带,【描边】后相同方法绘制出蓝白相间的条纹,绘制完成后对所有形状做【图层编组】即可完成围巾的制作,具体如图所示。
使用【钢笔工具】设置【描边】画出线条,绘制过程中可【自由变换】进行调整【快捷键:Ctrl+T】,绘制完成后选中所有形状做【图层编组】,【复制】组后【自由变换】和【右键-扭曲】调整到合适位置,具体如图所示。
使用与第5-7步相同步骤制作渐变效果,接下来进行被子的制作,然后使用【钢笔工具】绘制线条,绘制完成对所有形状做【图层编组】,【自由变换】调整位置和大小,具体如图所示。
在组下方【新建图层】使用【钢笔工具】选中上半部分填充白色,然后重复操作选中下半部分填充蓝色,将包含‘寒’字的组移至所有图层顶部并隐藏,具体如图所示。
使用【钢笔工具】选中遮挡的选区,【反选】后添加【图层蒙版】,复制包含‘寒’字的组,再次【反选】并隐藏,具体如图所示。
在蓝色填充的图层上添加【图层蒙版】,使用【画笔工具】,降低画笔【不透明度】进行绘制,然后将拷贝的组移至本图层上方,然后再降低本图层的【不透明度】,具体如图所示。
使用与第10步相同步骤制作线条效果,完成后对所有图层进行【图层编组】,【新建图层】使用【钢笔工具】在‘小’字下方画出形状,并绘制选区进行不同颜色的填充,完成后对所有形状进行【图层编组】,具体如图所示。
将‘雪.png’素材拖入PS中,移动至文字上方,然后将‘矢量智能对象1.png’即雪花素材拖入PS中,双击图层【图层样式】添加【颜色叠加】颜色与文字颜色相同,【复制】后【自由变换】调整,可使用【移动并复制】操作配合【快捷键:按住Alt拖动】,具体如图所示。
降低所有雪花的【不透明度】,对所有雪花图层进行【图层编组】,然后将‘图层0.png’和‘组29.png’素材拖入PS中,【自由变换】调整位置大小,具体如图所示。
将所有图层进行【图层编组】,然后选择【滤镜-滤镜库-胶片颗粒】,点击确定,【锐化】,降低【不透明度】至60%-70%即可完成制作,具体如图所示。
以上就是ps小寒冰雪字体的设计方法,希望大家喜欢,请继续关注PSD素材网(www.PSD.cn)。