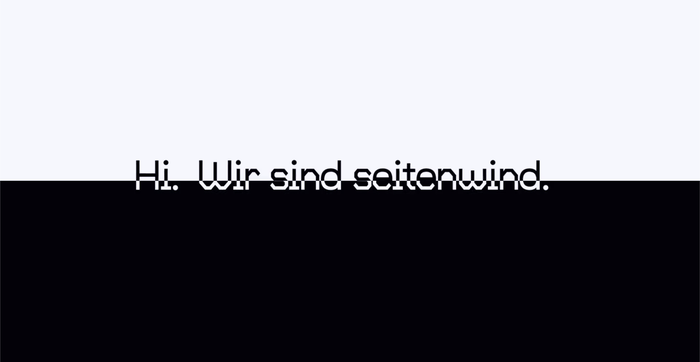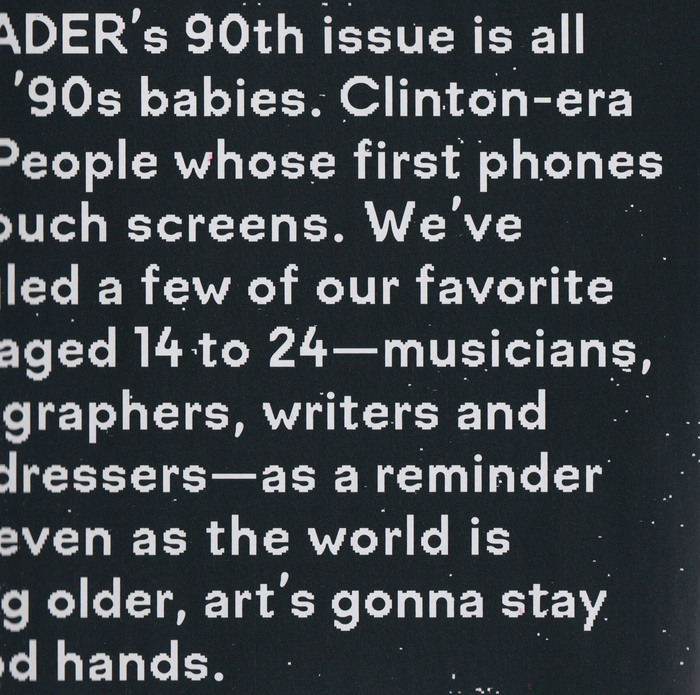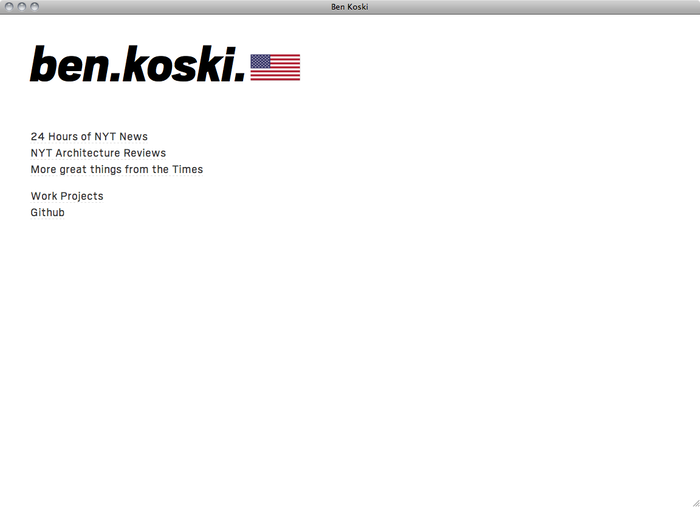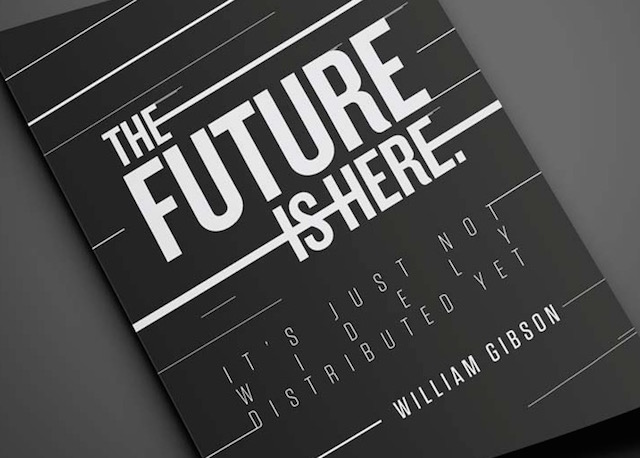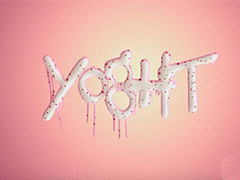Photoshop设计【发布会】艺术字,效果如图,该怎么设计呢?下面我们就来看看详细的教程。

打开【PS】,新建【1600*1200】画布,使用【字符工具】输入文字,【字体】分别为【造字工房尚雅】和【方正黑体简体】。

选中三个文字图层【右键】-【转换为智能对象】,按【ctrl+j】复制三层,【填充】改为0%。

选中第一层文字,添加【斜面和浮雕】,数值如图所示。

添加【颜色叠加】,【颜色】为黑色,【不透明度】为15%;单击【滤镜】-【模糊】-【动感模糊】,【角度】为-45°,【距离】为30像素。

选中第二层文字,添加【斜面和浮雕】,数值如图所示。

添加【颜色叠加】,【颜色】为#606a72;添加【图案叠加】,适当调整。

选中第三层文字,添加【斜面和浮雕】,数值如图所示。

添加【内阴影】,【颜色】为黑色,【不透明度】为50%,取消【使用全局光】;添加【光泽】,【颜色】为白色,【混合模式】为线性减淡;添加【图案叠加】,适当调整。
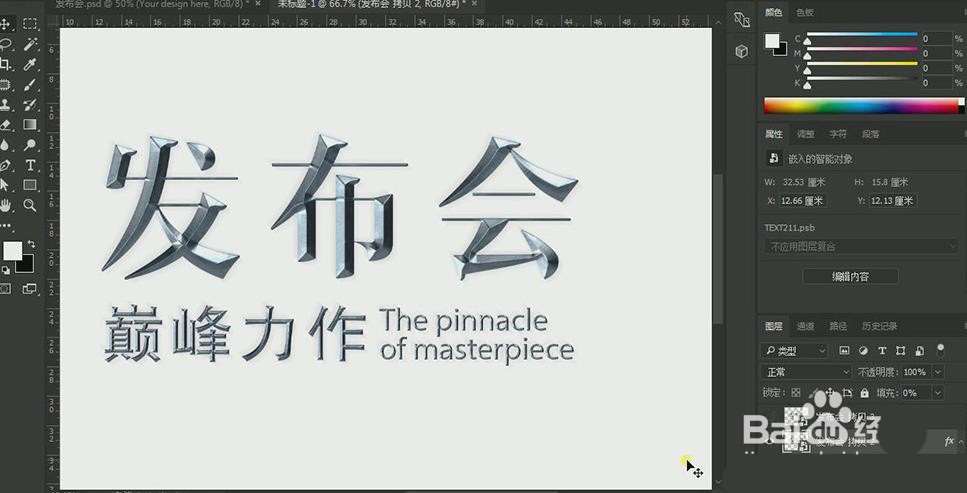
选中第四层文字,添加【斜面和浮雕】,数值如图所示。

添加【纹理】和【图案叠加】并适当调整。
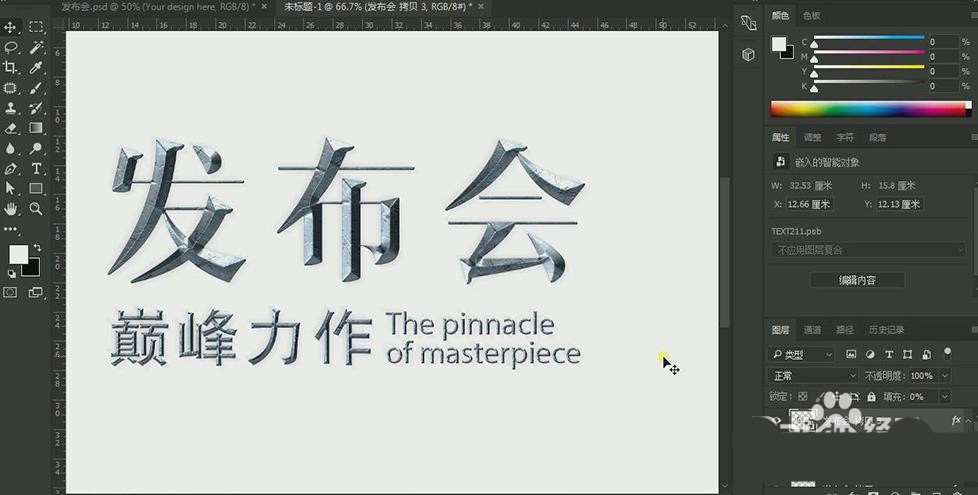
拖入【背景素材】,将四层文字编组并命名,最后添加图层投影。

最终效果如图所示。

以上就是ps发布会艺术字体海报的画法,希望大家喜欢,请继续关注PSD素材网(www.PSD.cn)。