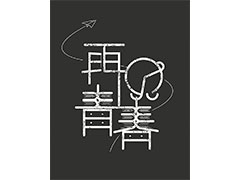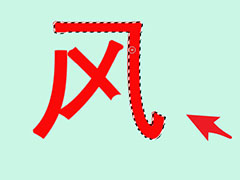Photoshop怎么制作镂空文字?想要制作一款镂空的线条文字,该怎么制作呢?下面我们就来看看详细的教程。

首先,我们打开Photoshop,点击屏幕框选的【创建】,新建空白画布。
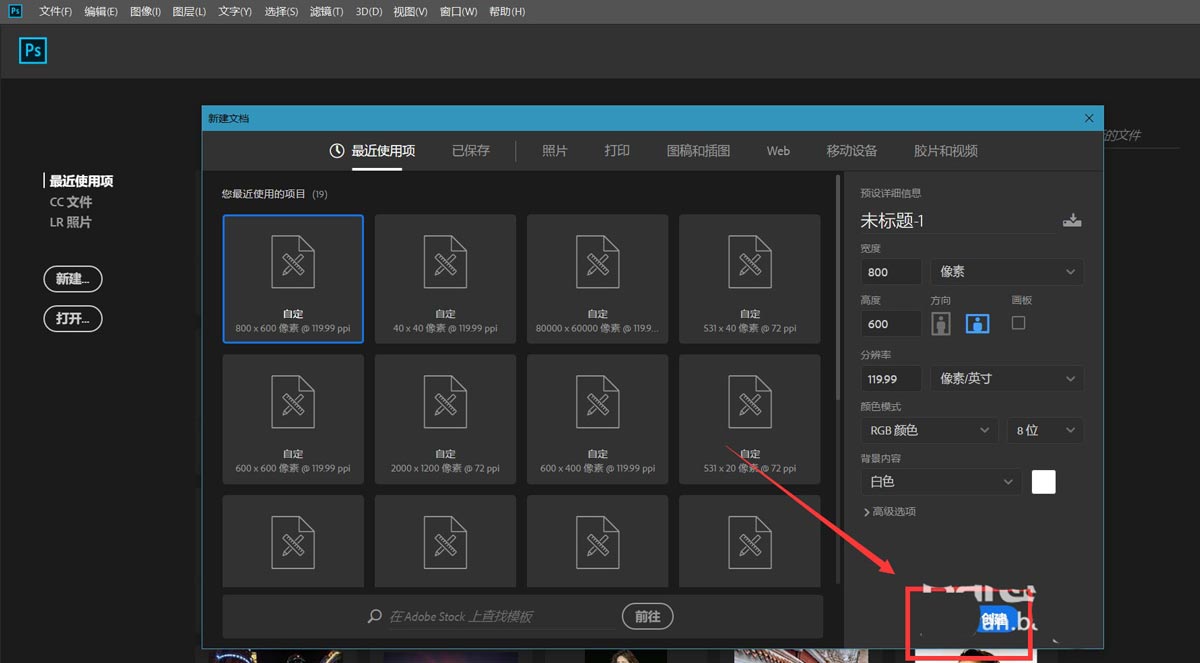
下面,我们选择文字工具,在画布上输入文字,并调整好字体、字号、颜色等属性。
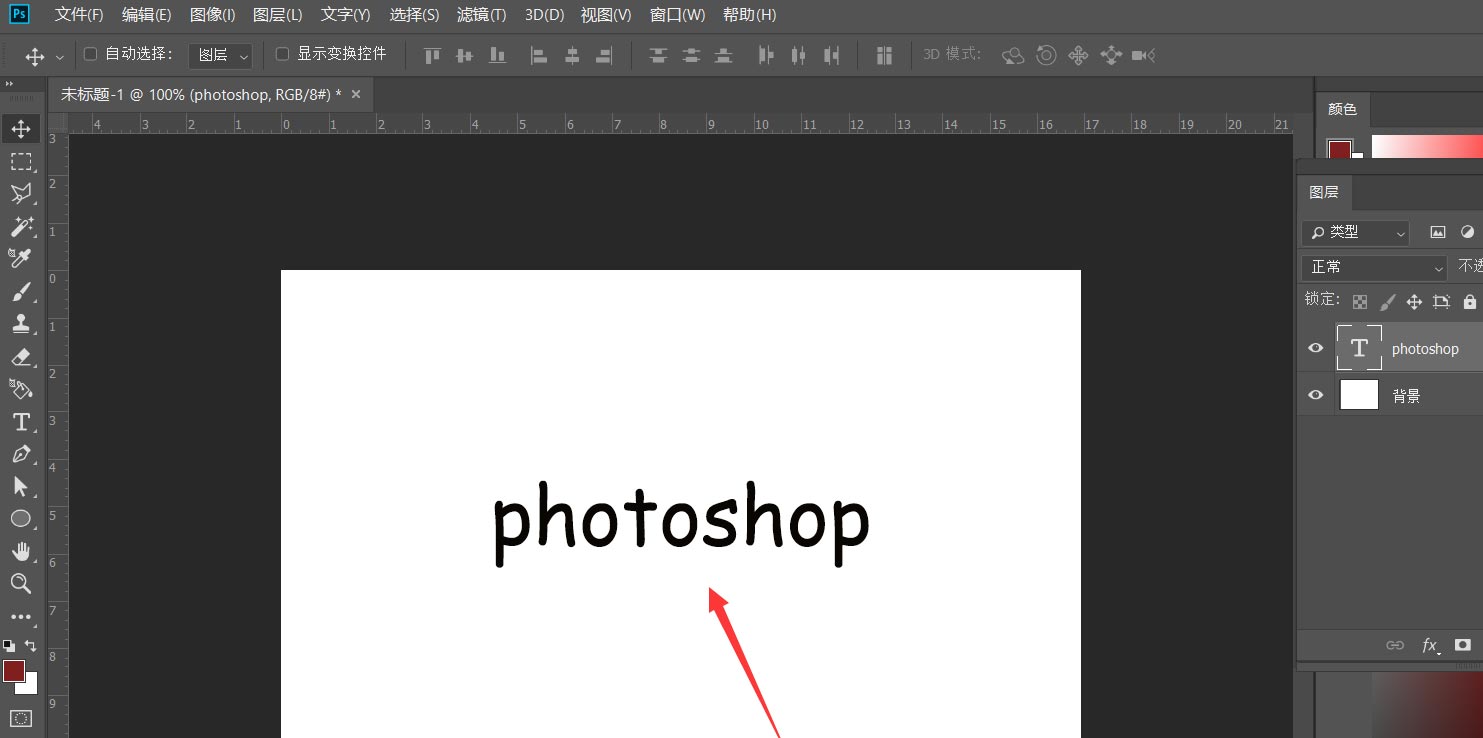
下面,我们在文字图层上右击,选择【栅格化文字】,如下图所示。
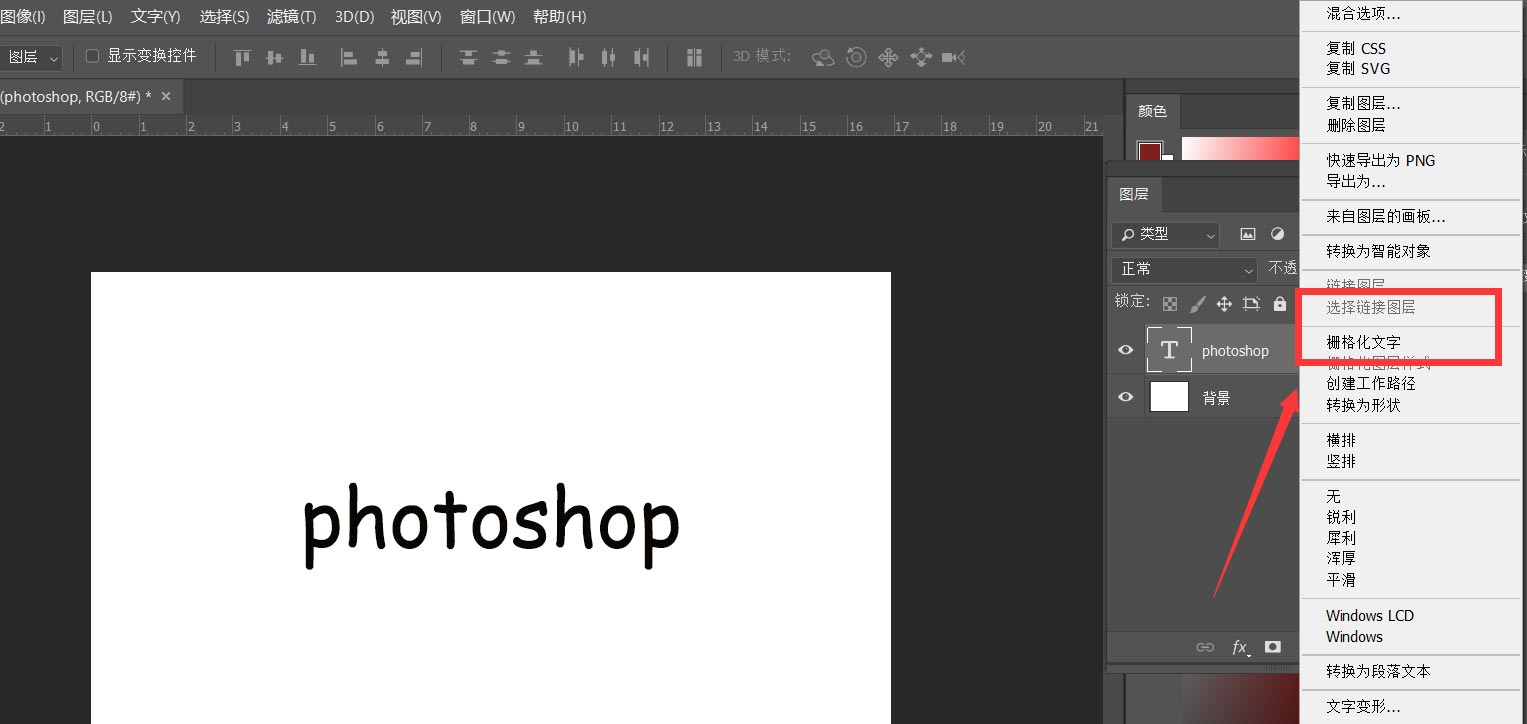
下面,我们按住ctrl键点击文字图层的缩略图,载入文字选区,然后点击菜单栏的【选择】——【修改】——【收缩】。
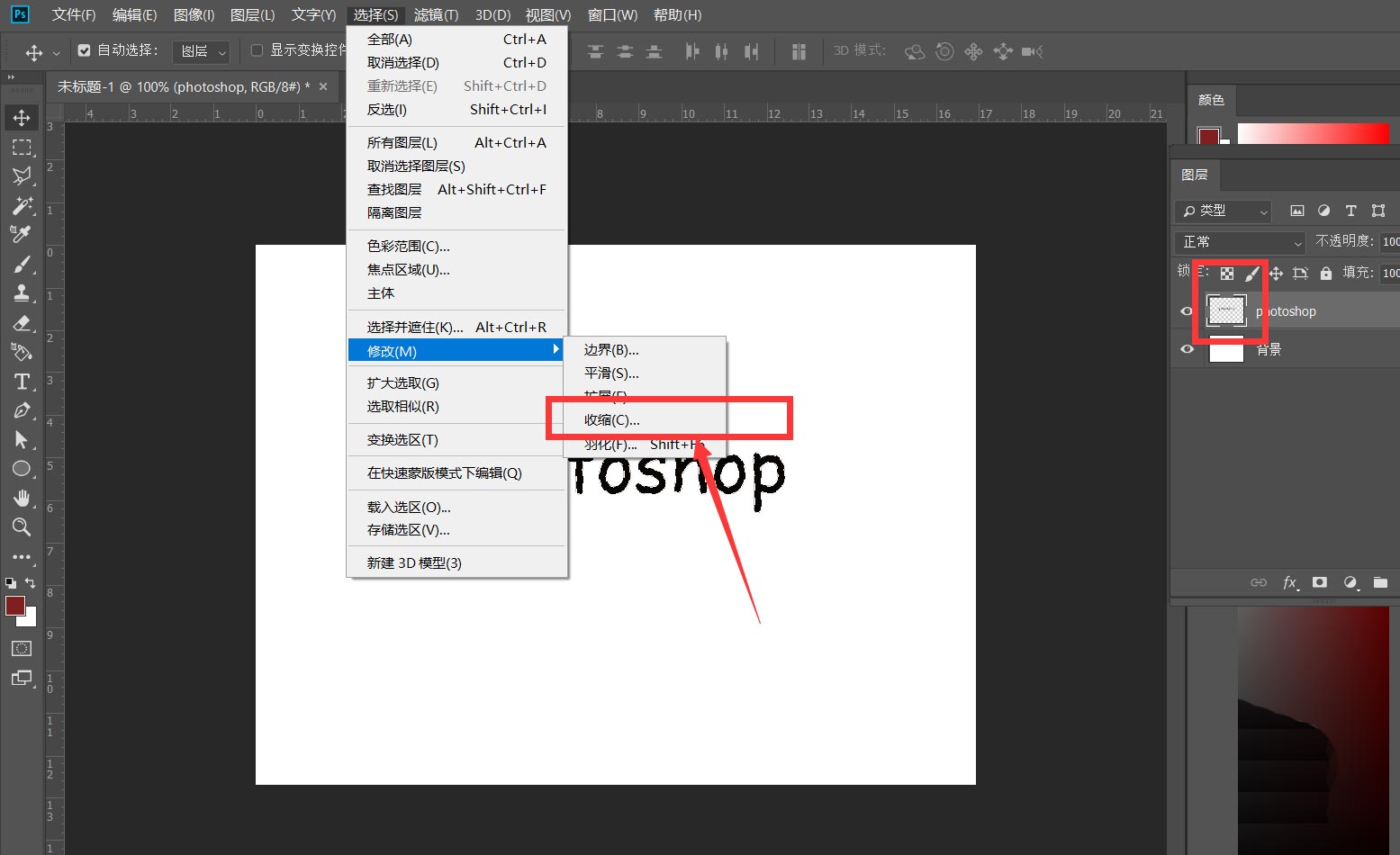
如下图所示,我们根据实际情况输入需要收缩的像素值,如果不确定的话可以先输入5看看效果。
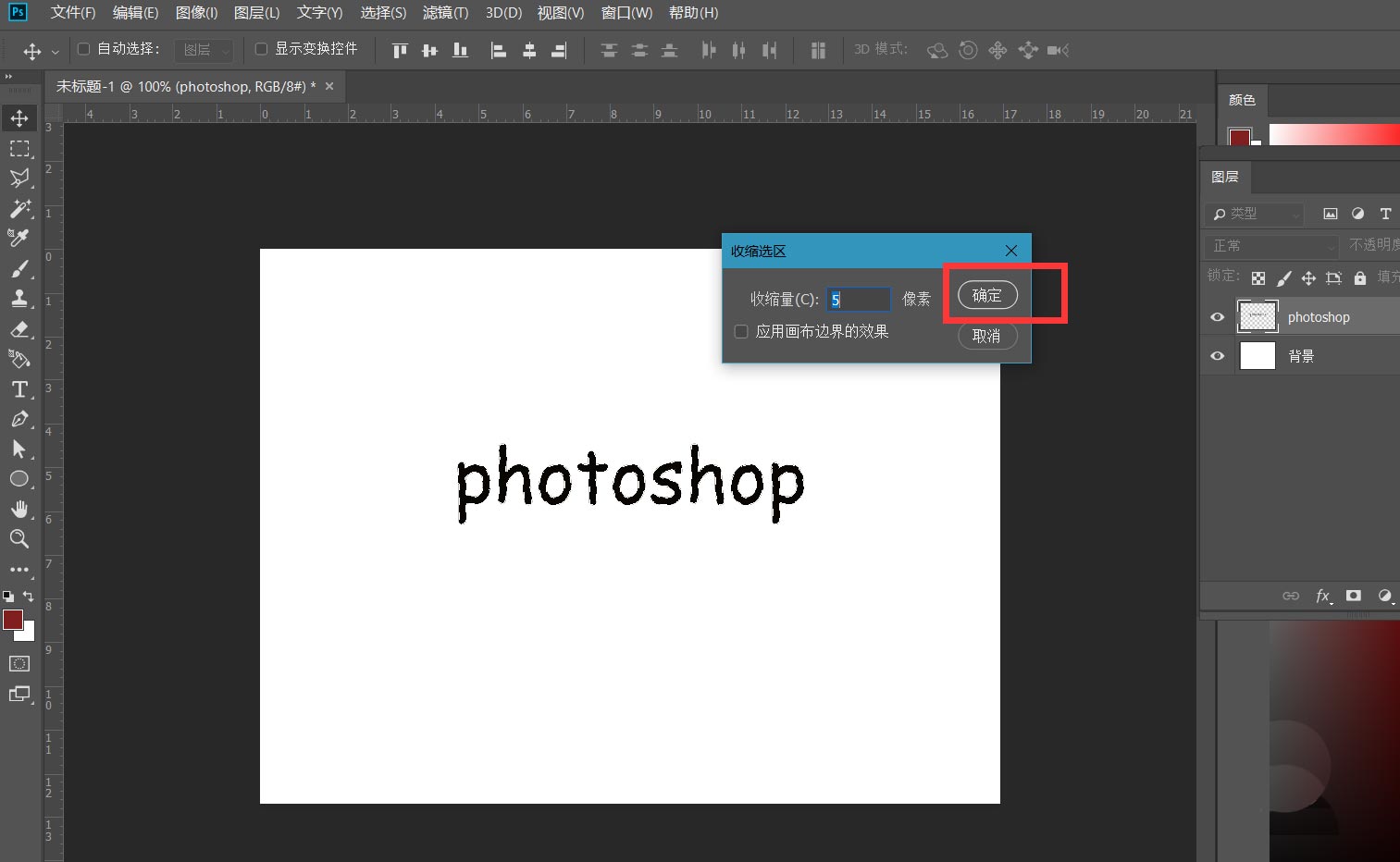
我们可以看到,选区范围已经发生了缩小,我们按delete键删除选区内容,这样,镂空文字效果就完成了。
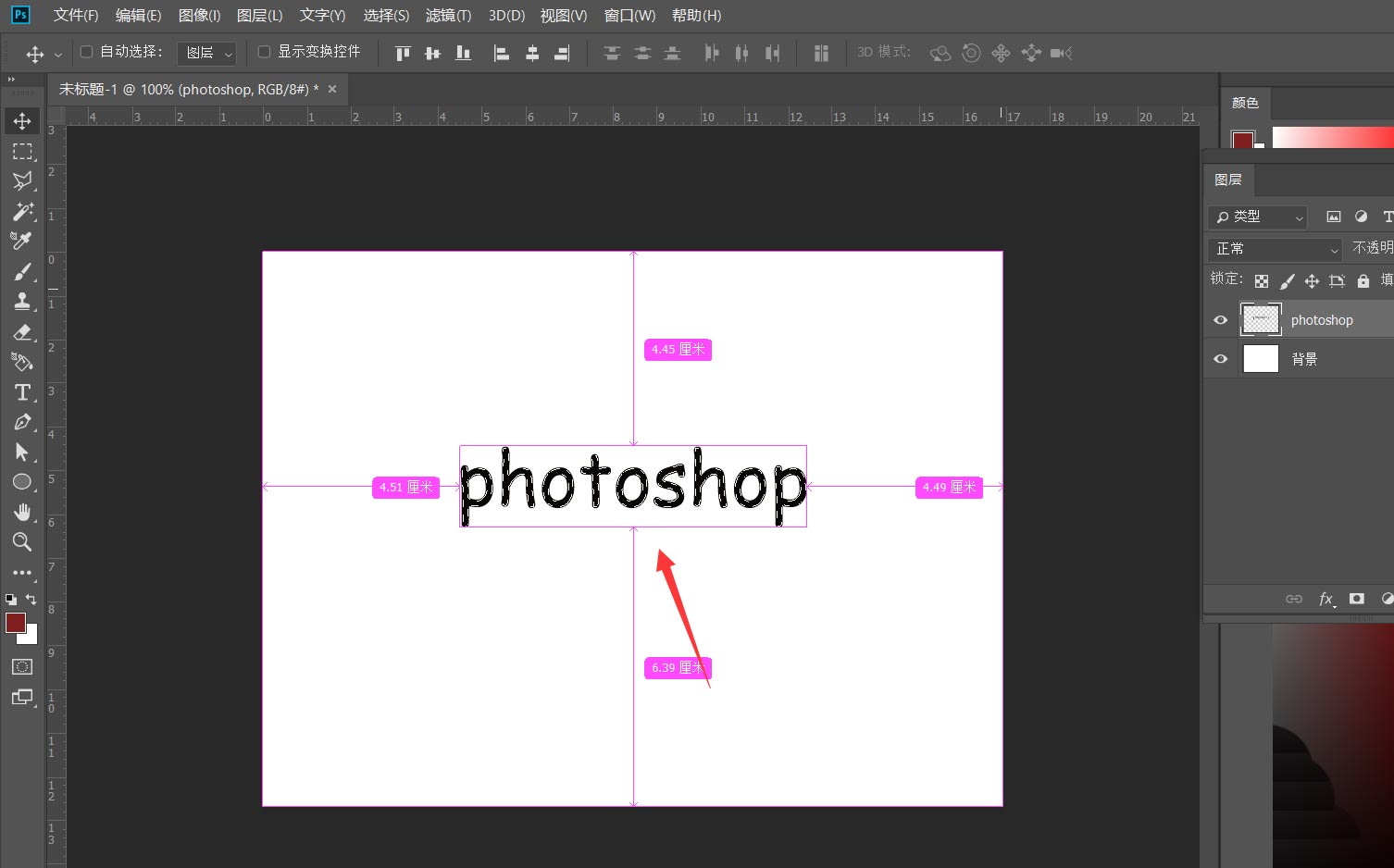
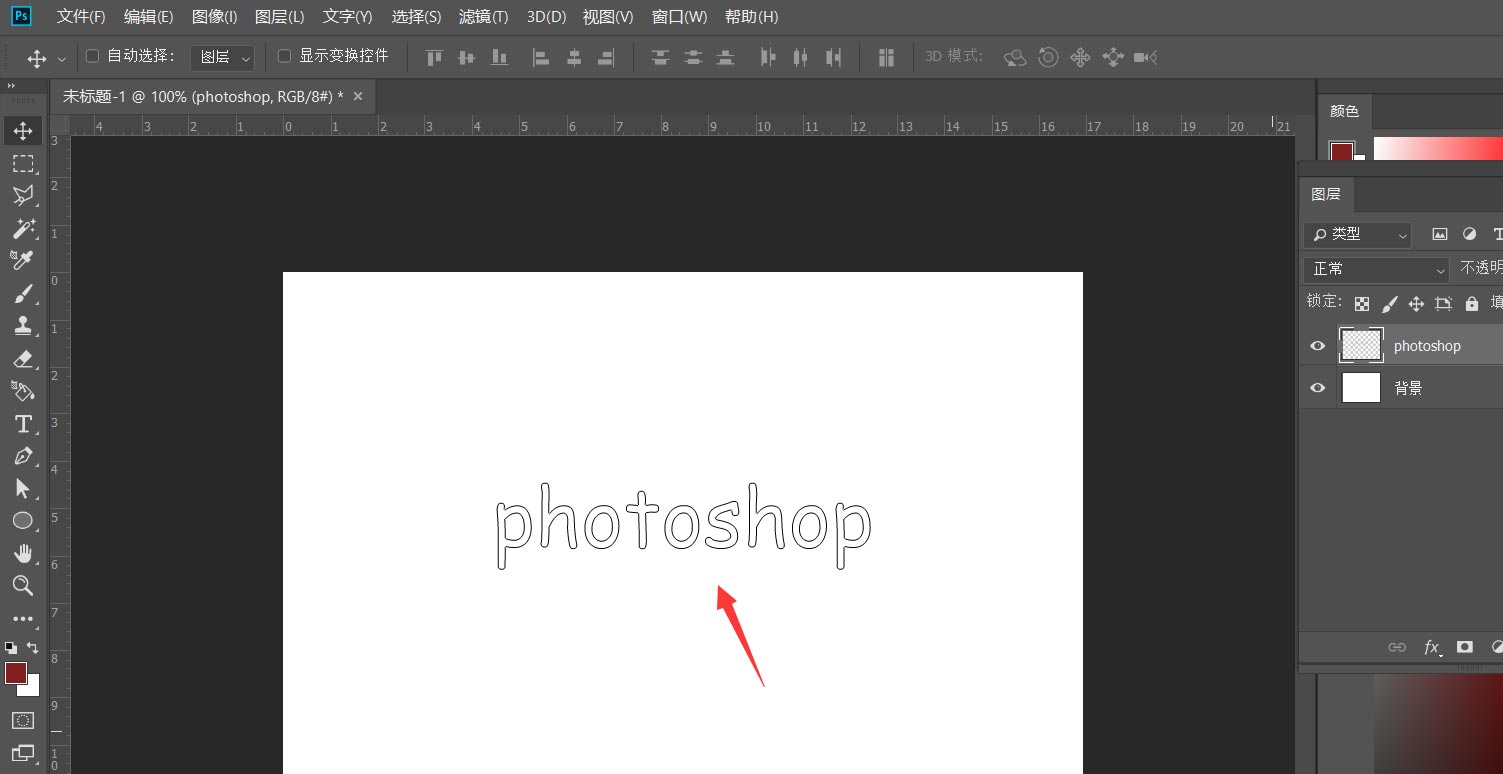
以上就是Photoshop制作镂空文字的技巧,希望大家喜欢,请继续关注PSD素材网(www.PSD.cn)。