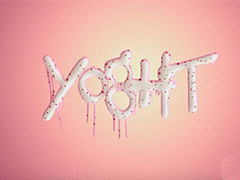Photoshop+illustrator设计气吞斗牛艺术字效果,效果如图,该怎么设计这款字体海报呢?下面我们就来看看详细的教程。

打开软件AI,将绘制好的字体形状的文件打开,源文件会给到大家,大家可以直接下载使用。
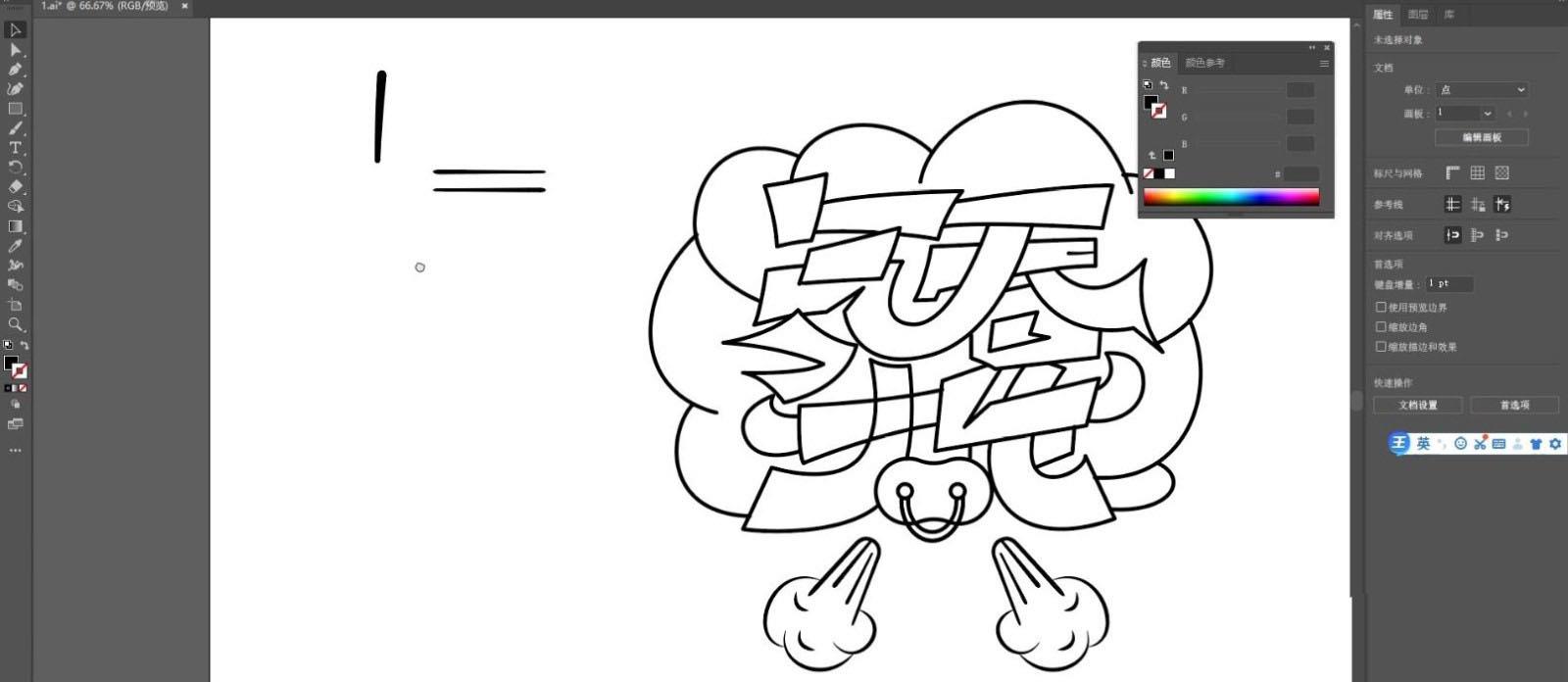
路径中有的线条是一端粗一端细的,我们可以使用【矩形工具】绘制一个矩形,调整两端的锚点,变成一端粗一端细的形状,接着调整为圆角。
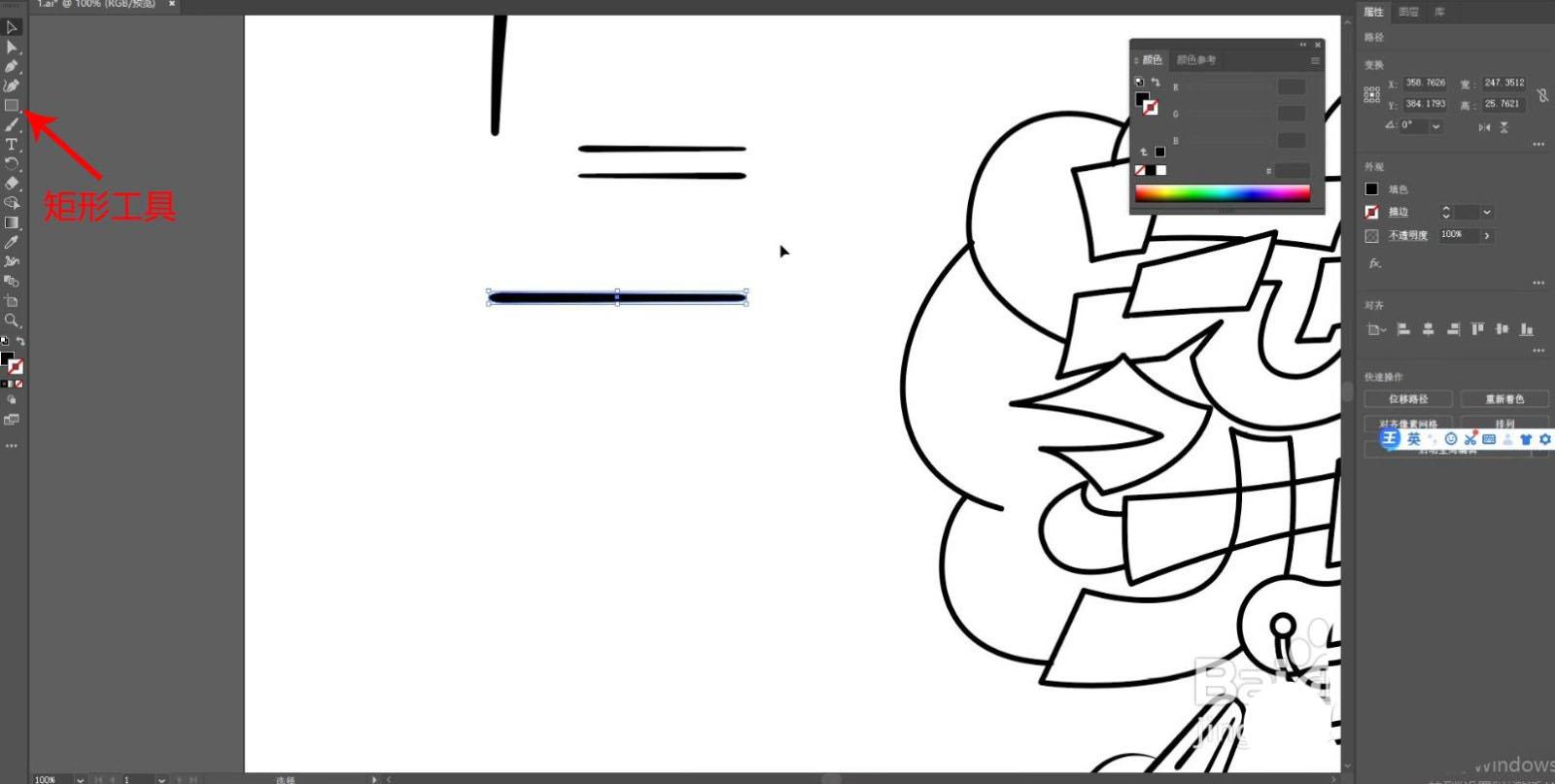
接着选中矩形按住Alt键移动复制一个,旋转180度,选中其中一个选择上面的【新建画笔】,选择艺术画笔,新建一个笔触。
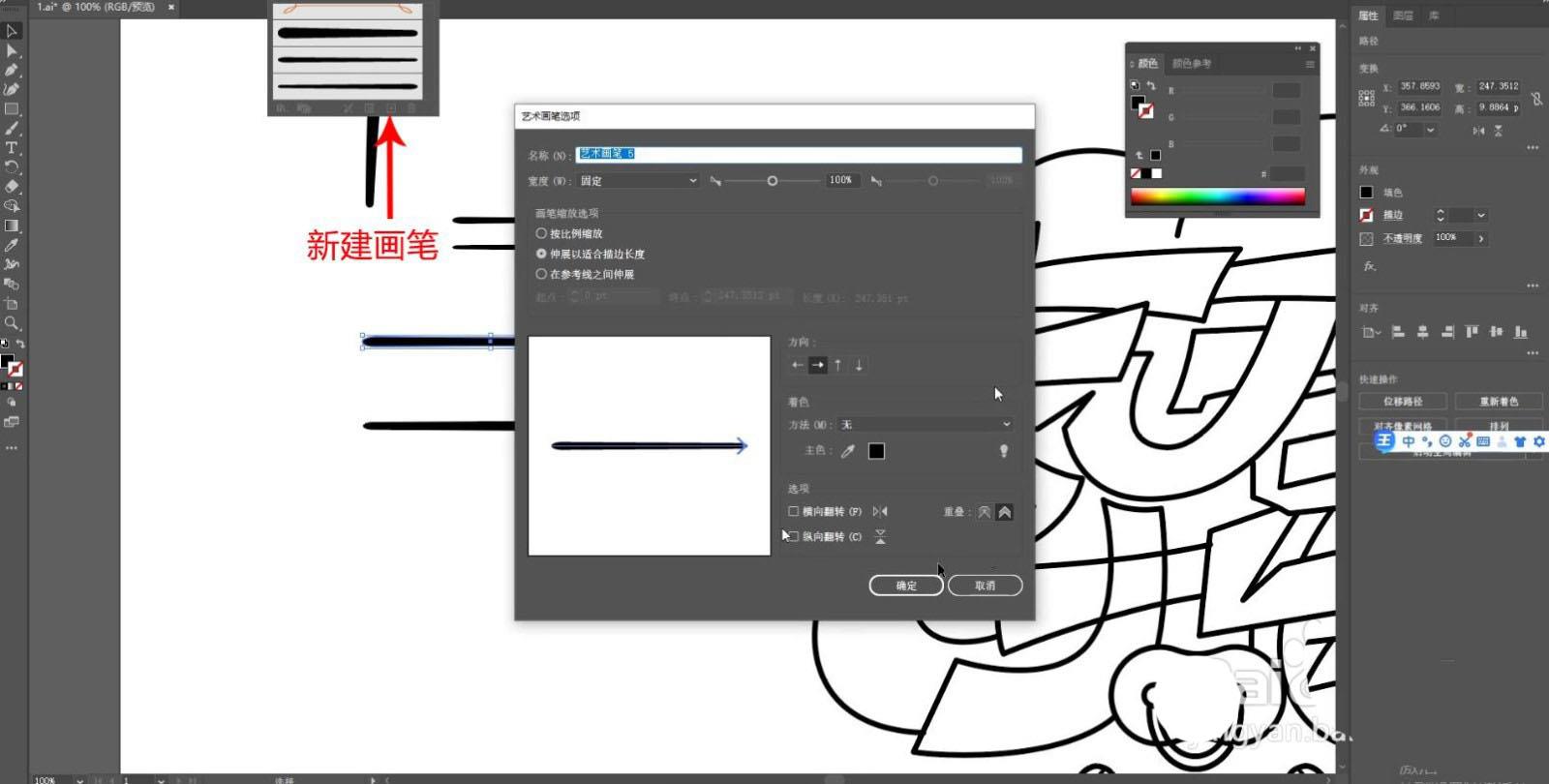
然后选择需要使用我们新建画笔的描边,选择【基本】下面已经新建好的画笔,就会对描边的线条进行修改。
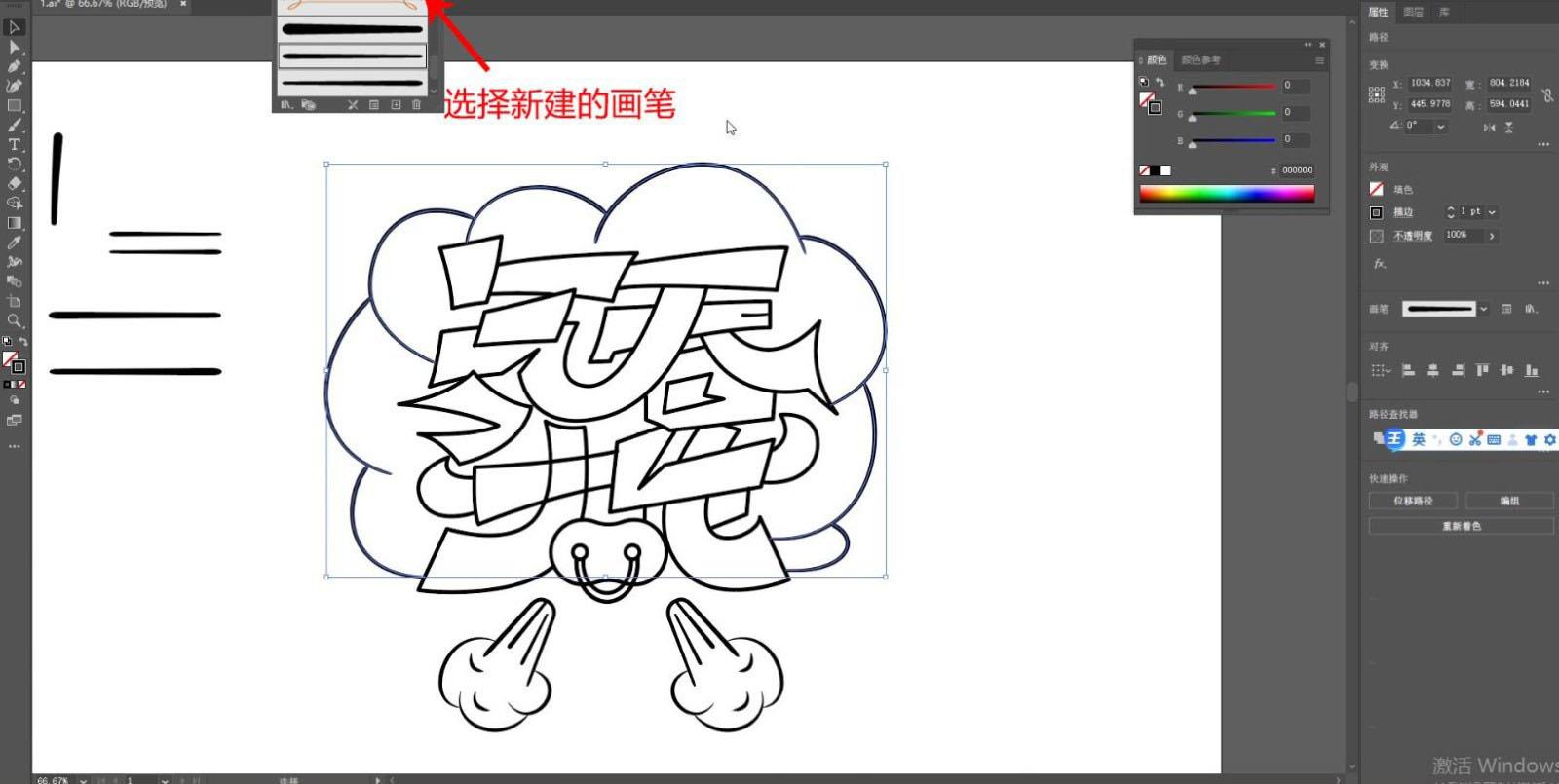
接着打开软件PS,将AI中的线稿文件【Ctrl+C】复制,回到PS中,【Ctrl+V】粘贴进来,然后调整颜色,使用【油漆桶工具】对线稿里面镂空的形状进行上色。
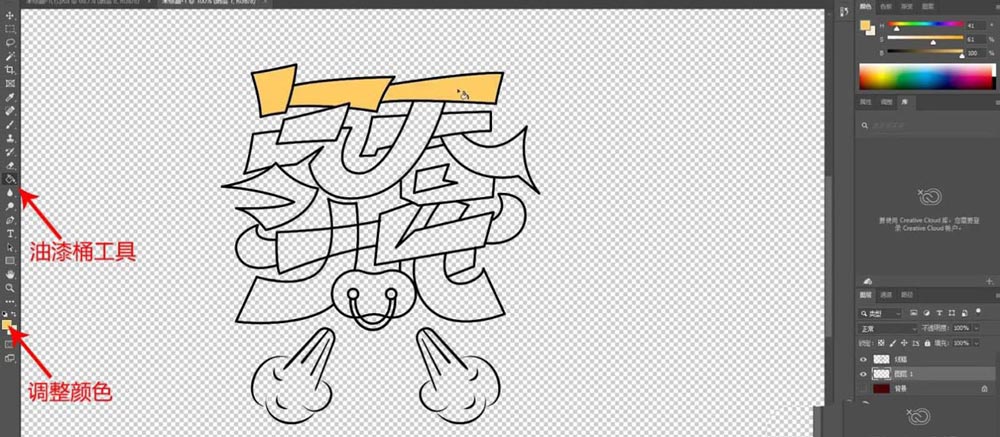
对于交叉的线条,使用【钢笔工具】绘制框选的路径,【Ctrl+Enter】建立选区,对选区中交叉的线条进行擦除,接着分别新建图层,使用【油漆桶工具】对形状里面的颜色进行填充,对于留出白边的可以选择【编辑】-【描边】,填充上描边填充白边就可以了。
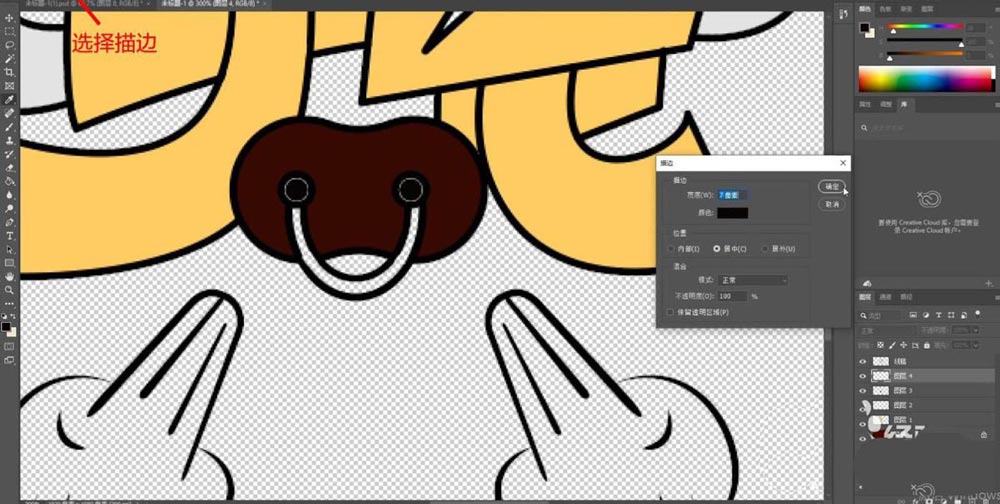
依次分别新建图层,使用【油漆桶工具】对各个部分填充上颜色,全选所有的上色图层,【Ctrl+E】合并图层。

接着新建图层,使用【画笔工具】连接上手绘板,这样笔触会有压感,使用【画笔工具】选择黑色,绘制出上面的细节纹理线条,使用【橡皮擦工具】擦除调整。
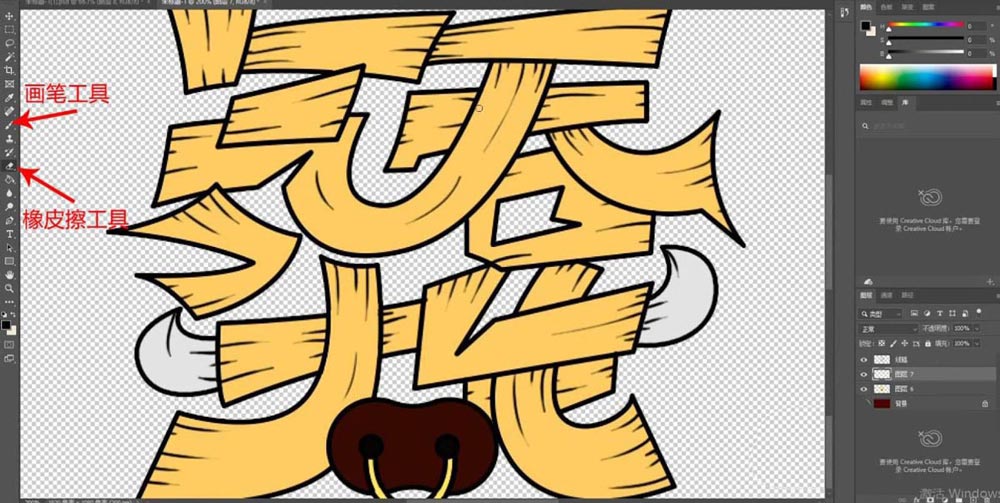
继续新建图层作为上色图层的剪切图层,使用【钢笔工具】绘制出交叉位置阴影的形状路径,【Ctrl+Enter】建立选区,调整颜色为深一点黄色,【Alt+Delete】对选区进行上色。
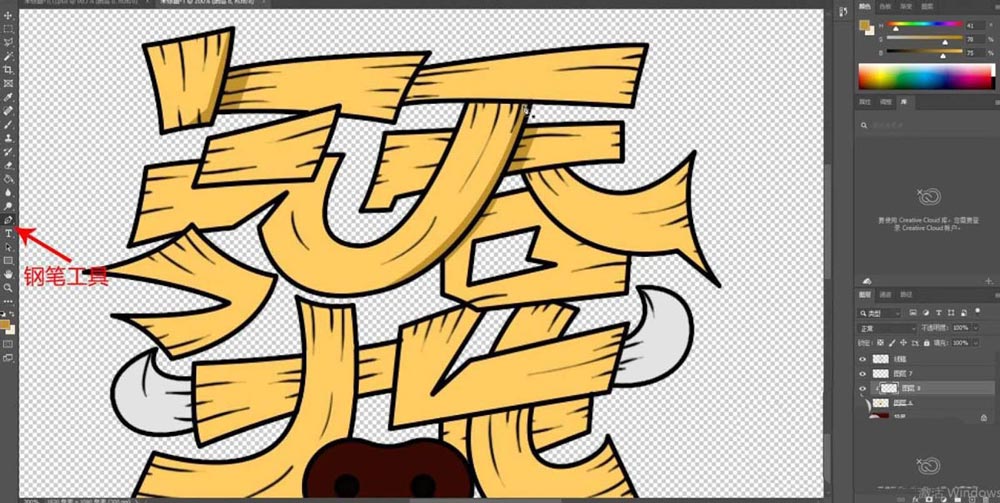
接着使用【画笔工具】对其他部分的暗部面的形状进行绘制,注意笔触的大小。
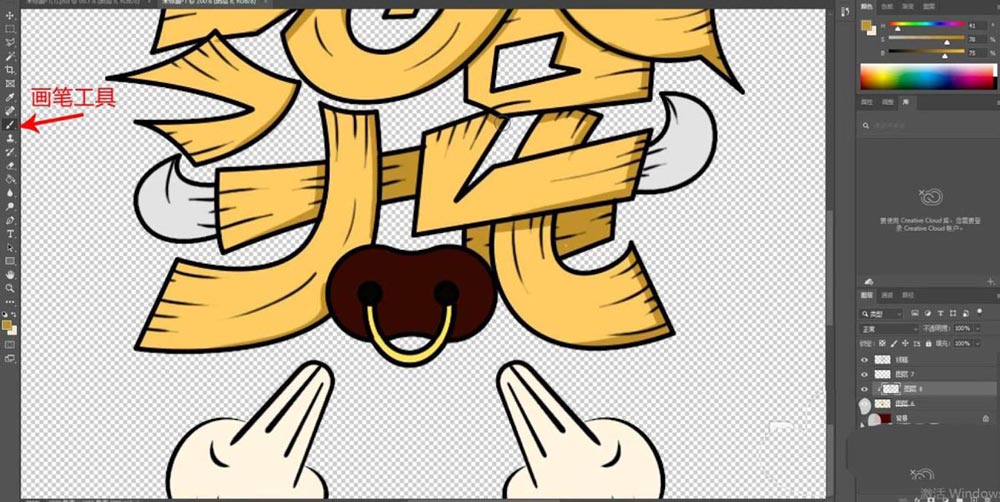
继续调整颜色,使用【画笔工具】绘制出下面和两侧形状上面暗部形状的颜色。
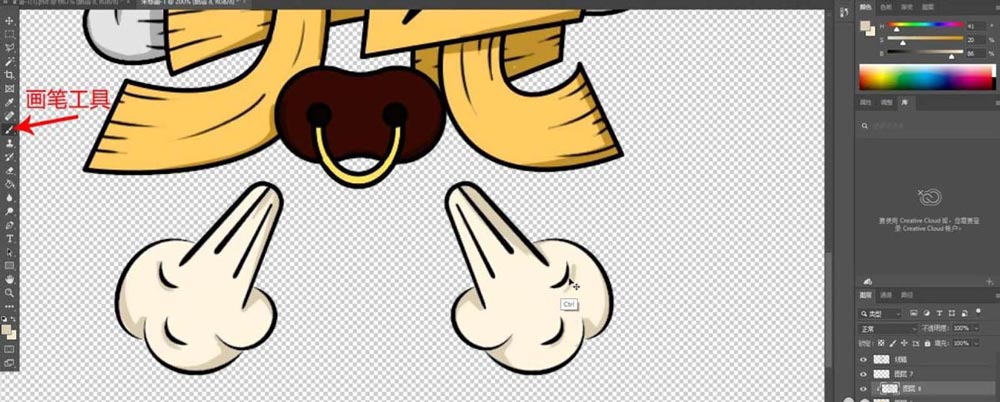
接着新建图层作为上色图层的剪切图层,使用【画笔工具】选择浅黄色,绘制出字体上面亮部的颜色。
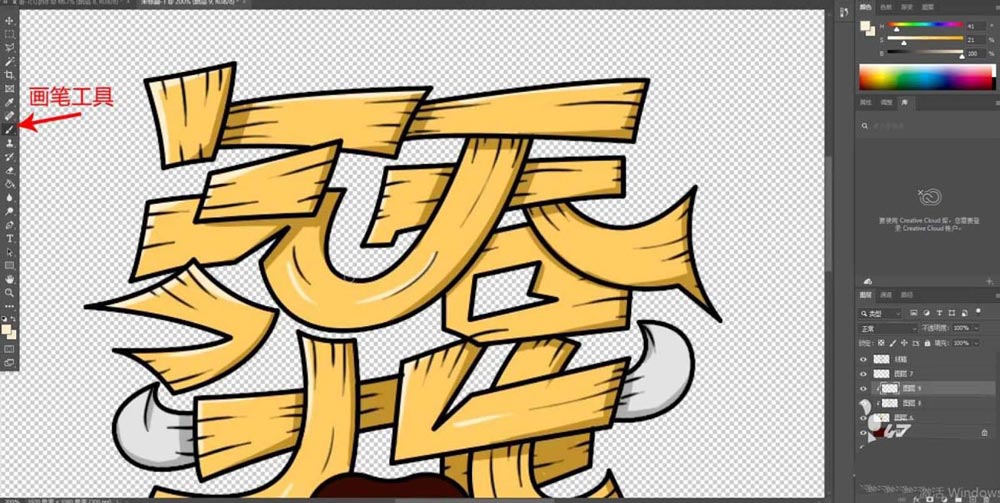
然后调整颜色,使用【画笔工具】绘制出其他颜色上面亮部的颜色,接着绘制暗部面的图层,对暗部的面在进行添加。
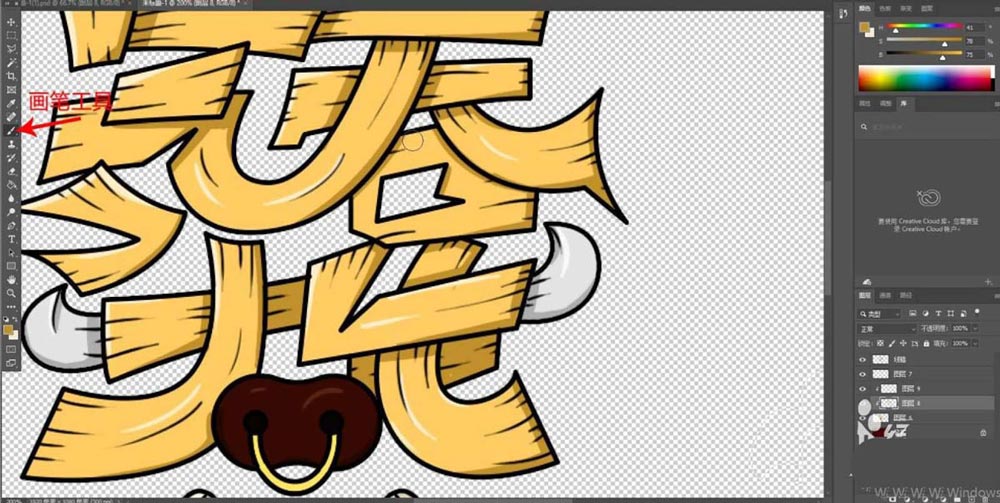
接着打开背景深红色的图层,全选上色图层,【Ctrl+J】复制一组,【Ctrl+E】合并图层,使用【钢笔工具】对文字外的形状建立选区删除。

然后双击图层,勾选【颜色叠加】,给图层添加上黑色的颜色叠加的图层样式,接着右键选择【栅格化图层样式】。
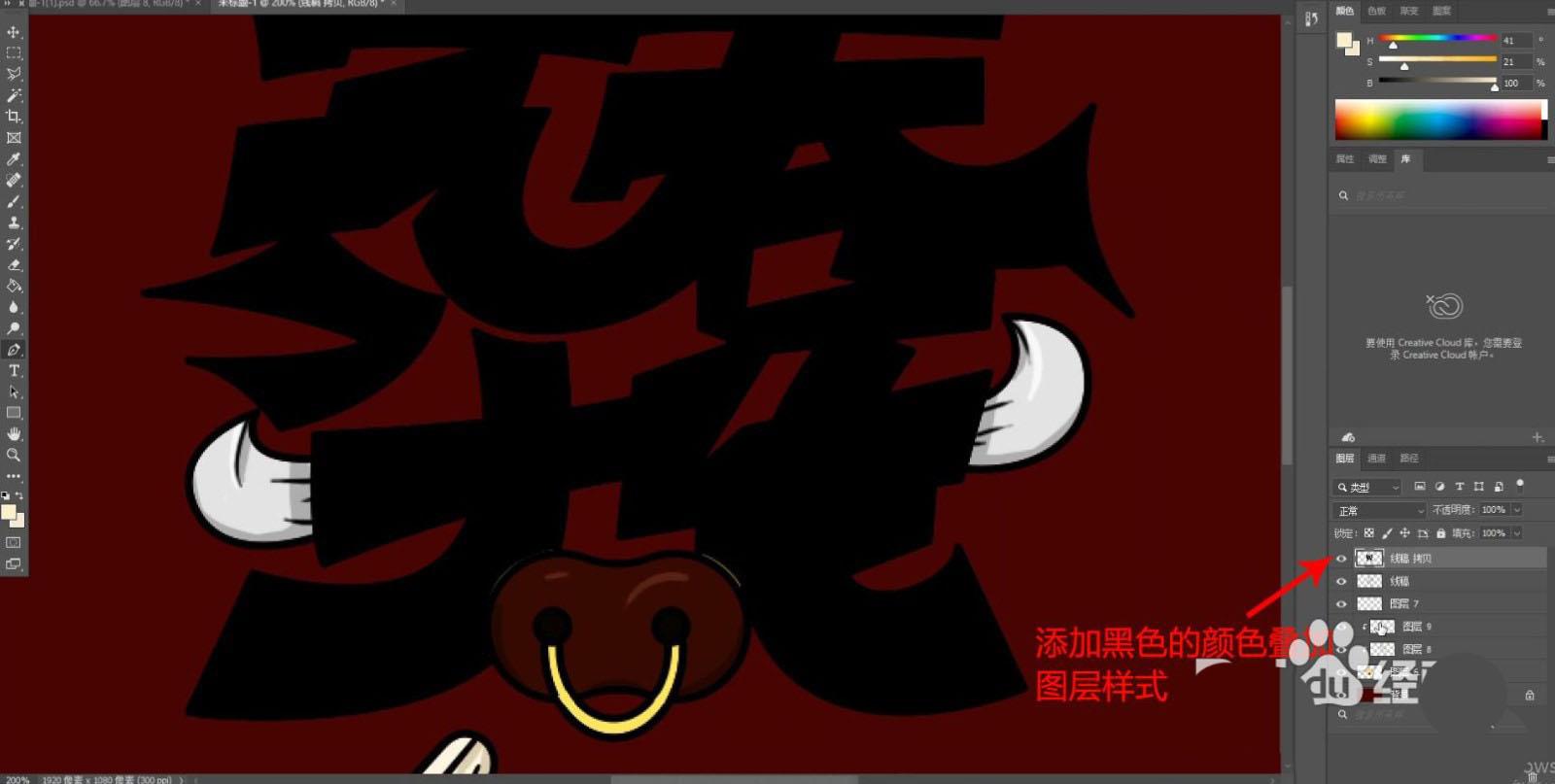
按住【Ctrl】键点击黑色文字的图层,对其建立选区,按住【Alt】键将选区下移,依次复制多个黑色,增加文字的厚度。

接着双击黑色文字的图层,给图层添加上【投影】的图层样式,接着复制AI中背景的轮廓线条,将其粘贴在PS中,调整图层顺序。

继续新建图层,使用【油漆桶工具】调整颜色,对背景的轮廓进行上色,接着新建图层,使用【画笔工具】选择背景的颜色,对字体的阴影进行绘制。

接着新建图层,调整颜色为黄色,【Alt+Delete】填充整个图层,图层模式选择【正片叠底】,降低图层的【填充】。
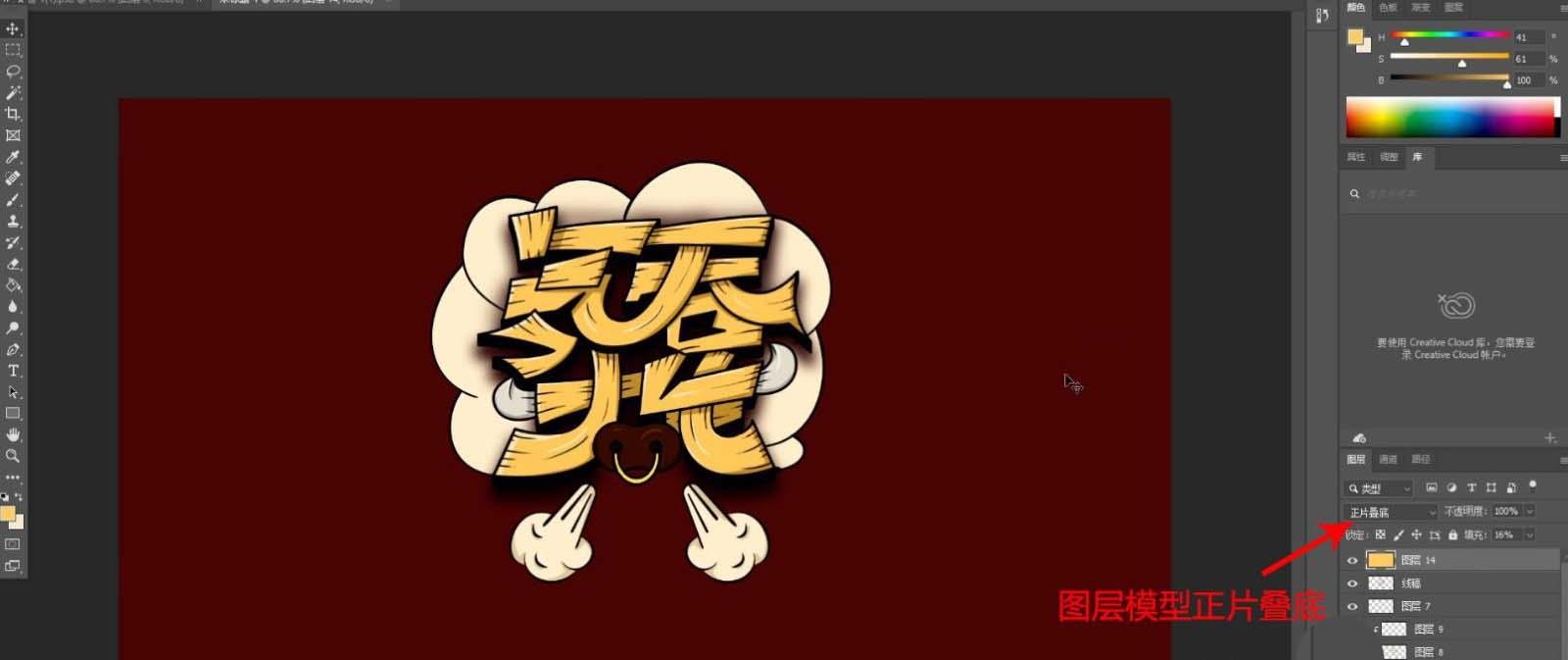
然后全选所有的图层,【Ctrl+E】合并图层,选择【滤镜】-【Camera Raw】,对画面的颜色进行调整。

最终效果如图所示

以上就是Photoshop+illustrator设计气吞斗牛艺术字效果,希望大家喜欢,请继续关注PSD素材网(www.PSD.cn)。