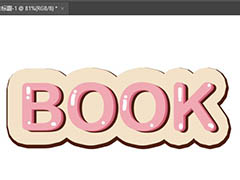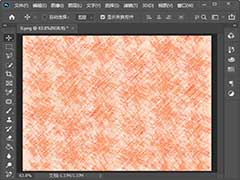罗斯是一名自由平面设计师,喜欢在Photoshop中创建各种不同的东西。在网络上,她主要创建文字效果,并通过在各种网站上发布的书面教程分享如何创建文字效果。
本PS教程将向您展示如何使用Photoshop的图层样式,滤镜和调整来创建时尚的花边文字效果。让我们开始吧!

1.如何定义模式
步骤1
打开Realistic Textile Backgrounds 5包装中的71.jpg图像。转到图像>图像大小,将宽度值更改为1170,然后单击确定。
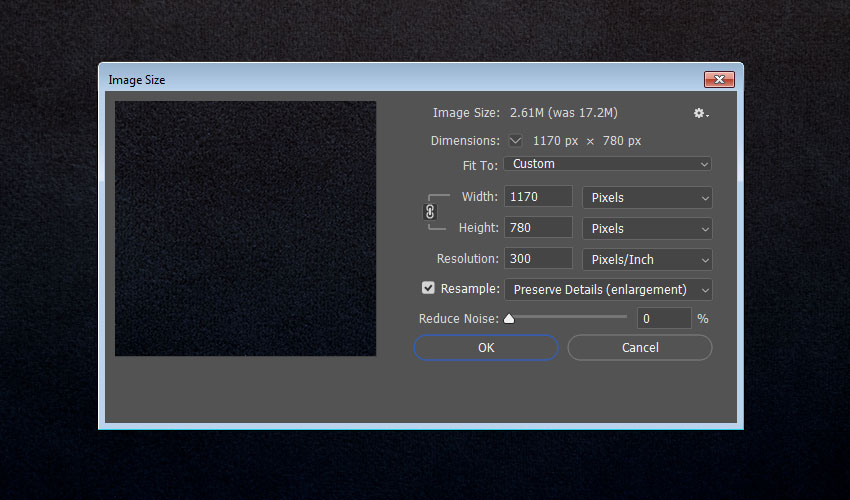
第2步
转到编辑>定义模式,然后单击确定。
对其余模式图像执行此操作,将它们添加到模式预设中。
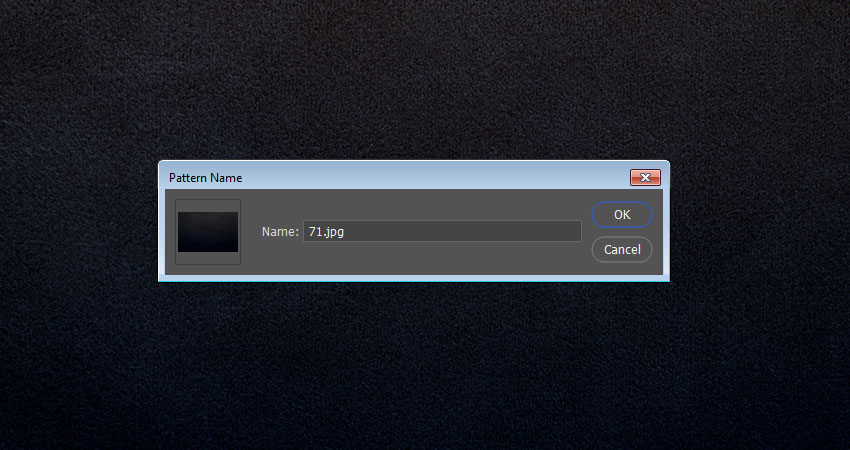
2.如何创建背景和文字形状图层
步骤1
创建一个新的1000 x 1000 px文档。单击图层面板底部的创建新的填充或调整图层图标,选择纯色,然后使用颜色。 #d6dbdb
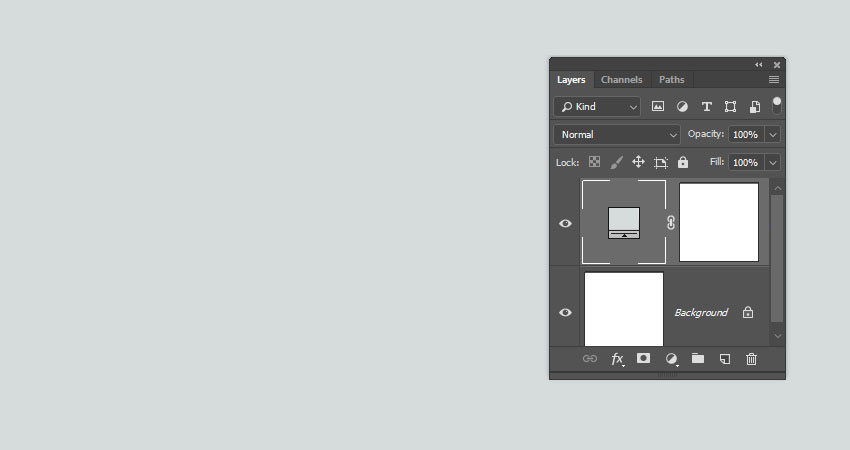
第2步
使用字体下一个字体创建文本。将大小设置为550磅,并将跟踪设置为50。
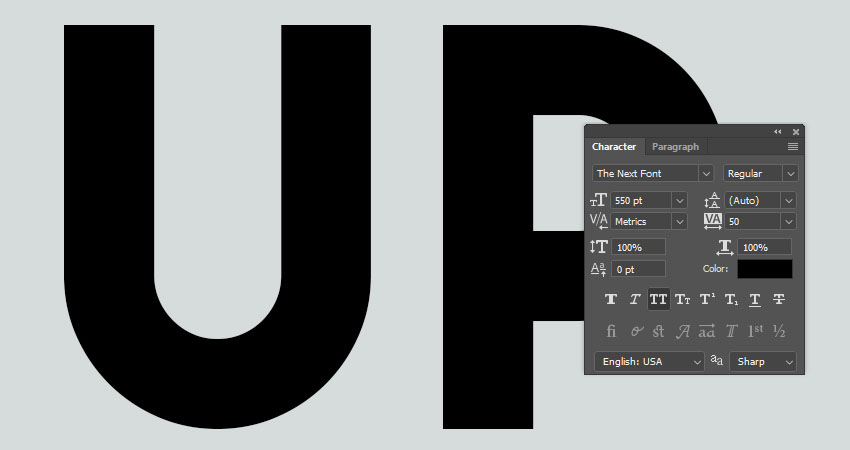
第3步
复制文本图层并隐藏它,然后右键单击该复制以选择“ 转换为形状”。
将形状图层重命名为文字形状。
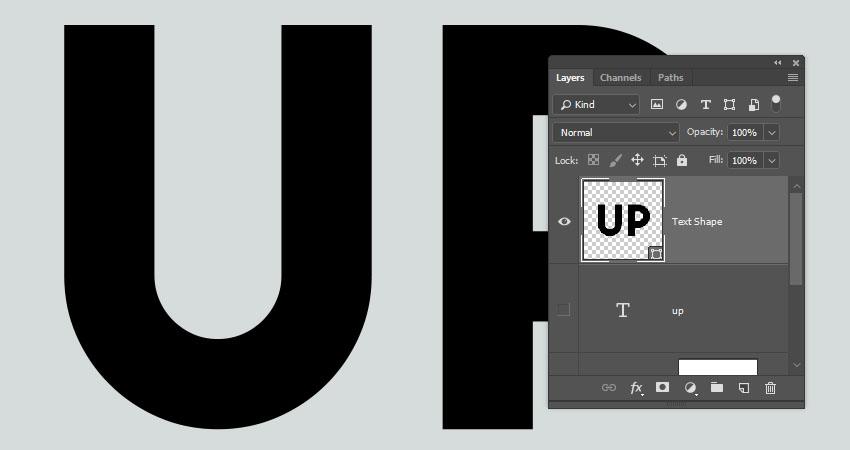
步骤4
复制文字形状图层3次并隐藏它。
重新命名复制层从上到下 填充,外部描边和描边。
请记住,您可以在教程期间打开和关闭这些图层的可见性,以更好地了解您对每个图层进行的操作。
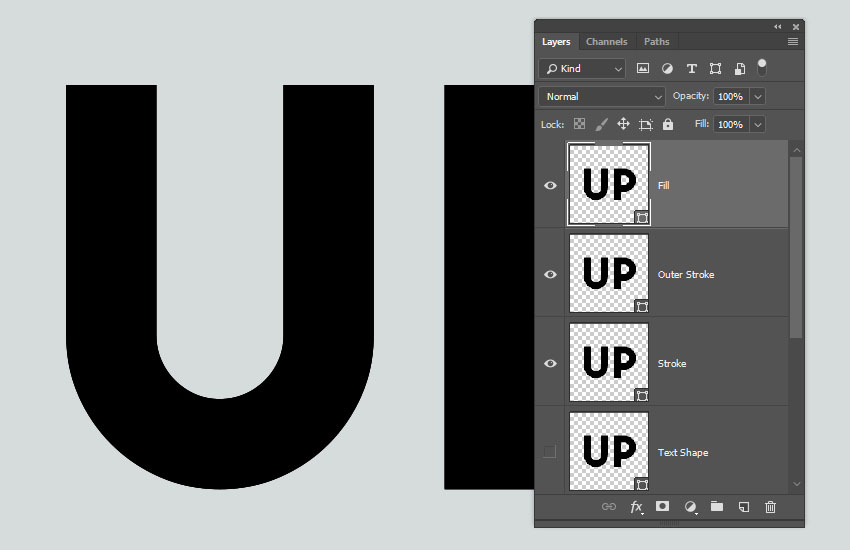
第5步
对于“ 描边”和“ 外划线”图层,选择每个图层,然后选取直接选择工具(A)以在选项栏中调整其形状属性。
将填充更改为无,将笔触颜色更改为任何明亮的颜色,并将大小更改为35。然后单击设置形状笔触类型图标将“ 对齐到中心”和“ 角落到圆形”。
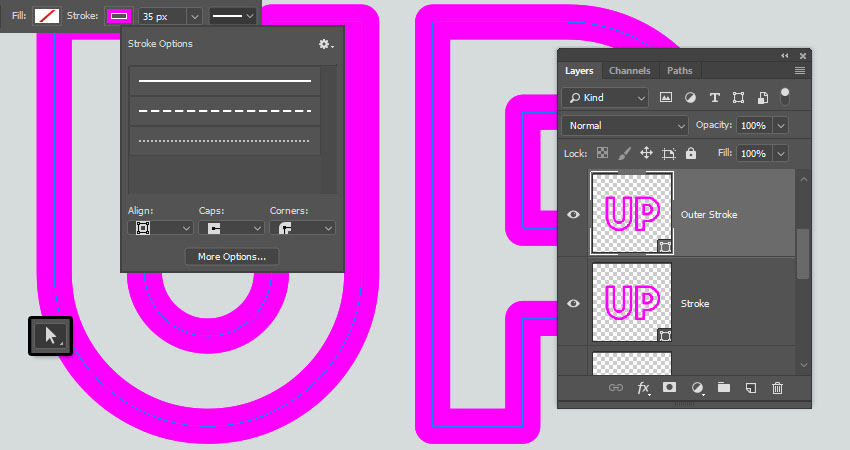
3.如何设置描边层的样式
双击 “ 描边”图层以应用以下图层样式:
步骤1
添加一个斜角和浮雕与这些设置:
大小: 0 取消选中Use Global Light框角度: 40 海拔: 48 检查Anti-aliased框突出显示模式:叠加 不透明度: 60% 阴影模式:线性刻录 不透明度: 35%
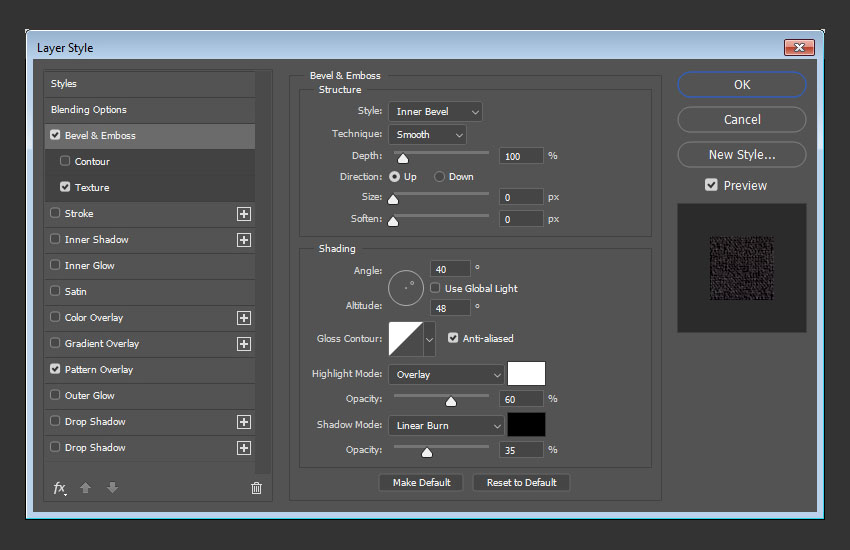
第2步
使用以下设置添加纹理:
图案:粗布规模: 100%深度: 1000%选中反转框
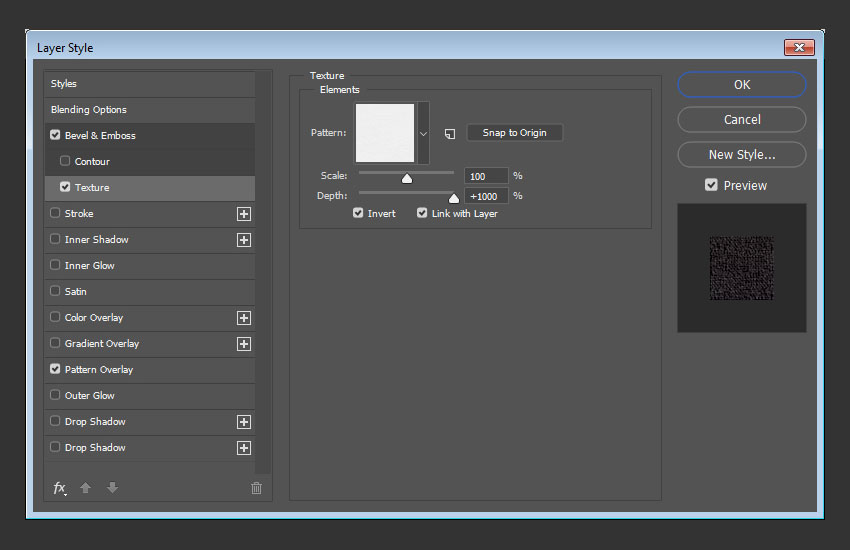
第3步
使用以下设置添加图案叠加:
图案: 71.jpg
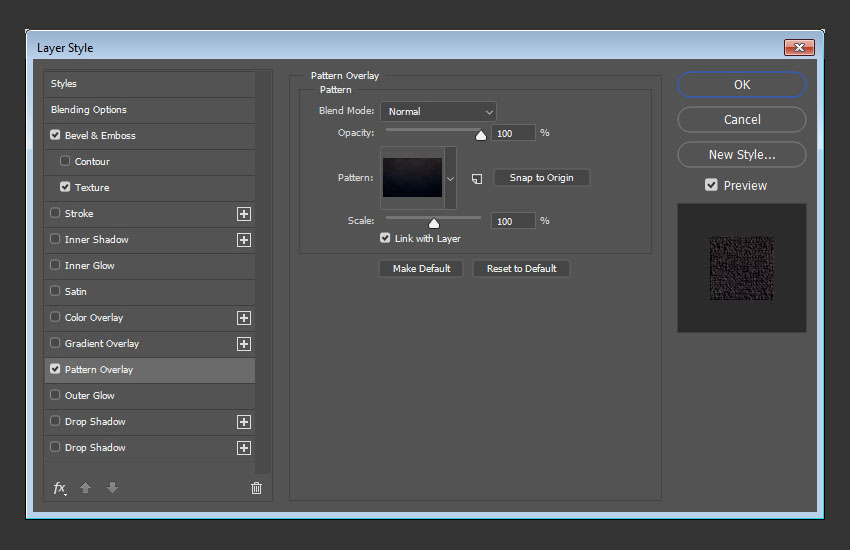
步骤4
将“ 描边”图层的填充值更改为0。
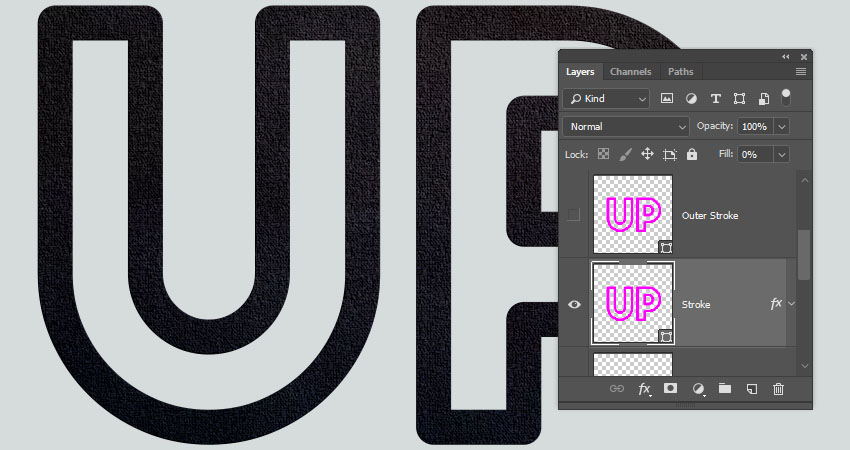
4.如何风格的外行程层
双击 “ 外划线”图层以应用以下图层样式:
步骤1
添加一个斜角和浮雕与这些设置:
风格:描边浮雕大小: 29 检查Anti-aliased框突出显示模式:柔光 不透明度: 35% 阴影模式:线性刻录 不透明度: 35%
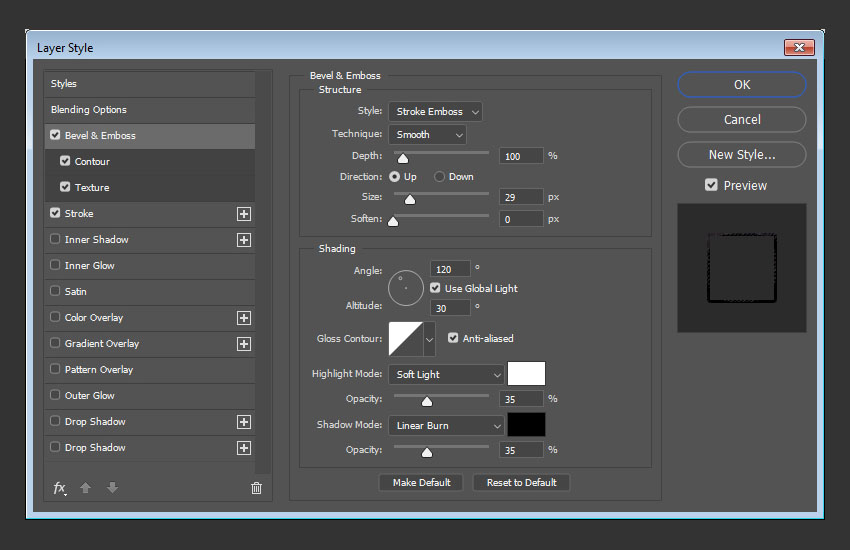
第2步
添加一个轮廓与这些设置:
轮廓:海湾 - 深检查Anti-aliased框。
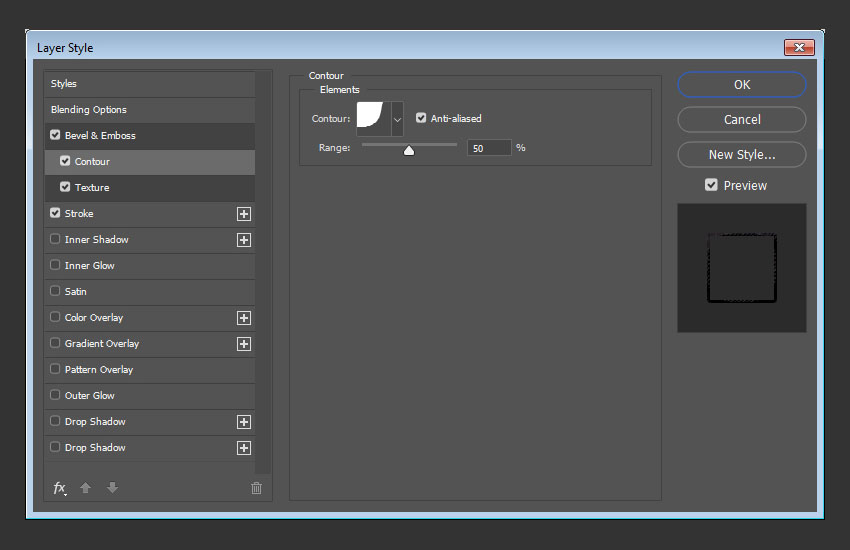
第3步
使用以下设置添加纹理:
模式: Project Papper 选中反转框
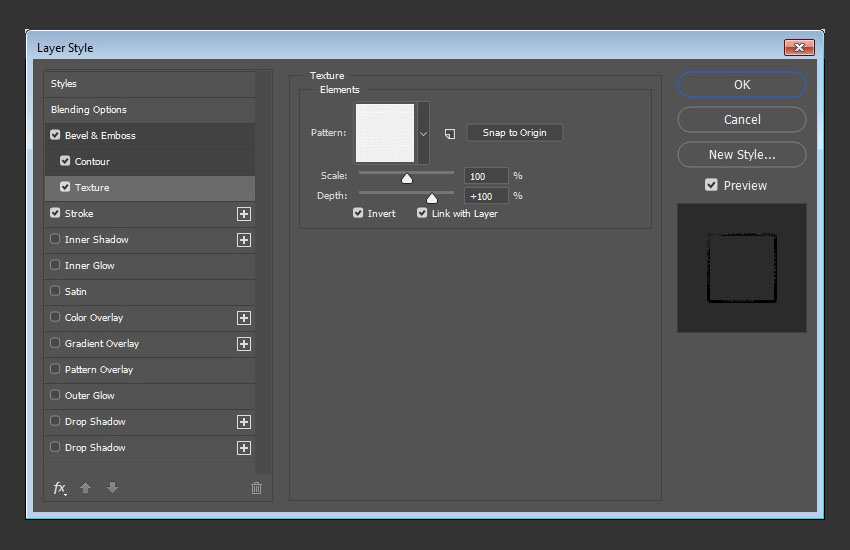
步骤4
使用这些设置添加笔触:
大小: 3 职位:外面填充类型:模式图案: 71.jpg
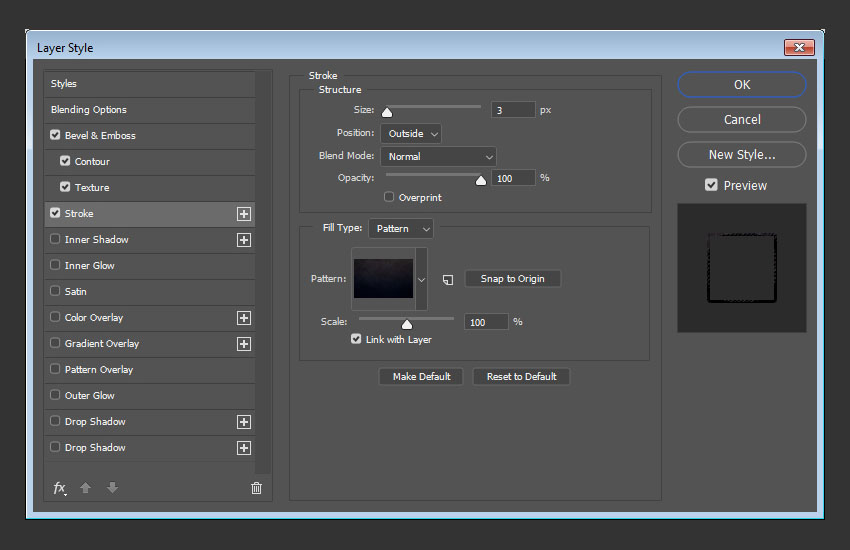
第5步
将外行程图层的填充值更改为0。
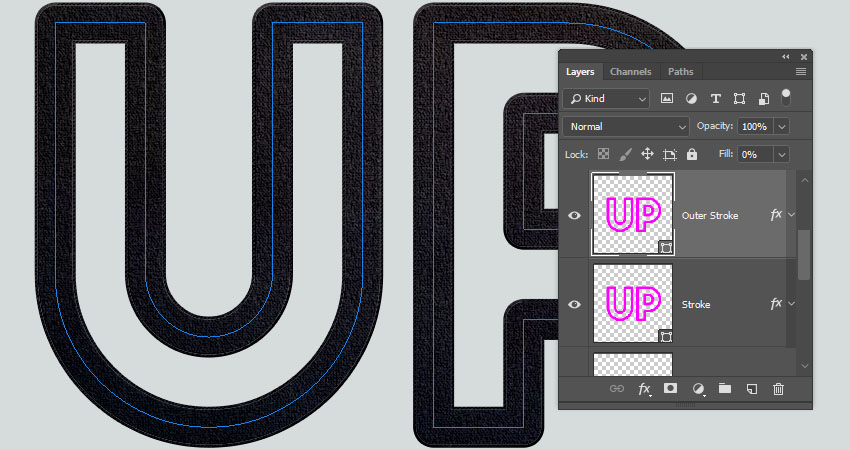
5.如何设置文字形状图层的样式
使文本形状图层可见,然后双击它以应用以下图层样式:
步骤1
使用以下设置添加图案叠加:
图案:人体皮肤规模: 50%
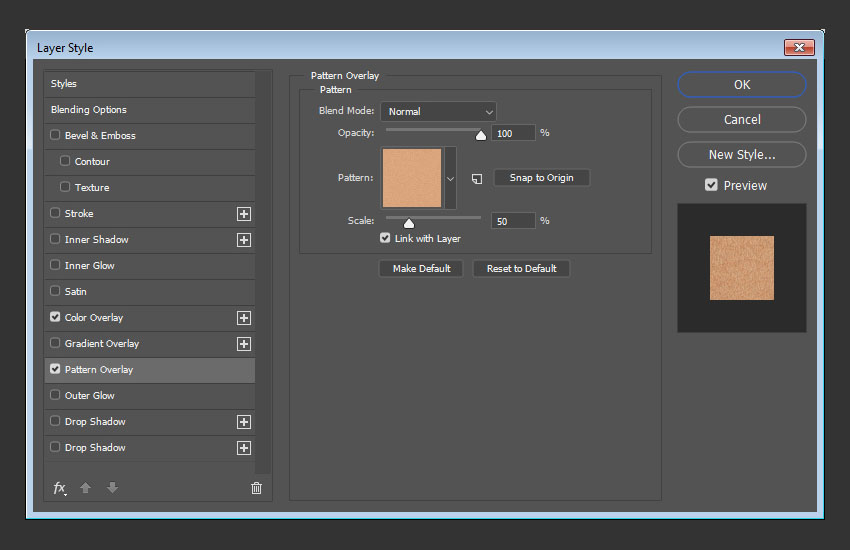
第2步
使用这些设置添加颜色叠加层:
颜色: #edece9 混合模式:相乘
根据你想要的结果,你可以使用任何其他颜色。
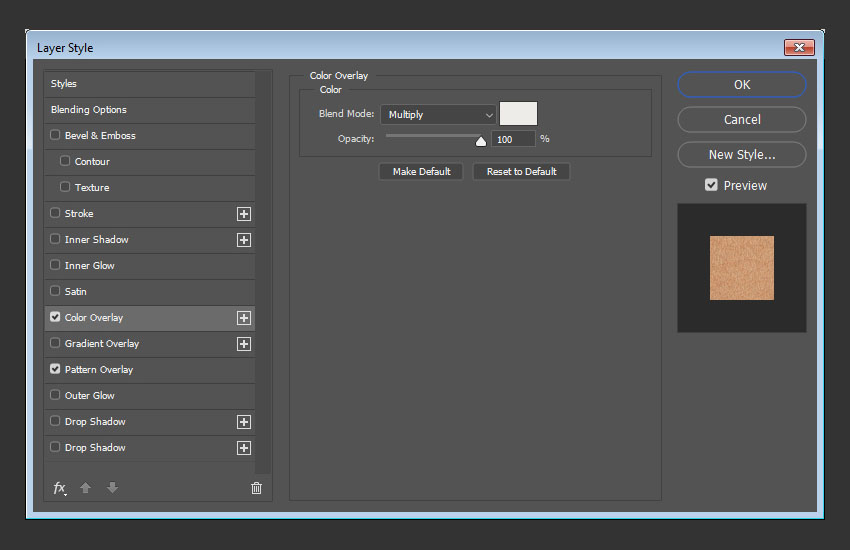
这将设置文字形状图层的样式。
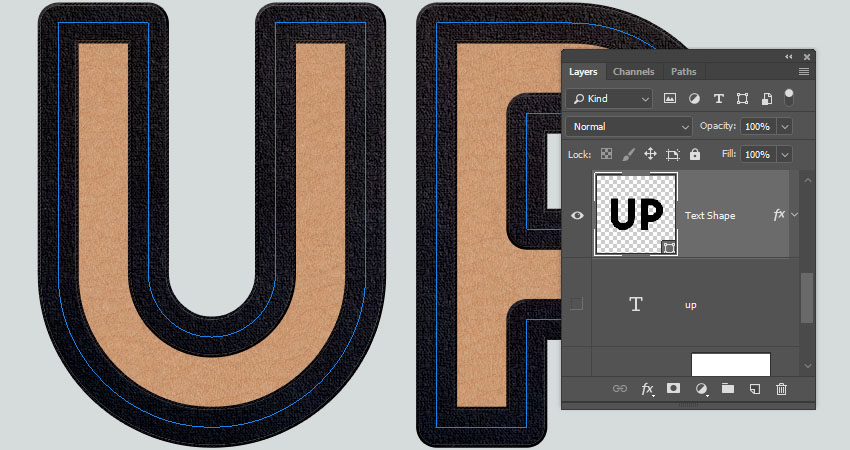
6.如何创建和样式鸡眼
步骤1
选择椭圆工具并在您想要放置第一个小孔的位置创建一个30 x 30像素圆。
然后,按下并按住该选项键,并创建一个更小的17×17像素,你已经减去它,并让主孔形状的一个内循环。
如果需要,您可以使用路径选择工具分别选择较小的圆圈并将其移动到较大的圆圈内。
右键单击形状图层,然后选择“ 转换为智能对象”。
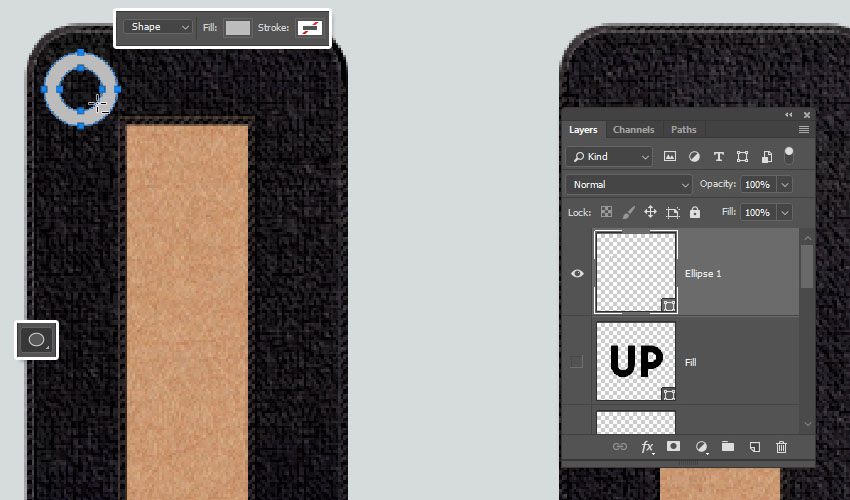
双击小孔形状图层以应用以下图层样式:
第2步
添加一个斜角和浮雕与这些设置:
大小: 7 取消选中Use Global Light框角度: 40 海拔: 48 检查Anti-aliased框突出显示模式:线性光源 不透明度: 60% 阴影模式:线性刻录 不透明度: 35%
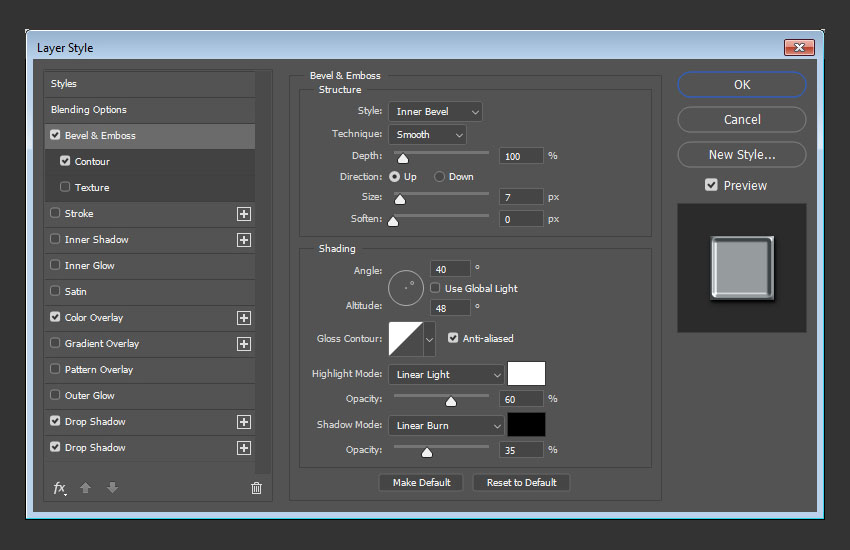
第3步
添加一个轮廓与这些设置:
轮廓:锥体检查Anti-aliased框。
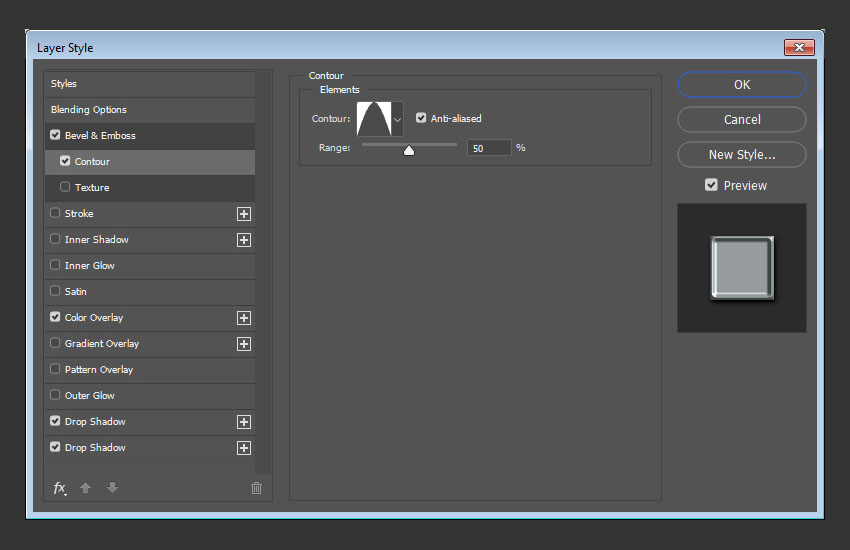
步骤4
使用这些设置添加颜色叠加层:
颜色: #969c9d
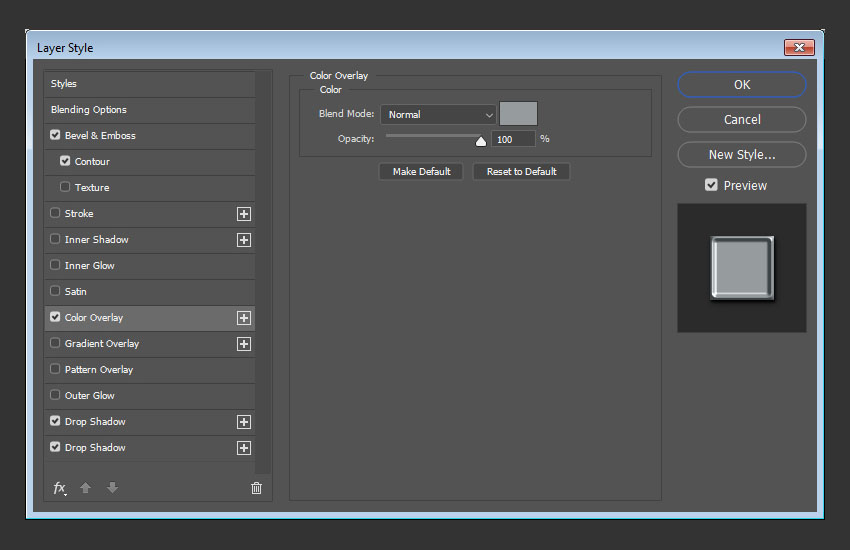
第5步
添加阴影与这些设置:
不透明度: 100%距离: 2 大小: 3
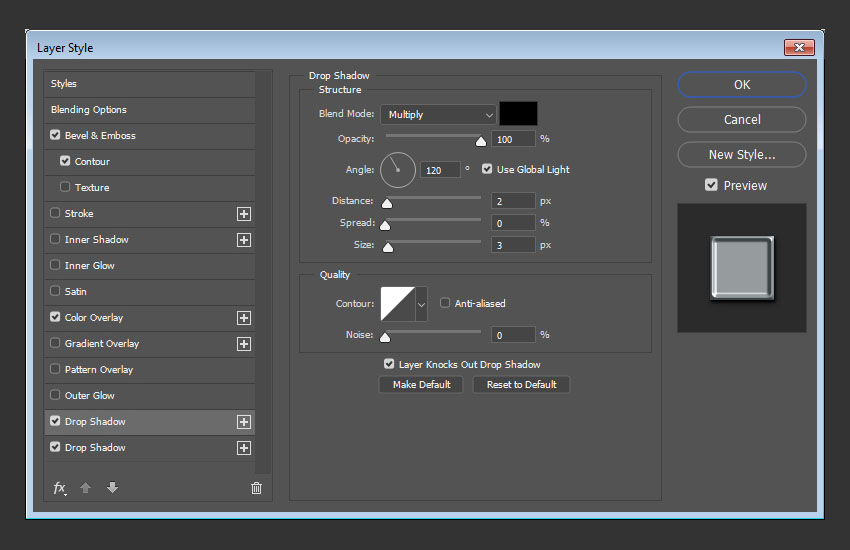
第6步
使用以下设置添加另一个阴影效果实例:
不透明度: 60%距离: 3 大小: 7
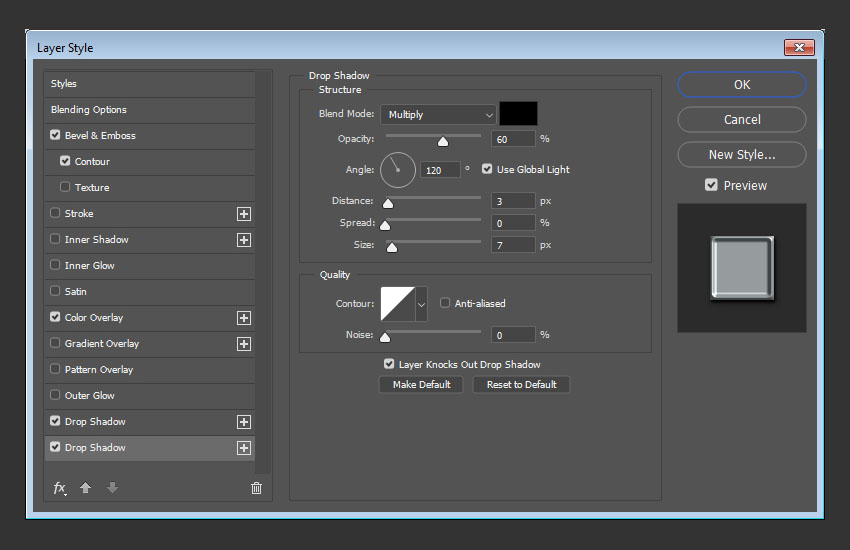
第7步
按下并按住的选项 键,单击并拖动的风格孔形状复制它。您可以按按住了Shift键,而这样做来约束移动键。
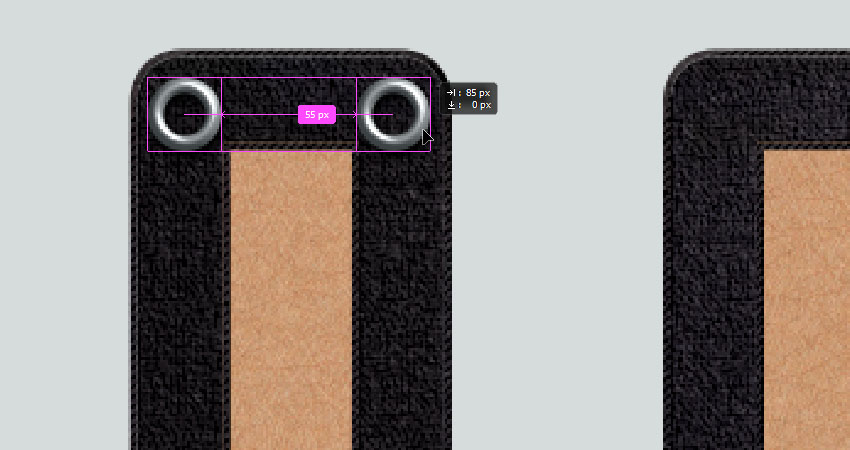
7.如何修改功能区图像
步骤1
打开色带图像,然后使用快速选择工具选择黑色色带。

第2步
按下Command-J将所选功能区复制到新图层,然后使用矩形选框工具选择您喜欢的复制功能区的一部分。
再次按下Command-J以在新图层中复制该部分,并隐藏其他图层。
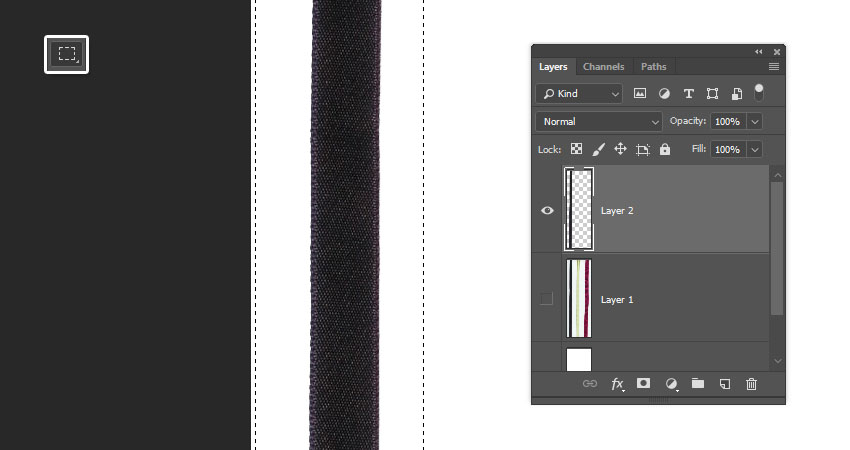
第3步
使用矩形选框工具选择功能区的右半部分,选择移动工具,并多次按向左箭头键以将选定部分向内移动,使得功能区变薄而不会丢失纹理或细节。
您可能需要重复该过程几次以获得您喜欢的结果。
一旦完成,将图层复制到原始文本文档。
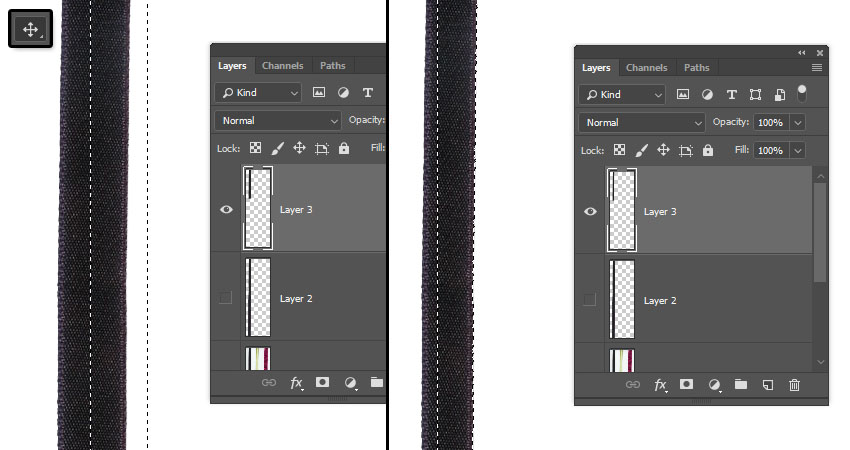
8.如何将色带添加到鸡眼
步骤1
色带应该足够薄,以适应您拥有的小孔形状。如果不是,请继续选择其中的一半并向内移动,直到获得合适的尺寸。
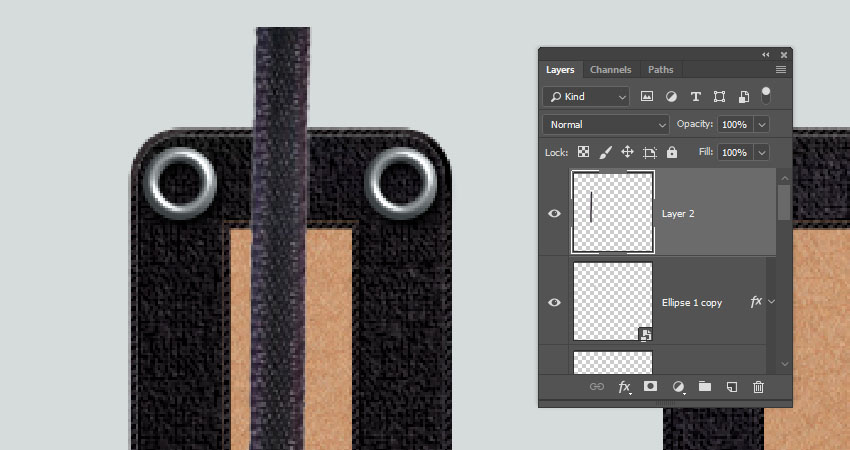
第2步
双击功能区图层可以使用以下设置应用内阴影效果:
颜色: #020302 不透明度: 100%距离: 0 大小: 5
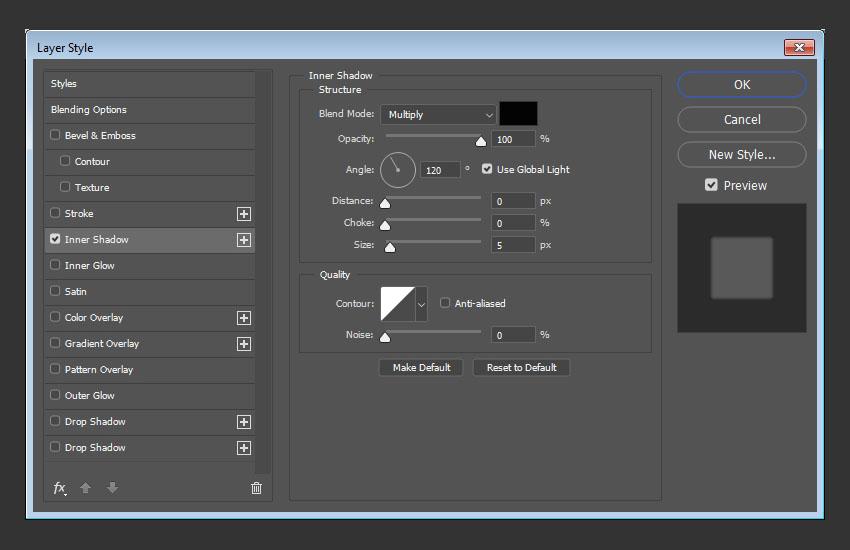
第3步
将功能区图层转换为智能对象。
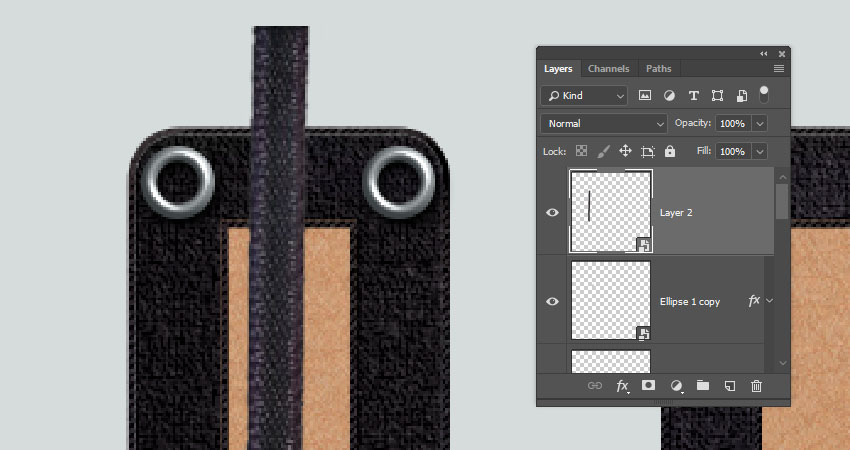
步骤4
按Command-T进入 自由变换模式,根据您希望在小孔行之间创建的距离将色带旋转到您喜欢的角度,并将其一端放入第一个小孔内。
如果需要,您还可以稍微调整功能区大小。
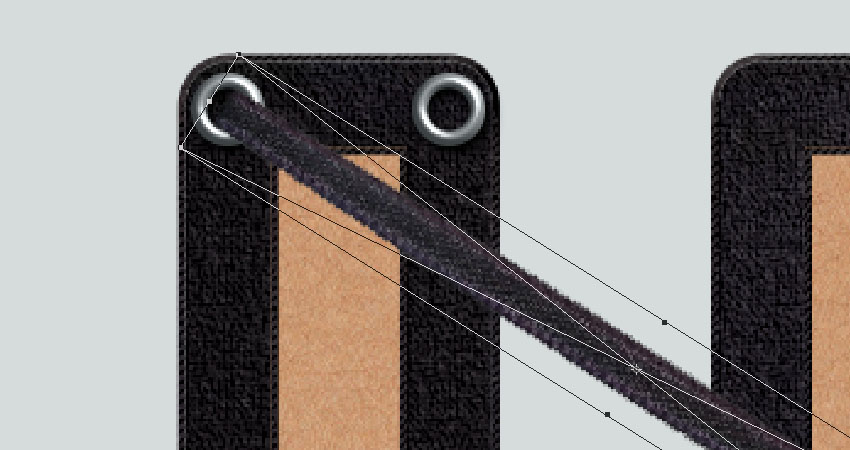
第5步
按下选项栏中的扭曲图标进入 扭曲模式,然后单击并拖动功能区的顶端以创建一个小弧线,并给出将其折叠到孔眼中的错觉。
按回车键提交更改。
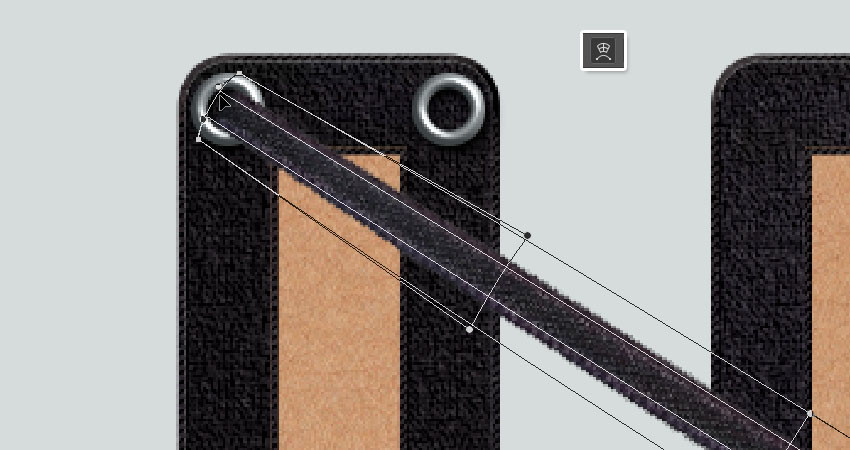
9.如何建立起来的效果
步骤1
复制两个小孔形状图层并向下拖动它们。调整他们的位置以及色带的结束位置,以便他们能够达到您想要的位置。
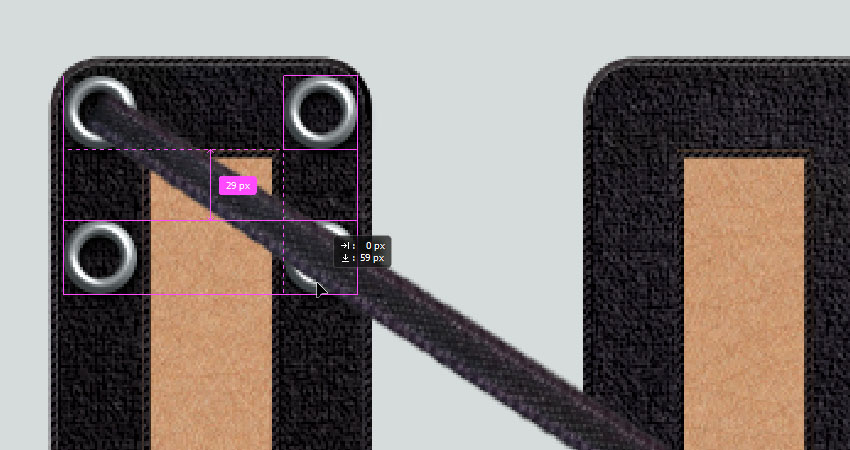
第2步
复制功能区图层,然后转到编辑>变换>水平翻转。
将翻转后的色带尖端放入空的顶部孔眼内。

第3步
选择功能区图层后,单击“ 图层”面板底部的添加图层蒙版图标,然后选择蒙版的缩略图。
选择画笔工具,将前景色设置为Black,选择与小孔尺寸相同的硬质圆形笔尖,然后单击底部小孔以擦除覆盖它的色带。
然后,擦除功能区的多余部分,并为另一个重复该功能。
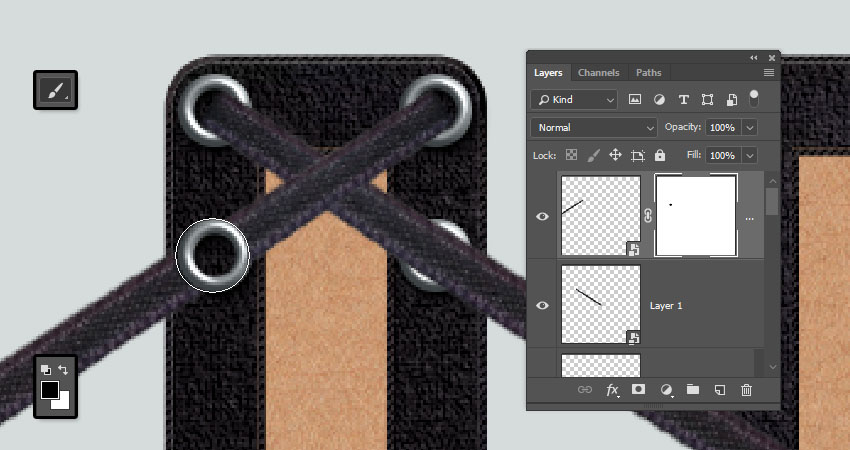
步骤4
双击功能区的智能对象缩略图将其打开,添加色调/饱和度调整图层,并将色调和饱和度值都更改为-60。
保存并关闭文件。
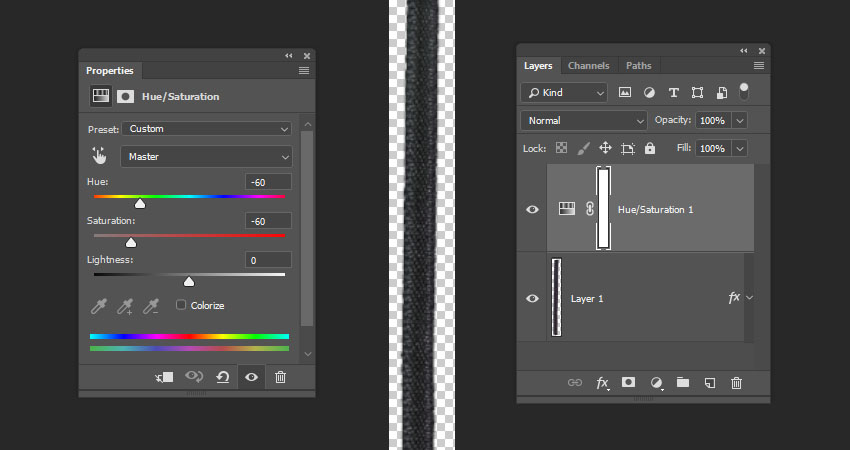
第5步
要继续构建叠加效果,请选择功能区图层和底层孔眼图层,将其复制并向下拖动。
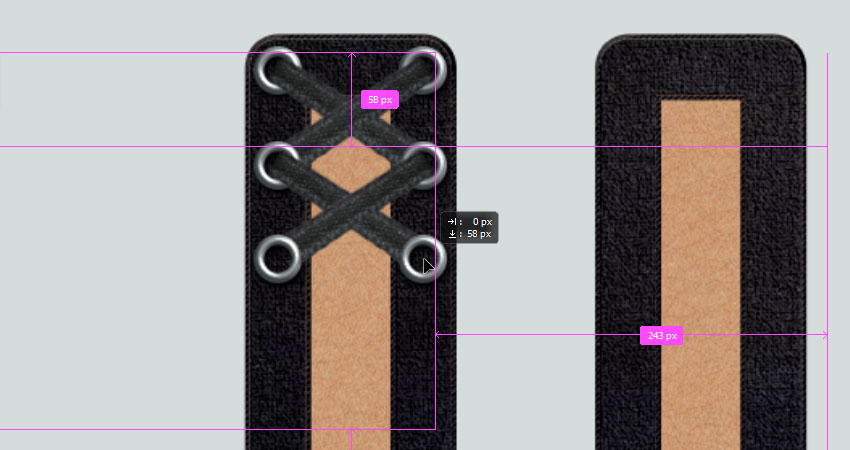
第6步
继续为信件的笔直部分做这件事。一旦到达弯曲区域,复制其中一个带层,旋转它使其再次水平,并将其放在最后一对孔眼的顶部。
您可能需要删除图层蒙版以转换功能区,所以请添加新的蒙版以除去任何多余的部分。
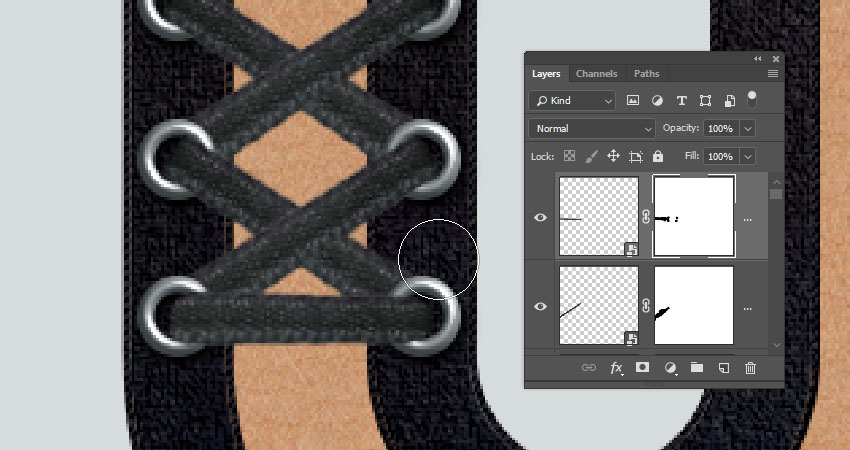
第7步
花时间来建立这种效果,并随时调整元素的位置以适应每个字母的形状。

第8步
完成后,将所有小孔和缎带层放入一组,并命名为蕾丝。
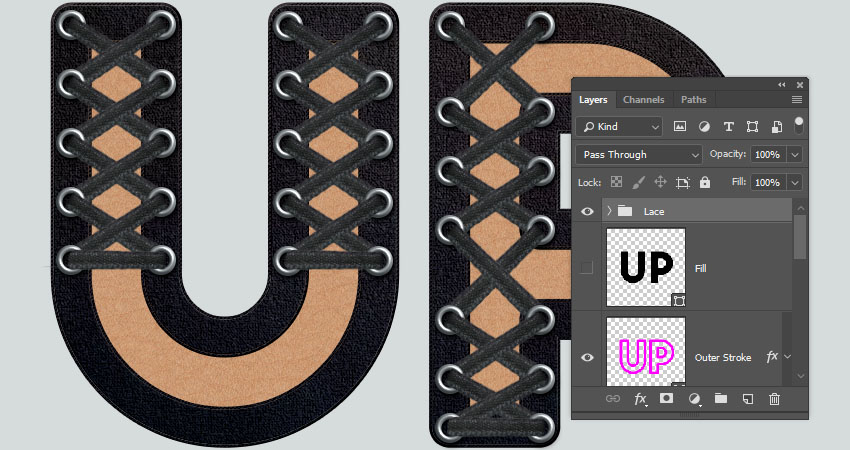
10.如何覆盖空白文本区域
步骤1
选择填充图层并将其填充值更改为0。
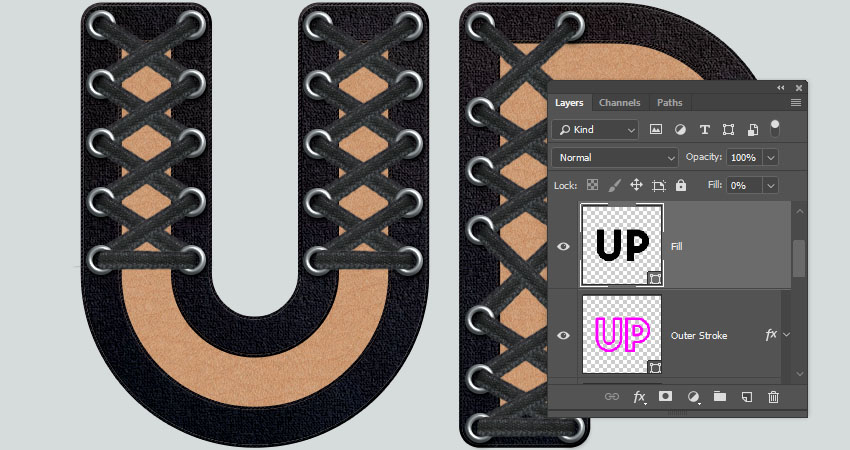
第2步
挑选矩形工具,按下并按住该选项键,然后创建一个涵盖你必须删除他们的信件束紧式部分的矩形。

第3步
将填充图层的填充值更改回100%,然后单击选项栏中的路径操作图标以选择合并形状组件。
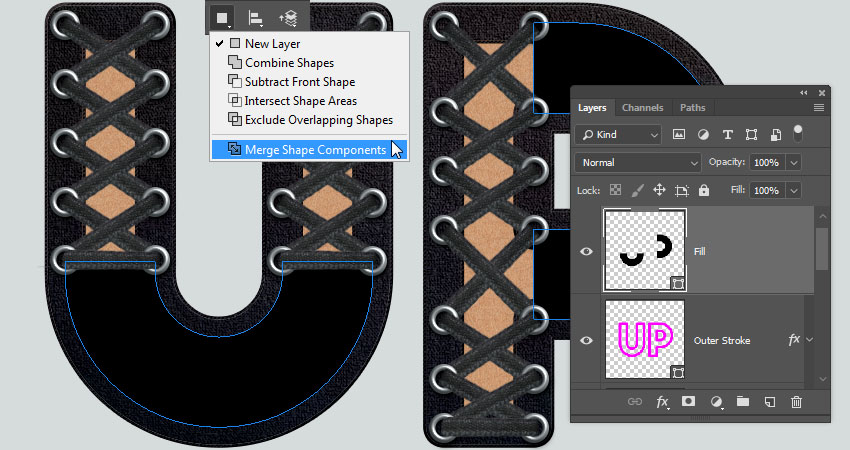
步骤4
选择添加锚点工具,然后单击想要扩展形状以覆盖更多区域的位置。

第5步
选择转换点工具并单击您添加的任何锚点将其转换为角点。

第6步
使用直接选择工具选择并拖动定位点以创建您喜欢的最终形状。

第7步
复制填充形状图层并将副本重命名为“ 缝合”。
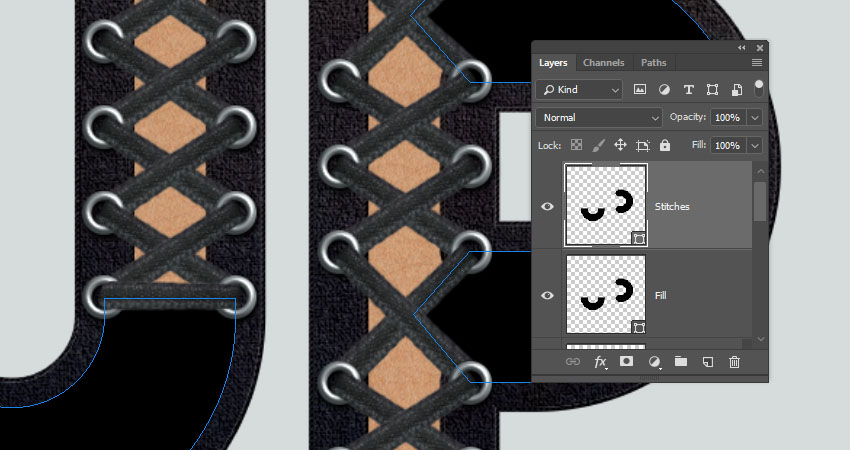
第8步
在选项栏中,将填充更改为无,笔触大小为2,单击设置形状笔触类型图标,然后选择虚线预设。
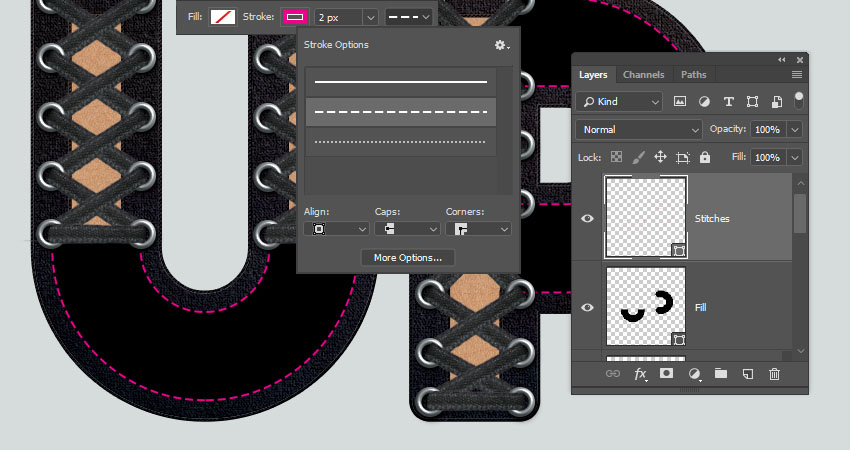
11.如何样式缝线
步骤1
右键单击 “ 描边”图层,选择“ 复制图层样式”,右键单击 “ 填充”图层,然后选择“ 粘贴图层样式”。
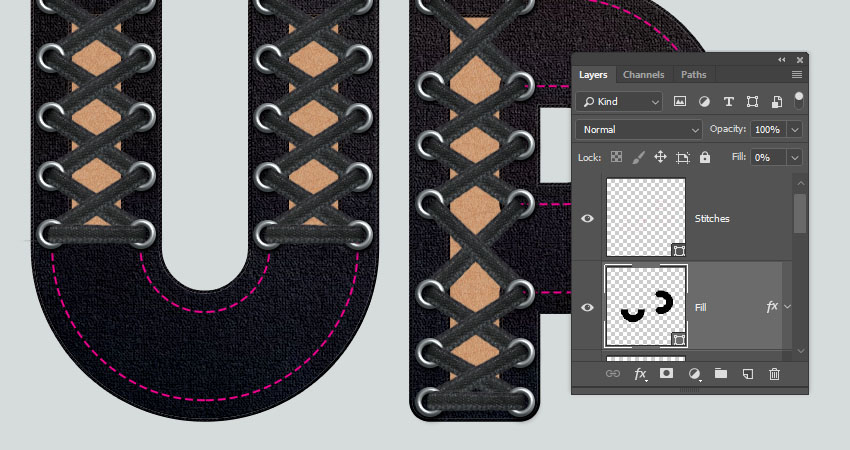
双击 “ 缝合”图层以应用以下图层样式:
第2步
添加一个斜角和浮雕与这些设置:
大小: 1 检查Anti-aliased框突出显示模式:线性光 不透明度: 82% 阴影模式:线性刻录 不透明度: 35%
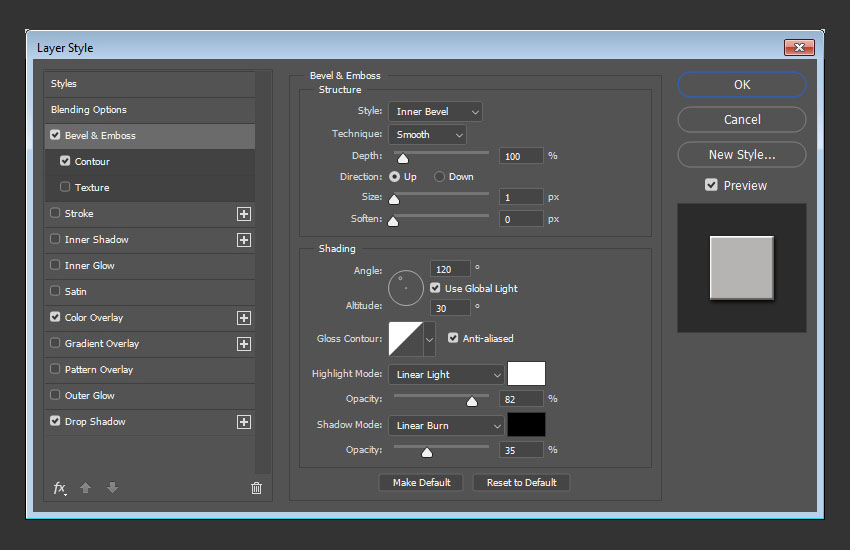
第3步
添加一个轮廓与这些设置:
轮廓:高斯检查Anti-aliased框。
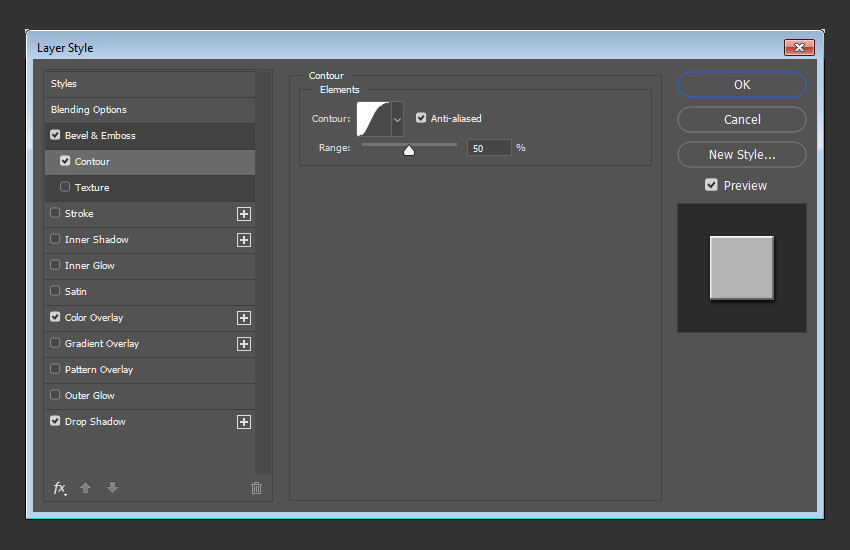
步骤4
使用这些设置添加颜色叠加层:
颜色: #b5b4b2
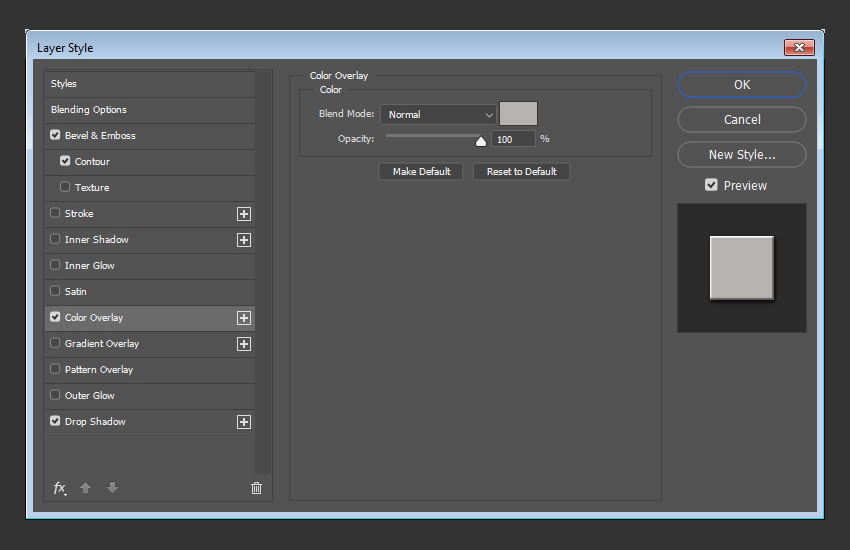
第5步
添加阴影与这些设置:
不透明度: 100%距离: 2 传播: 5 大小: 5
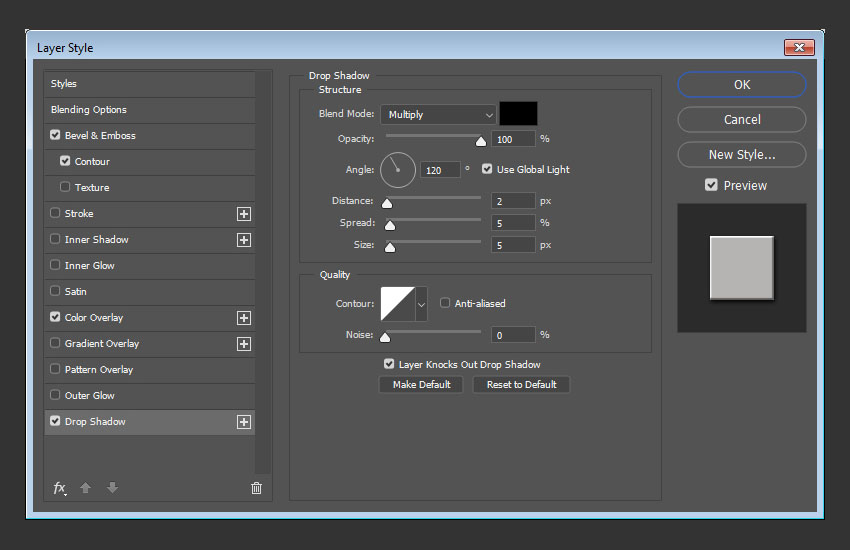
这将设计针迹。

12.如何添加边缘
步骤1
复制外行程图层并将其填充值更改为100%。
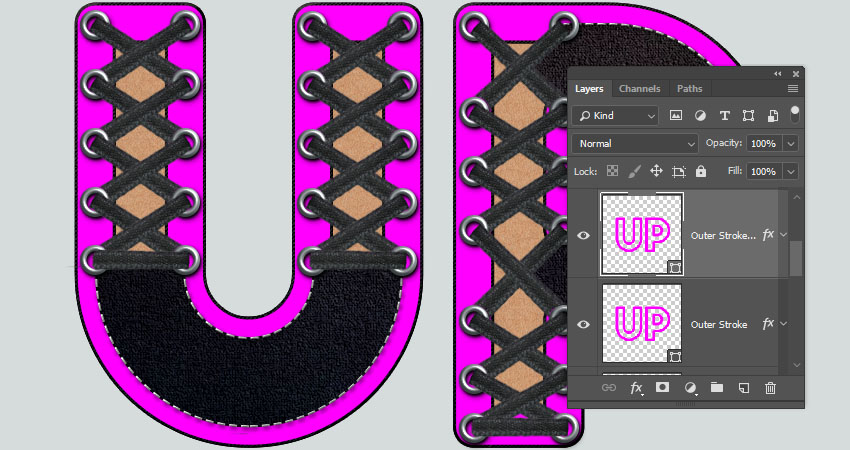
第2步
将复制图层转换为智能对象并按住Command键单击其缩略图以加载选区。
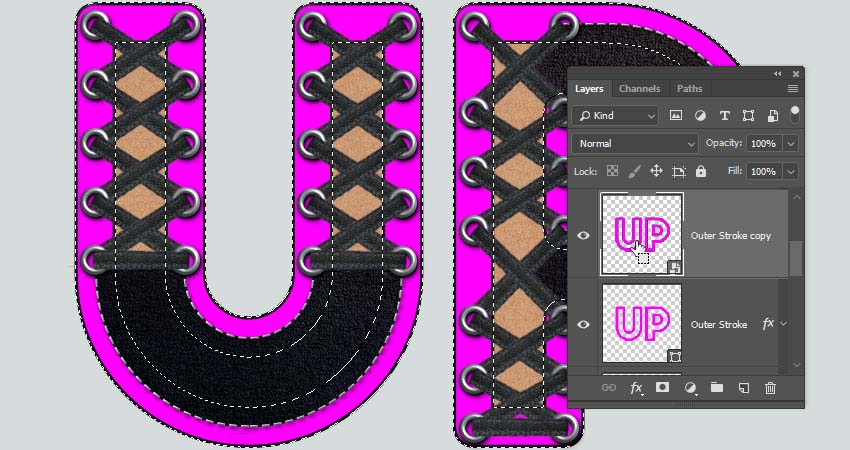
第3步
打开路径面板,按住Option键的从选择建立工作路径在面板底部的图标,设定半径到0.8,然后单击确定。

步骤4
隐藏外层描边复制图层,并使用名称Edges在其上创建一个新图层。
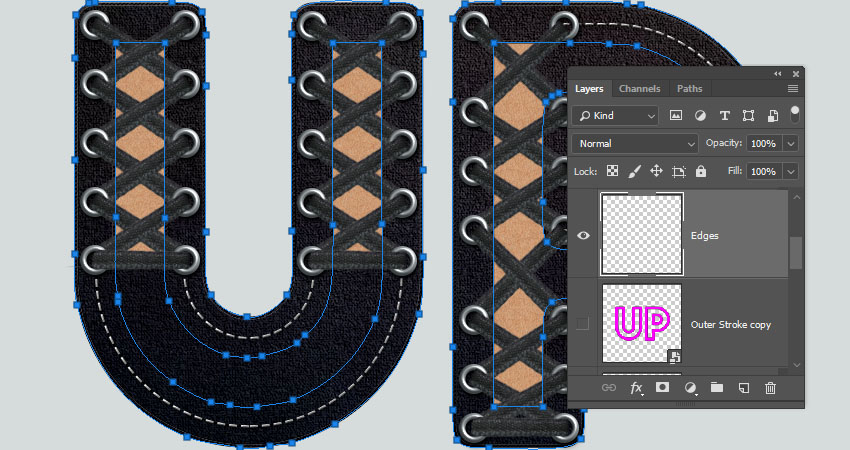
13.如何创建边缘画笔
步骤1
选择画笔工具并打开画笔设置面板。
选择沙丘草提示并调整其设置如下:
刷头形状
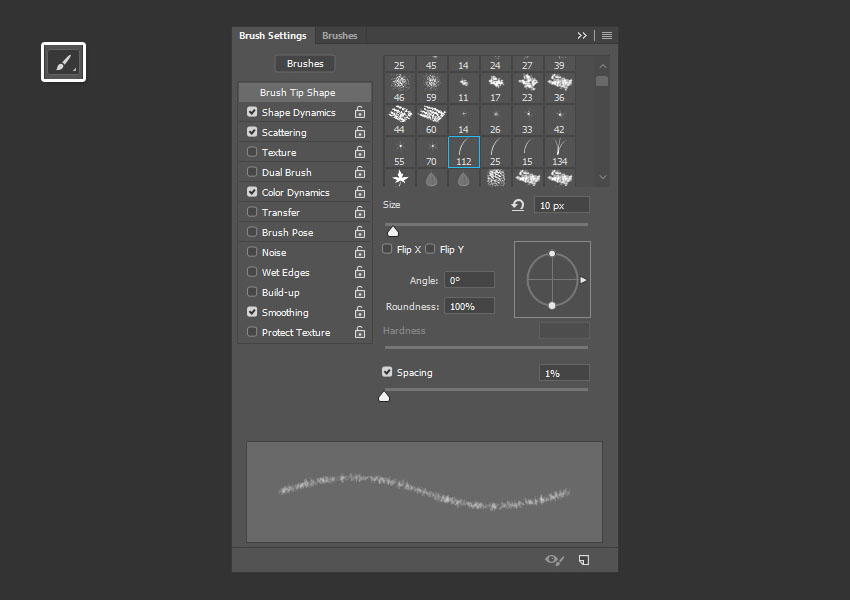
形状动力学
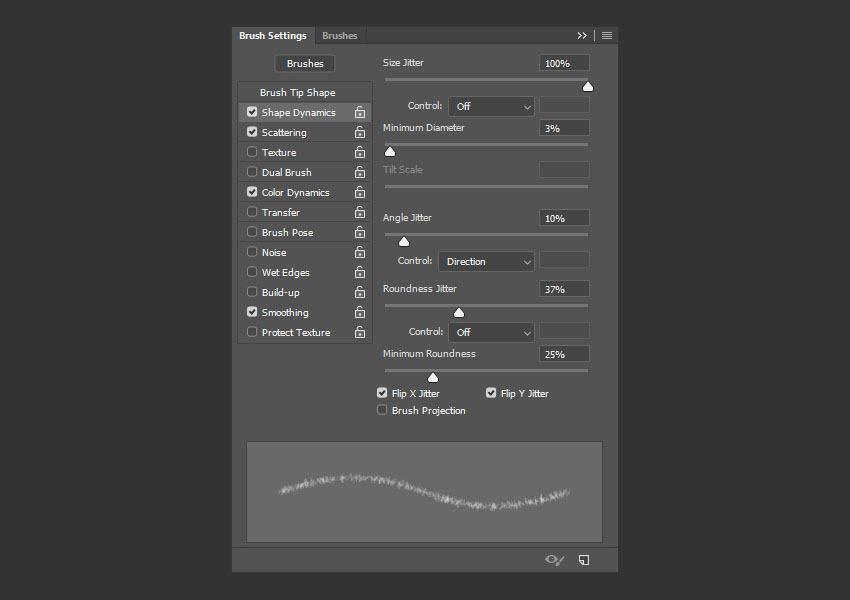
散射
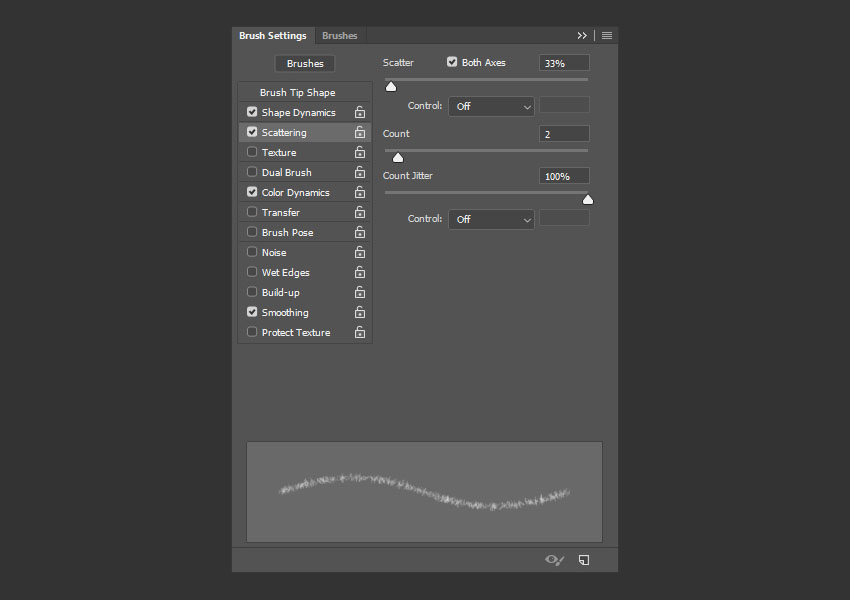
色彩动态
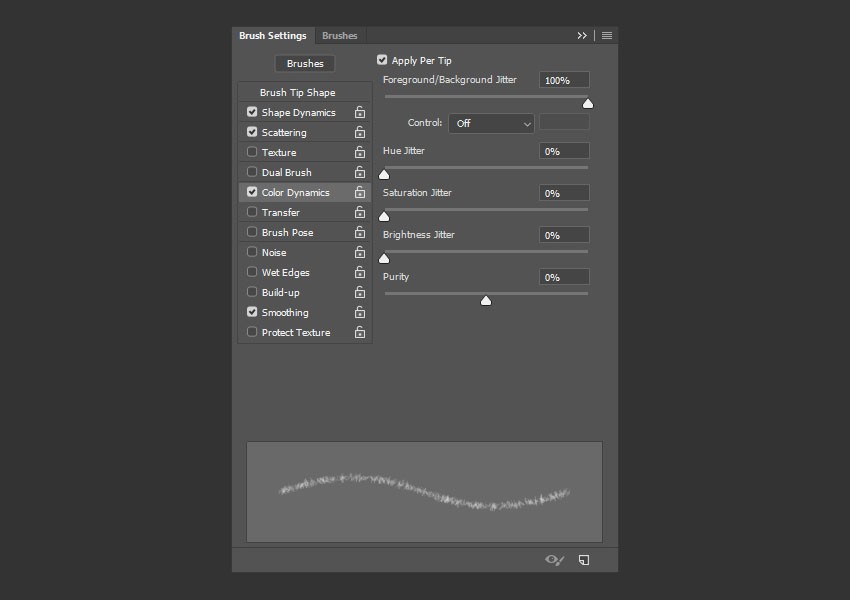
第2步
设置前景色以#212121与背景颜色来#3f3f3f,并打回车键几次,直到你喜欢的行程。

第3步
将所有图层(背景和实体颜色图层除外)放在一个组中,并将其命名为文本。
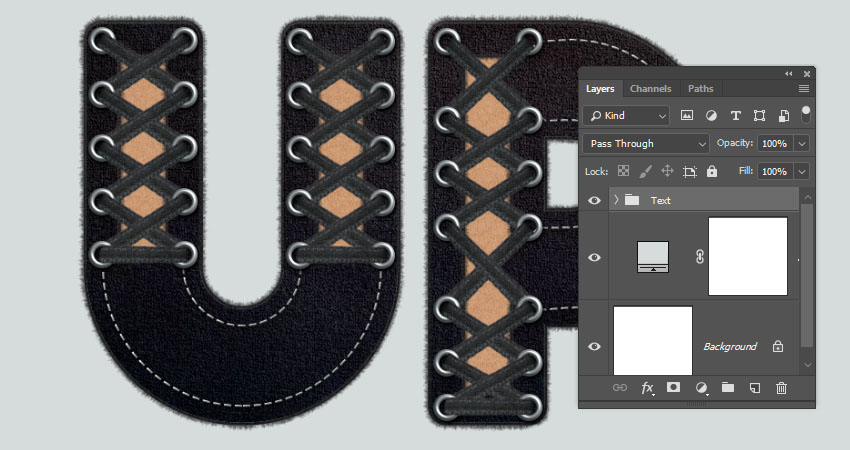
14.如何添加阴影和噪音
步骤1
双击该文本组申请阴影使用这些设置的效果:
不透明度: 50%距离: 2 传播: 5 大小: 5
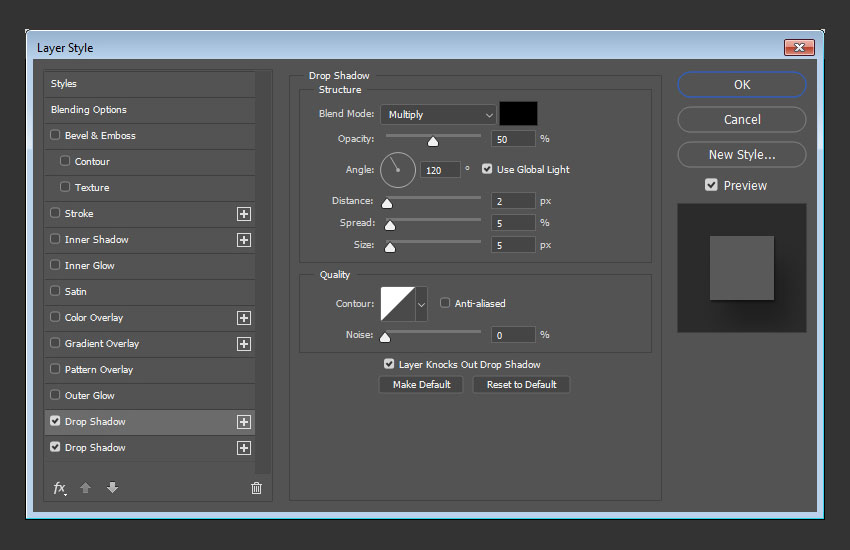
第2步
不透明度: 30%距离: 30 大小: 50
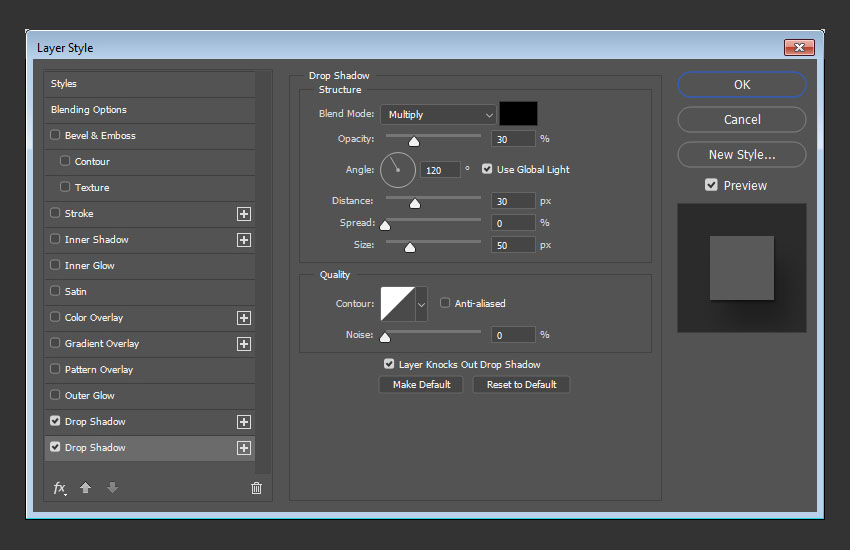
这将添加最终的阴影。

第3步
将Abstract Spotlight Backgrounds包中的1.jpg 图像放在实体颜色图层的顶部,然后调整其大小以适合文档,以使其底部不显示。
将图层重命名为BG纹理,并将其混合模式更改为柔光。
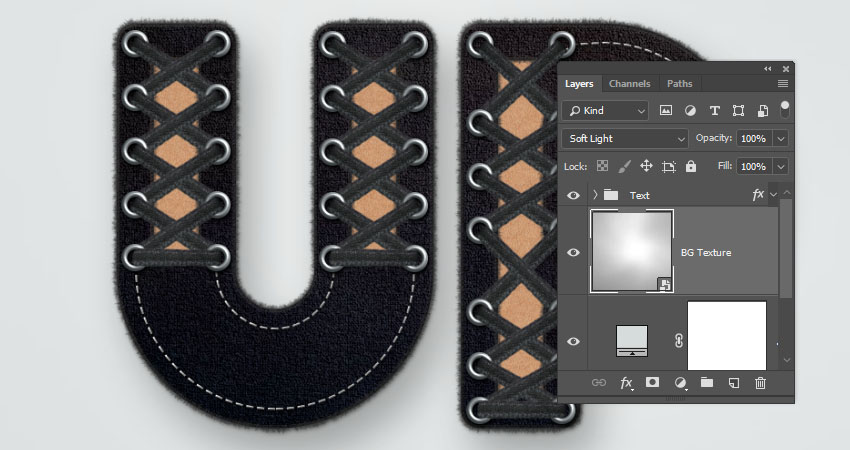
步骤4
创建一个新图层,将其命名为BG Noise,然后转到编辑>填充。
将内容更改为50%灰色,然后单击确定。
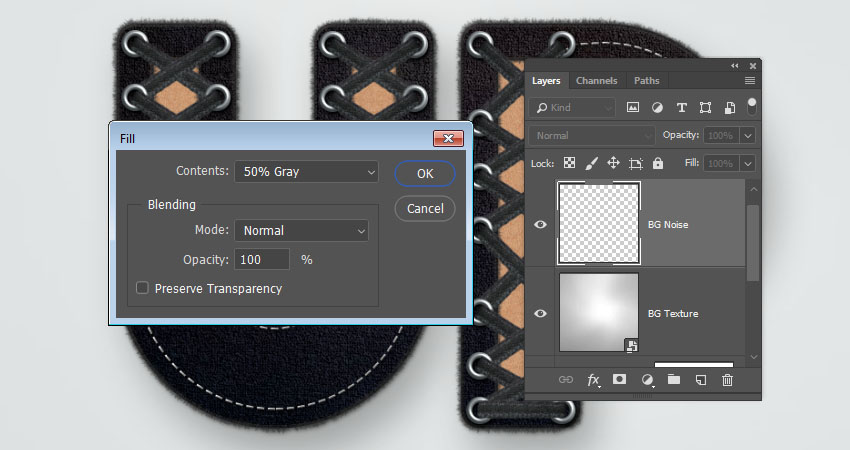
第5步
将BG Noise图层转换为智能对象,并将其混合模式更改为柔光。
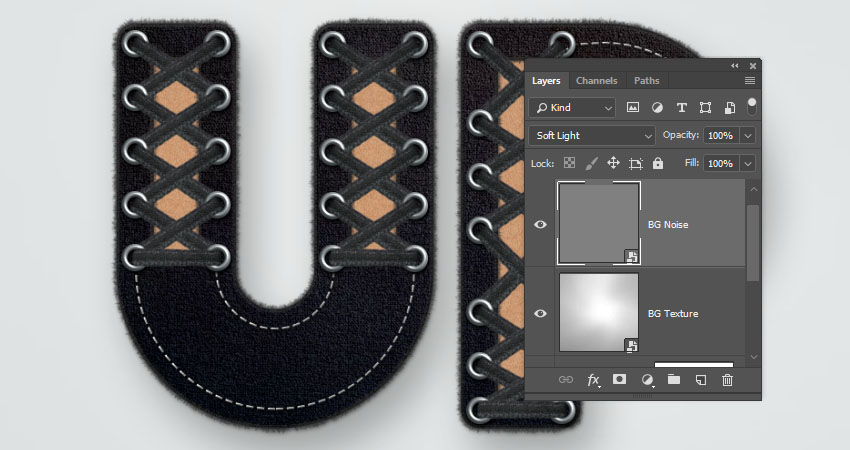
第6步
转到滤镜> 杂色>添加杂点,将数量更改为10 ,将分布更改为统一,然后选中单色框。
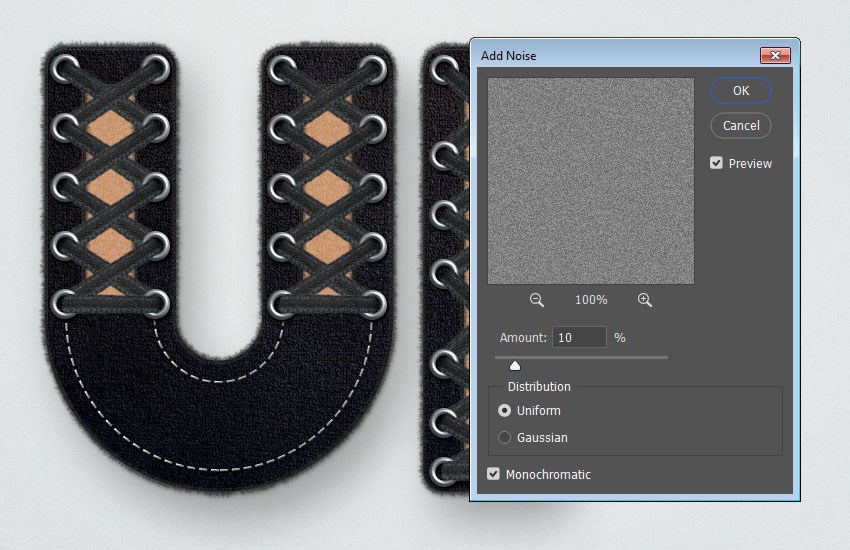
15.如何进行最终变更
步骤1
在文本组顶部添加一个色阶调整图层,将其混合模式更改为亮度,并将阴影值更改为5,将亮点更改为237。
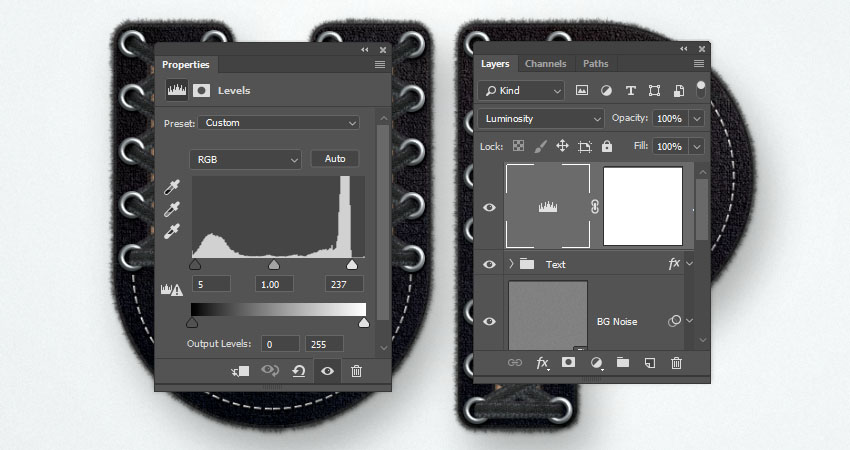
第2步
在所有图层上添加另一个色阶调整图层,选择蓝色通道,并将输出阴影值更改为7。
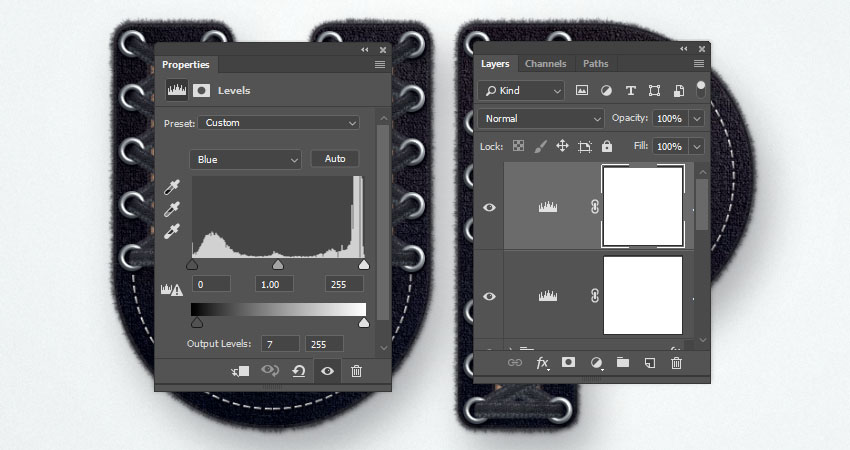
第3步
在所有图层上创建一个新图层,将其命名为“ 高通”,然后按Command-Option-Shift-E创建图章。
将图层转换为智能对象并将其混合模式更改为柔光。
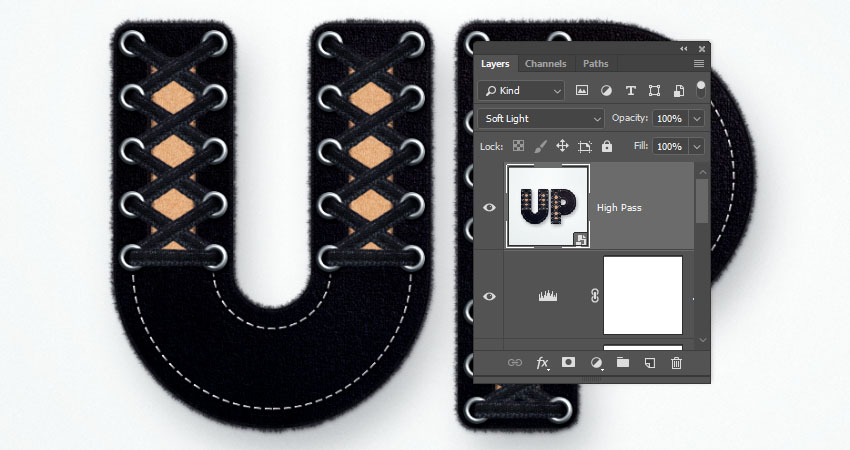
步骤4
转到过滤器>其他>高通,并将半径值更改为1。
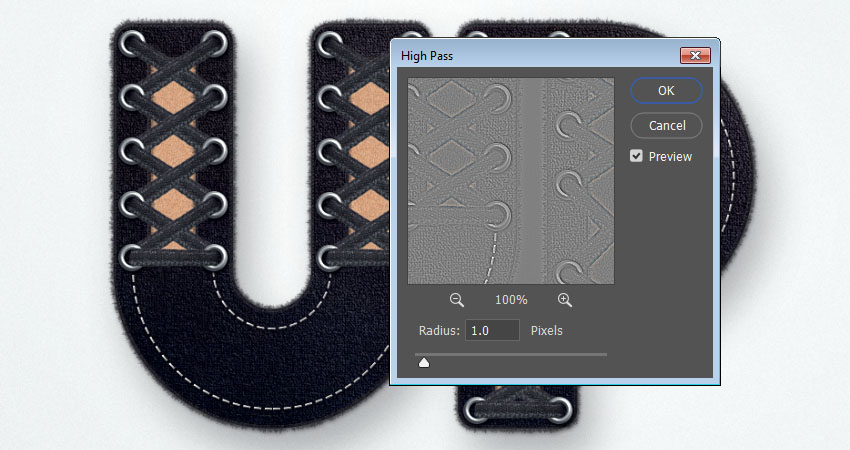
第5步
复制BG Noise图层,将副本放在所有图层的顶部,展开智能滤镜 列表,然后双击 “ 噪点”选项卡以将“ 金额”更改为7。
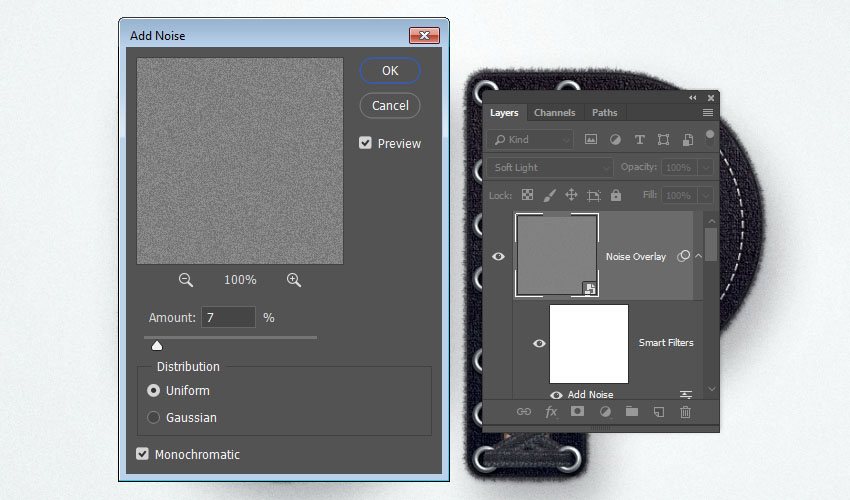
恭喜,你完成了!
在本教程中,我们创建了几个形状图层并调整了它们的形状属性以创建不同的文本部分。
然后,我们设计图层,创建小孔,并添加色带。
之后,我们使用不同的元素来构建叠加效果,并创建了一个画笔尖以添加一些模糊边缘。
最后,我们做了一些最后的调整以完成效果。